'>

Ak cez výstup HDMI nepočujete zvuk a zobrazí sa chybové hlásenie „Zariadenie používa iná aplikácia ...“, nemusíte sa obávať. Zvuk môžete získať späť podľa pokynov nižšie. Kroky sa vzťahujú na Windows 10, 7 a 8.
Problém je pravdepodobne spôsobený poškodeným zvukovým ovládačom hdmi nainštalovaným v počítači. Ak chcete tento problém vyriešiť, môžete skúsiť vrátiť späť zvukový ovládač hdmi alebo aktualizovať zvukový ovládač hdmi.
Vrátiť späť zvukový ovládač HDMI na predchádzajúcu verziu
Mnoho ľudí, ako napríklad AMD, používatelia grafických kariet Intel, uviedli, že táto metóda pomohla vyriešiť chybu „Zariadenie používa iná aplikácia“. Vyplatí sa to teda vyskúšať.
Ak chcete vodiča vrátiť späť, postupujte takto:
1. Choďte na Správca zariadení .
2. Rozbaľte kategóriu „Ovládače zvuku, videa a hier“ a kliknite pravým tlačidlom myši na zvukové zariadenie a vyberte Vlastnosti . Môžete si všimnúť, že v tejto kategórii je viac ako jedno zvukové zariadenie. Vyberte správne výstupné zariadenie HDMI podľa grafickej karty, ktorú používate (výstup HDMI je zvyčajne na grafickej karte).
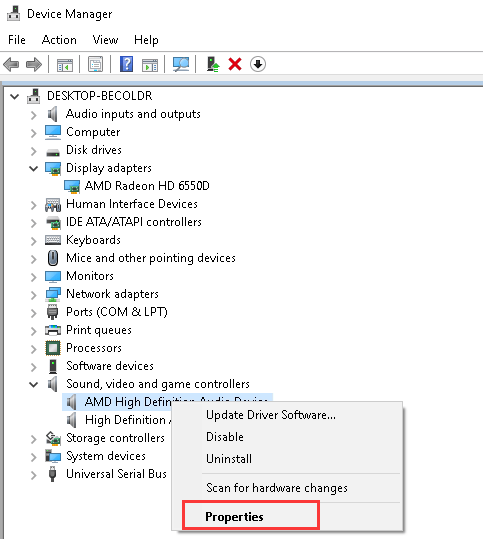
3. Prejdite na Vodič kartu a kliknite na ikonu Vrátiť vodič späť tlačidlo. Na vykonanie tejto akcie budete musieť poskytnúť povolenie správcovi. Uistite sa, že ste sa do systému Windows prihlásili pomocou účtu správcu. (Ak je tlačidlo Vrátiť zmeny ovládača sivé, znamená to, že táto metóda pre vás nefunguje. Môžete vyskúšať ďalšiu metódu.)
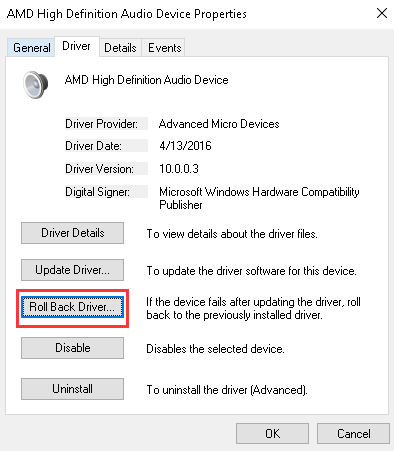
4. Reštartujte počítač a skontrolujte, či sa tým problém so zvukom nevyrieši.
Aktualizujte zvukový ovládač HDMI
Vrátenie späť na predtým nainštalovaný ovládač nemusí fungovať. V takom prípade skúste aktualizovať ovládač. Ak nemáte čas, trpezlivosť alebo počítačové znalosti na manuálnu aktualizáciu ovládača. Môžete to urobiť automaticky pomocou Driver easy .
Driver Easy automaticky rozpozná váš systém a nájde preň správne ovládače. Nemusíte presne vedieť, v akom systéme je váš počítač spustený, nemusíte riskovať stiahnutie a inštaláciu nesprávneho ovládača a nemusíte sa báť, že pri inštalácii urobíte chybu.
Ovládače môžete aktualizovať automaticky pomocou verzie Driver Easy ZDARMA alebo Pro. Ale s verziou Pro to trvá iba 2 kliknutia (a získate úplnú podporu a 30-dňovú záruku vrátenia peňazí):
1) Stiahnuť ▼ a nainštalujte Driver Easy.
2) Spustite Driver Driver a kliknite na Skenovanie teraz tlačidlo. Driver Easy potom prehľadá váš počítač a zistí akékoľvek problémové ovládače.
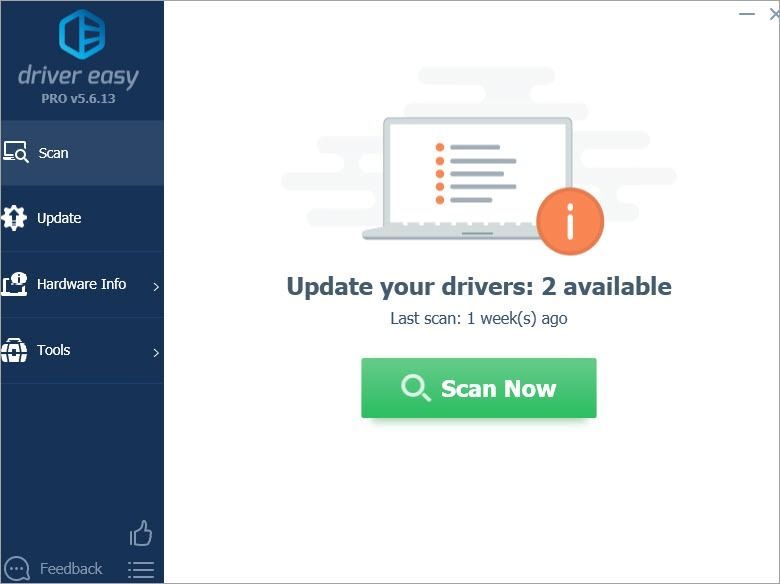
3) Kliknite na ikonu Aktualizácia Kliknutím na tlačidlo vedľa označeného zvukového ovládača automaticky stiahnete správnu verziu tohto ovládača a potom ho môžete nainštalovať manuálne (môžete to urobiť s verziou ZDARMA).
Alebo kliknite Aktualizovať všetko na automatické stiahnutie a inštaláciu správnej verzie všetky ovládače, ktoré vo vašom systéme chýbajú alebo sú zastarané (vyžaduje sa Pro verzia - výzva na aktualizáciu sa zobrazí po kliknutí na položku Aktualizovať všetko).
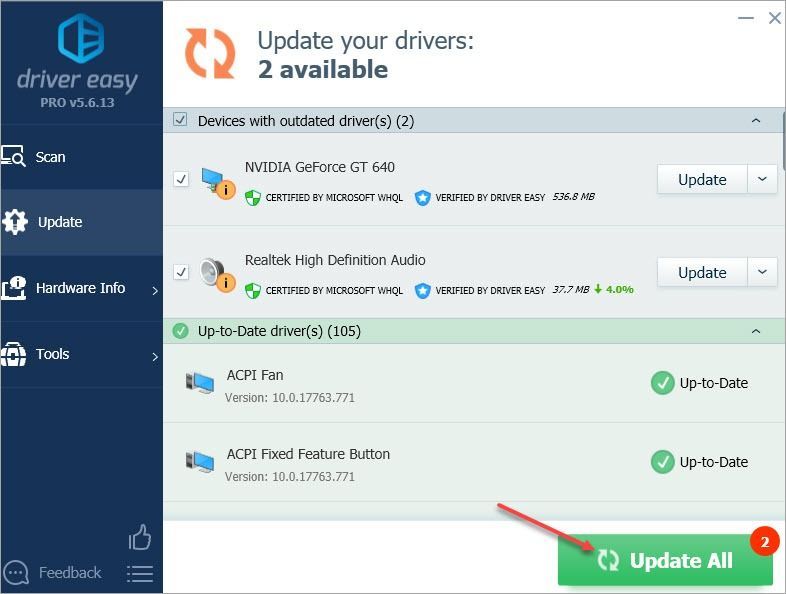
Ak máte akékoľvek otázky, nápady alebo návrhy, neváhajte zanechať komentár nižšie.
![[Opravené] Fallout 4 Freezing na PC](https://letmeknow.ch/img/knowledge/10/fallout-4-freezing-pc.jpg)
![[OPRAVENÉ] Problém s ovládačmi zberu dát PCI a ovládačom spracovania signálu](https://letmeknow.ch/img/other/81/probl-me-des-pilotes-d-acquisition-de-donn-es-pci-et-contr-leur-de-traitement-du-signal.jpg)




![[VYRIEŠENÉ] Nox Player stále padá na PC](https://letmeknow.ch/img/knowledge/52/nox-player-keeps-crashing-pc.jpg)