'>

Ak máš Inštalácia služby BattlEye zlyhala ”Chyba vo vašej hre, nie ste sami. U mnohých hráčov sa táto chyba vyskytuje pri spustení hry. Zvyčajne sa to stane pri hrách, ktoré majú anti-cheat službu BattlEye, ako sú PUBG, Fortnite, ARMA 3, Tom Clancy’s Rainbow Six Siege atď.
To je veľmi frustrujúce. Pre túto chybu nemôžete hrať svoju hru. Ale nebojte sa. Dá sa to napraviť ...
Opravy na vyskúšanie
Nasleduje niekoľko metód, ktoré pomohli mnohým ľuďom. Možno nebudete musieť vyskúšať všetky; jednoducho sa prepracujte v zozname, kým nenájdete ten, ktorý vám vyhovuje.
- Reštartujte počítač
- Spustite svoju hru ako správca
- Spustite spúšťač BattlEye ako správca
- Spustite inštalačný program BattlEye manuálne
- Overte integritu svojich herných súborov
- Aktualizujte ovládače zariadenia
Metóda 1: Reštartujte počítač
Inštalácia vašej služby BattlEye môže zlyhať, pretože sa vo vašom počítači vyskytujú dočasné problémy s poškodením. Mal by si vyskúšať reštartovanie počítača a uvidíme, či sa tým tvoja chyba vyrieši. Ak áno, super. Ak však nie, stále existuje niekoľko vecí, ktoré je potrebné vyskúšať ...
Metóda 2: Spustite hru ako správca
Spustenie hry s oprávneniami správcu je ďalšou užitočnou opravou tejto chyby:
1) Kliknite pravým tlačidlom myši na ikonu spustiteľný súbor (.exe) z alebo odkaz na plochu do svojej hry, potom kliknite na ikonu Vlastnosti .
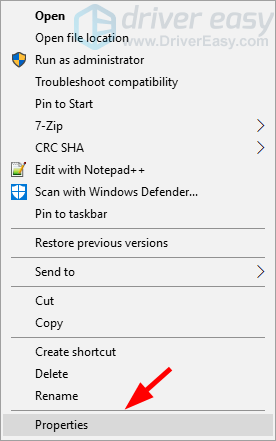
2) Kliknite na ikonu Kompatibilita karta, začiarknite Spustite tento program ako správca a potom kliknite na ikonu Ok .
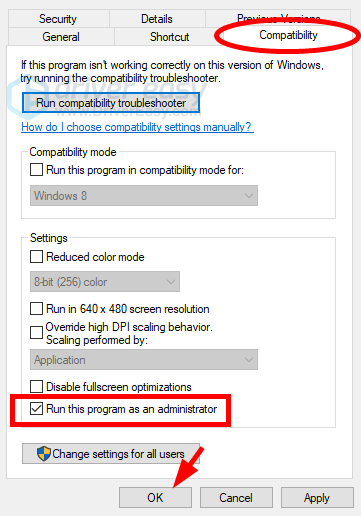
3) Dvakrát kliknite na ikonu spustiteľný súbor (.exe) z alebo odkaz na plochu do svojej hry, potom skontrolujte, či ste sa zbavili chyby „zlyhala inštalácia“.
Metóda 3: Spustenie spúšťača BattlEye ako správcu
So službou BattlEye môže dôjsť k problému s povolením, ktorý jej bráni v úspešnej inštalácii:
1) Otvorte program Prieskumník súborov (stlačením klávesu Kľúč s logom Windows a JE na klávesnici), potom prejdite na adresár hry (kde je nainštalovaná vaša hra) .
2) Kliknite pravým tlačidlom myši na ikonu Launcher BattlEye vašej hry ( spustiteľný súbor vašej hry, ale na konci jeho názvu je „_BE“ ), potom kliknite na Vlastnosti .
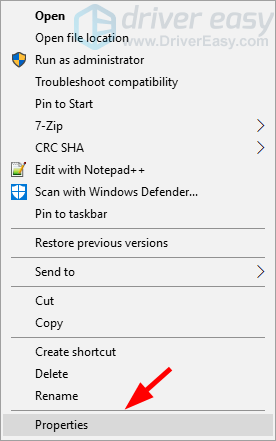
2) Kliknite na ikonu Kompatibilita karta, začiarknite Spustite tento program ako správca a potom kliknite na ikonu Ok .
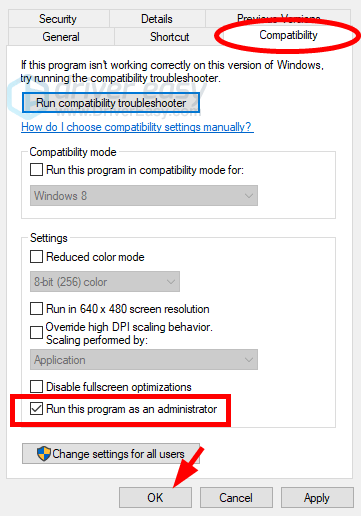
Ak táto metóda funguje pre vás, pri spustení hry sa chyba nezobrazí. Ak sa tak nestane, môžete vyskúšať ďalšie tri opravy ...
Metóda 4: Ručné spustenie inštalátora BattlEye
Ak sa vám hra nepodarilo nainštalovať službu BattlEye, môžete si ju nainštalovať manuálne. Urobiť tak:
1) Otvorte program Prieskumník súborov (stlačením klávesu Kľúč s logom Windows a JE na klávesnici), potom prejdite na BE Servisný adresár (obvykle C: Program Files (x86) Common Files BattlEye ).
2) Bež install_BattlEye.bat / install_BattlEye . Týmto sa nainštaluje služba BattleEye.
3) Spustite hru a zistite, či sa tým vaša chyba odstráni.
Metóda 5: Overte integritu svojich herných súborov
Pred úspešnou inštaláciou tejto služby by ste mali mať pripravené všetky súbory BattlEye. Takže sa vám to nepodarí nainštalovať, mali by ste preinštalujte svoju hru alebo overte súbory BattlEye alebo svojej hry na Steam .
Postup overenia integrity vašich herných súborov v službe Steam:
1) Otvorte klienta Steam a prihláste sa, potom kliknite na KNIŽNICA .
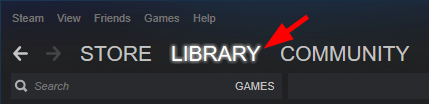
2) Kliknite pravým tlačidlom myši na svoju hru a kliknite na ikonu Vlastnosti .
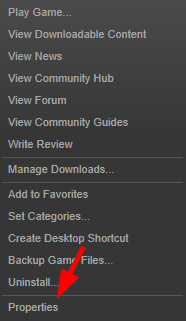
3) Kliknite na ikonu MIESTNE SÚBORY kliknite na kartu OVERTE INTEGRITU HERNÝCH SÚBOROV .
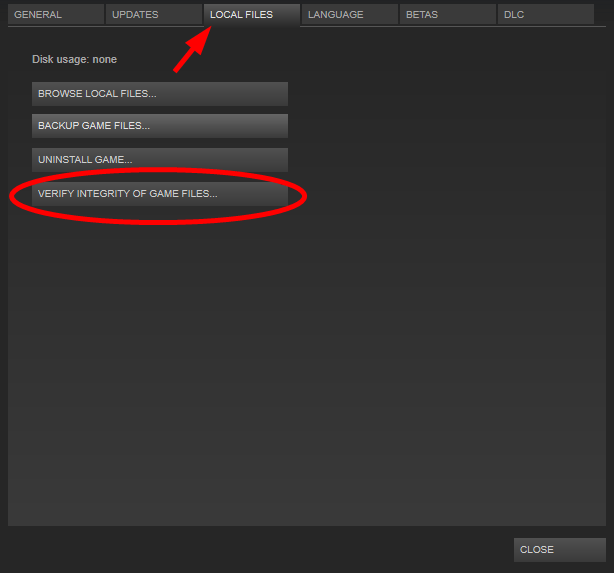
4) Počkajte, kým sa proces nedokončí, a kliknite na tlačidlo ZAVRIEŤ .
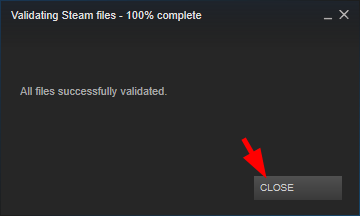
5) Spustite hru. Potom skontrolujte, či chyba nezmizla.
Ak to funguje pre vás, už sa chyba nezobrazí. Ale ak nie, máte ešte jednu vec, ktorú môžete vyskúšať ...
Metóda 6: Aktualizácia ovládačov zariadení
Chyba sa môže vyskytnúť, pretože používate nesprávny ovládač zariadenia alebo je zastaraný. Mali by ste aktualizovať ovládač a zistiť, či je to váš prípad. Ak nemáte čas, trpezlivosť alebo schopnosti na manuálnu aktualizáciu ovládača, môžete to urobiť automaticky pomocou Driver easy .
Driver easy automaticky rozpozná váš systém a nájde preň správne ovládače. Nemusíte presne vedieť, aký systém váš počítač používa,nemusí vás trápiť nesprávny ovládač, ktorý by ste sťahovali, a pri inštalácii sa nemusíte báť, že urobíte chybu.
Ovládače môžete stiahnuť a nainštalovať pomocou softvéru Free alebo pre verzia Driver Easy. Ale s verziou Pro to trvá iba 2 kliknutia (a dostanete plná podpora a a 30-denná záruka vrátenia peňazí ):
1) Stiahnuť ▼ a nainštalovať Driver easy .
2) Bež Driver easy a kliknite na ikonu Skenovanie teraz tlačidlo. Driver easy potom prehľadá váš počítač a zistí prípadné problémové ovládače.
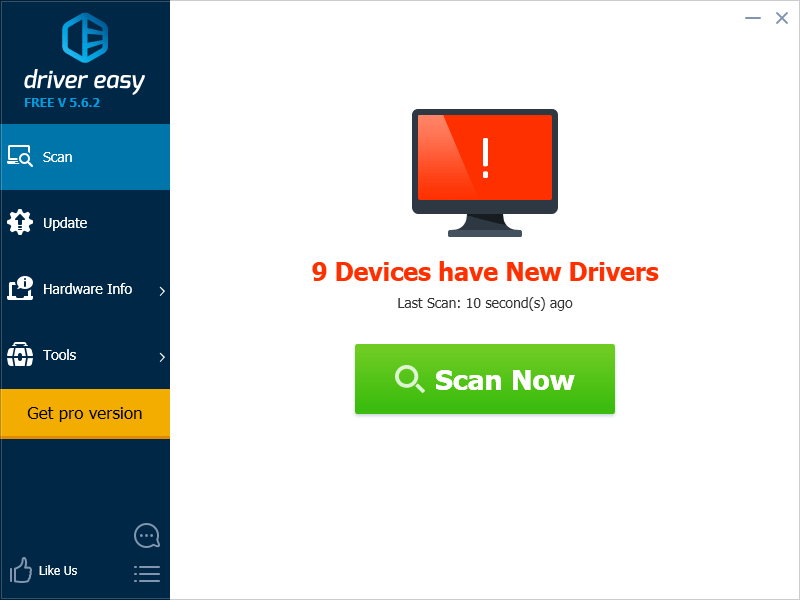
3) Kliknite na ikonu Aktualizácia vedľa každého zariadenia stiahnite najnovší a správny ovládač pre dané zariadenie. Môžete tiež kliknúť na ikonu Aktualizovať všetko Tlačidlo vpravo dole na automatickú aktualizáciu všetkých zastaraných alebo chýbajúcich ovládačov v počítači (vyžaduje sa Pro verzia - výzva na aktualizáciu sa zobrazí po kliknutí na položku Aktualizovať všetko).
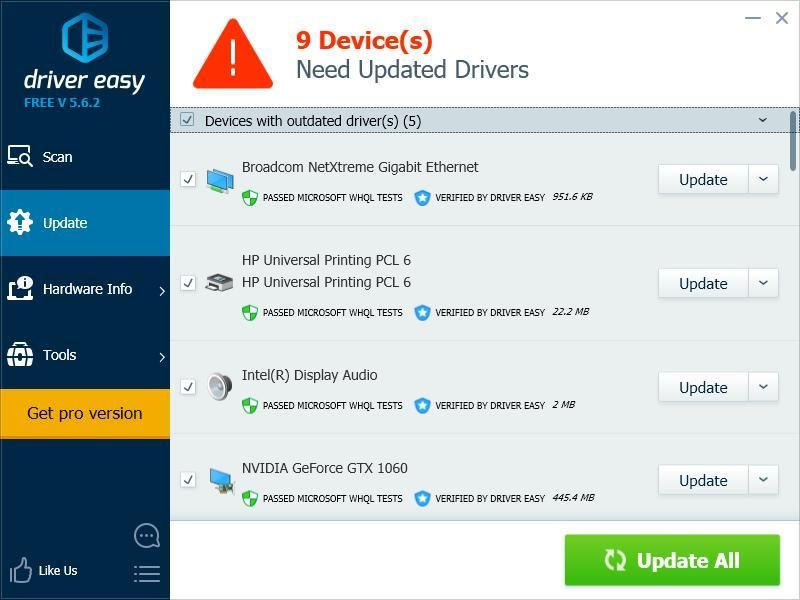






![[VYRIEŠENÉ] Nox Player stále padá na PC](https://letmeknow.ch/img/knowledge/52/nox-player-keeps-crashing-pc.jpg)