'>

Chcete si stiahnuť alebo aktualizovať svoj Ovládače WLAN 802.11n v počítači so systémom Windows? Ste na správnom mieste. Tento príspevok vám ukáže, ako nainštalovať alebo aktualizovať váš Ovládač WLAN 802.11n pre Windows 10/8/7 .
Okrem toho, ak chcete udržiavať sieťovú kartu bezdrôtového adaptéra 802.11n v dobrom stave alebo ak vaše zariadenie 802.11n nefunguje správne, mali by ste skutočne zvážiť aktualizáciu ovládača WLAN 802.11n.
Vyskúšajte tieto opravy:
- Ručné stiahnutie alebo aktualizácia ovládača WLAN 802.11n
- Automaticky sťahujte alebo aktualizujte ovládač WLAN 802.11n (Odporúčané)
Oprava 1: Ručné stiahnutie alebo aktualizácia ovládača WLAN 802.11n
Sieťový adaptér 802.11n Wireless LAN od výrobcu si môžete stiahnuť manuálne.
Niektoré zariadenia môžu byť dodávané s diskom CD / DVD, na ktorý môžete nainštalovať ovládač do počítača. V opačnom prípade môžete prejsť na webovú stránku výrobcu, vyhľadať najnovšiu verziu ovládača a stiahnuť a nainštalovať ho do počítača. Napríklad, ak si kúpite tento adaptér od spoločnosti Broadcom, môžete vyhľadať ovládač Broadcom 802.11n na webových stránkach spoločnosti Broadcom.
Ovládač WLAN 802.11n si môžete stiahnuť aj iným spôsobom: Správca zariadení .
Správca zariadení vám umožňuje prezerať a spravovať hardvérové zariadenie a softvér ovládača v počítači. Postup:
1) Pripojte sieťovú kartu k počítaču.
2) Otvorené Správca zariadení v počítači (spustením devmgmt.msc ).
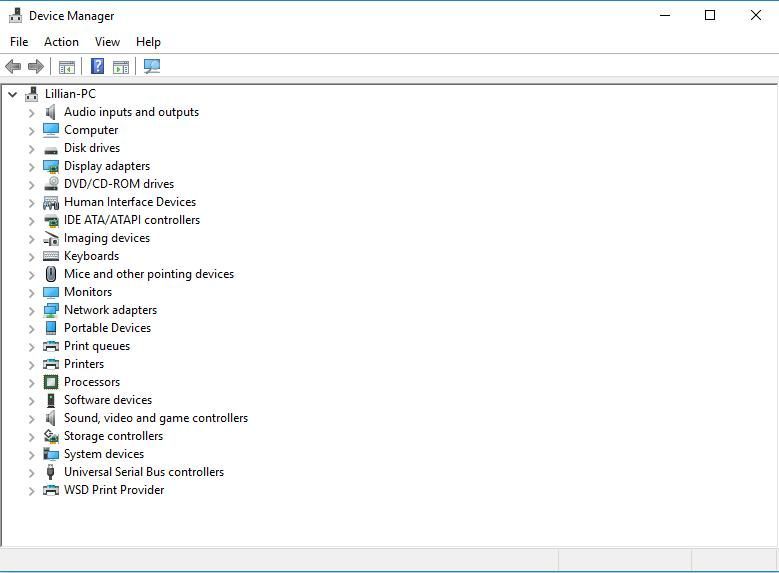
3) Rozbaľte Sieťové adaptéry aby ste našli svoj sieťový adaptér (niekedy ho nájdete v Iné zariadenia ), kliknite pravým tlačidlom myši na sieťovú kartu a vyberte Aktualizujte ovládač .
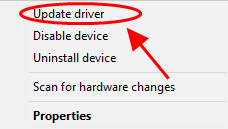
4) Vyberte si Vyhľadávajte automaticky z aktualizovaného softvéru ovládača , potom postupujte podľa pokynov na obrazovke.
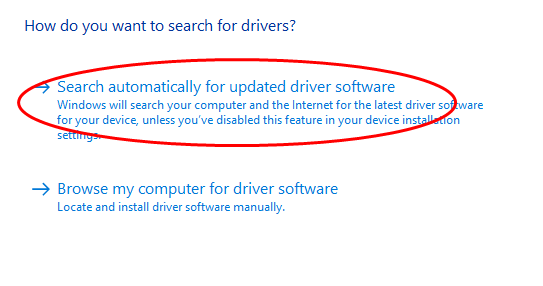
Ručné stiahnutie ovládačov zariadení vyžaduje čas a počítačové zručnosti. Ak vám táto metóda nefunguje, nebojte sa. Máme pre vás ďalšie riešenie.
Oprava 2: Automatické stiahnutie alebo aktualizácia ovládača WLAN 802.11n (odporúčané)
Ak nemáte čas na ručné spracovanie pomocou ovládača WLAN 802.11n, môžete to urobiť automaticky pomocou Driver easy .
Driver Easy automaticky rozpozná váš systém a nájde preň správne ovládače. Nemusíte presne vedieť, v akom systéme je váš počítač spustený, nemusíte riskovať stiahnutie a inštaláciu nesprávneho ovládača a nemusíte sa báť, že pri inštalácii urobíte chybu.
Ovládače môžete automaticky aktualizovať pomocou ZADARMO alebo pre verzia Driver Easy. Ale s verziou Pro to trvá iba 2 kliknutia (a získate úplnú podporu a 30-dňovú záruku vrátenia peňazí):
1) Stiahnuť ▼ a nainštalujte Driver Easy.
2) Spustite Driver Easy a kliknite na ikonu Skenovanie teraz tlačidlo. Driver Easy potom prehľadá váš počítač a zistí prípadné problémové ovládače.
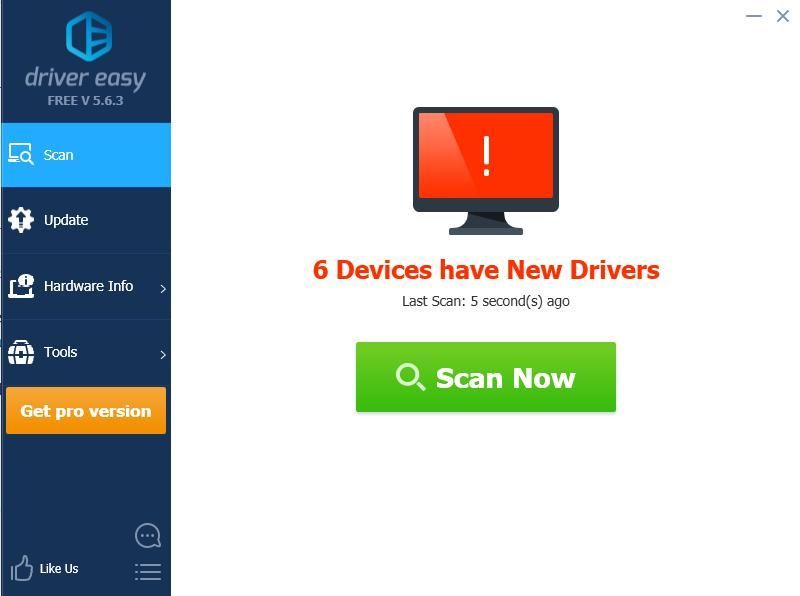
3) Kliknite na ikonu Aktualizácia Tlačidlo vedľa všetkých označených zariadení automaticky stiahne správnu verziu ich ovládača (môžete to urobiť pomocou ZADARMO verzia), potom ho nainštalujte do svojho počítača.
Alebo kliknite Aktualizovať všetko automaticky stiahnuť a nainštalovať správnu verziu všetkých ovládačov, ktoré vo vašom systéme chýbajú alebo sú zastarané (vyžaduje sa Pro verzia - po kliknutí sa zobrazí výzva na aktualizáciu Aktualizovať všetko ).
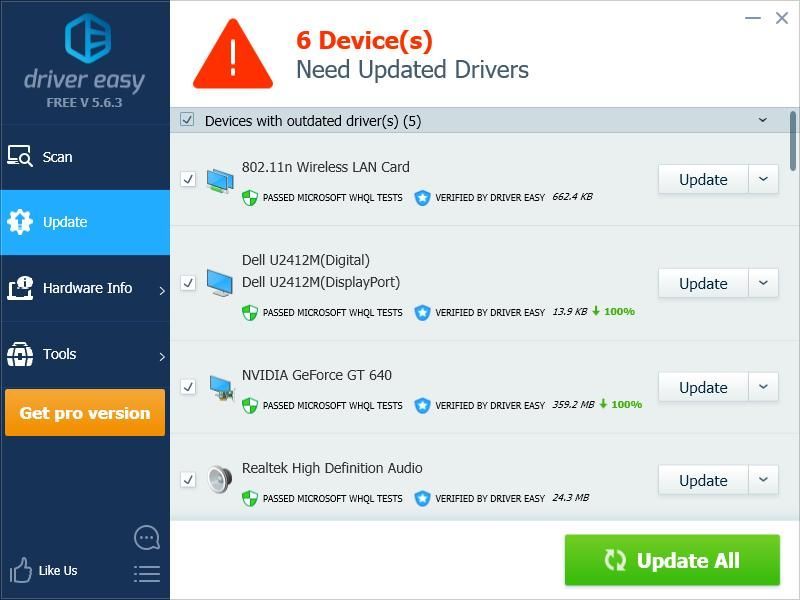
4) Reštartujte počítač, aby sa prejavil.
Ak ste vyskúšali Driver Easy, ale problém pretrváva, neváhajte kontaktovať náš tím podpory na čísle support@drivereasy.com o ďalšiu pomoc v súvislosti s touto otázkou. Náš tím podpory vám rád pomôže tento problém vyriešiť. Pripojte adresu URL tohto článku, aby sme vám mohli lepšie pomôcť.





