'>
Hľadáte najnovšiu verziu Direct3D pre systém vášho počítača? Nerobte si starosti. Tu sa dozviete správny spôsob sťahovania Direct3D . Čítajte ďalej a zistite, ako ...
V tomto príspevku sa dozviete:
Čo je Direct3D?
Direct3D je grafické aplikačné programové rozhranie (API) pre operačné systémy Windows. Súčasť DirectX , Direct3D sa používa na vykreslenie trojrozmernej grafiky v aplikáciách, kde je dôležitý výkon, ako je napríklad váš video hry . Pre najlepší výkon vašich aplikácií, ako sú hry, je preto dôležité, aby verzia Direct3D čo najlepšie zodpovedala systému Windows vášho počítača.
Ako stiahnem Direct3D?
Možno viete, že Direct3D je súčasťou DirectX vyššie. Môžete si teda stiahnuť DirectX a získať Direct3D .
DirectX je súčasťou systémov Windows. Neexistuje samostatný balík. Aktualizácie sú k dispozícii prostredníctvom služby Windows Update.
Krok 1. Skontrolujte, či máte v počítači nainštalovaný najnovší DirectX
- Na klávesnici podržte kláves Kľúč s logom Windows , potom stlačte R vychovať a Bež box.
- Typ dxdiag a kliknite Ok .

- Zobrazí sa vám verzia DirectX vášho počítača. V nasledujúcej tabuľke skontrolujte, či je najnovšia.
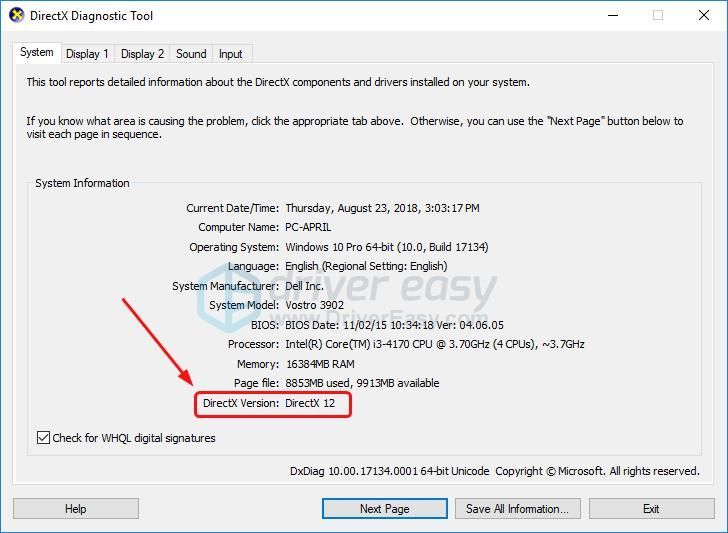
Tu sú najnovšie verzie DirectX zodpovedajúce systému Windows (aktualizované 23. 8. 2018):Verzia systému Windows Verzia DirectX Windows 10 DirectX 11.3 a 12 Windows 8.1 DirectX 11.2 Windows 8 DirectX 11.1 Windows 7 DirectX 11.0
Ak je váš DirectX najnovší, super! Najnovšiu verziu Direct3D získate aj do počítača. Ak verzia DirectX vo vašom počítači nie je najnovšia, postupujte nasledovne Krok 2 skontrolovať dostupnosť služby Windows Update.
Krok 2. Skontrolujte aktualizácie systému vášho počítača
Poznámka: Všetky snímky obrazovky uvedené nižšie pochádzajú z Windows 10, ale kroky platia aj pre iné verzie systému Windows.
- Na klávesnici stlačte kláves Kľúč s logom Windows . Typ aktualizovať do vyhľadávacieho poľa.
- Kliknite Skontroluj aktualizácie . (alebo aktualizácia systému Windows )
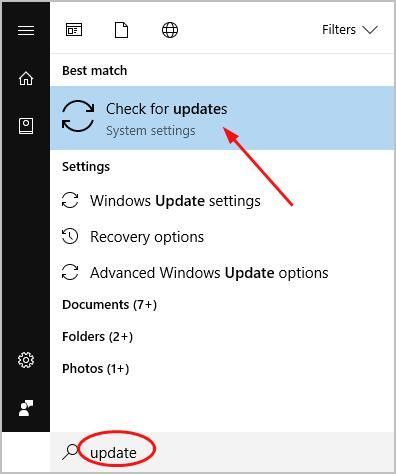
- Kliknite Skontroluj aktualizácie .
Ak používate Windows 8 a novší, Windows po kontrole nainštaluje dostupné aktualizácie automaticky;
Ak používate Windows 7, kliknite na Inštalovať aktualizácie, ak sú zistené nejaké aktualizácie.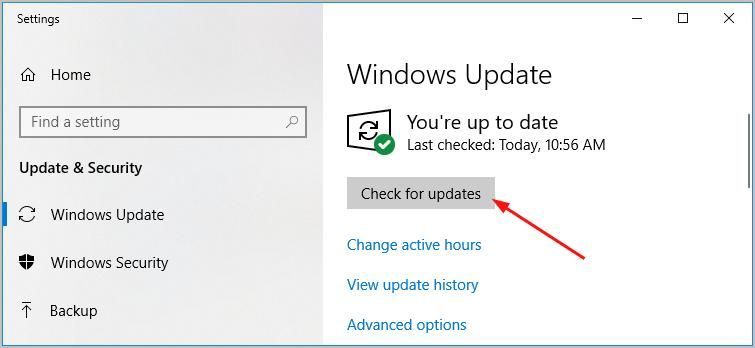
Ako opravím chybu súvisiacu s Direct3D?
Ak sa vám zobrazila chyba Direct3D, napríklad Inicializácia Direct3D zlyhala , Direct3D Acceleration nie je k dispozícii , budete musieť aktualizujte ovládač grafickej karty okrem inštalácie najnovšej DirectX;
Navyše, ak chcete vylepšiť herný zážitok alebo výkon systému vášho počítača, dôrazne vám odporúčame, aby ste ovládače svojich zariadení neustále aktualizovali.
Či už sa rozhodnete aktualizovať ovládače zariadenia manuálne pomocou služby Windows Update, alebo použijete dôveryhodný produkt tretej strany, je nevyhnutné, aby ste mali pre svoj operačný systém vždy k dispozícii najnovšie správne ovládače zariadení.
Ak vám hra s ovládačmi zariadení nevyhovuje, odporúčame vám ju použiť Driver easy . Je to nástroj, ktorý zisťuje, sťahuje a (ak používate Pro) inštaláciu všetkých aktualizácií ovládačov, ktoré váš počítač potrebuje.
Ak chcete aktualizovať svoje ovládače pomocou aplikácie Driver Easy, stačí kliknúť na ikonu Skenovanie teraz Keď je v zozname ovládačov, ktoré je potrebné aktualizovať, kliknite na tlačidlo Aktualizácia . Stiahnu sa správne ovládače a môžete ich nainštalovať - buď manuálne v systéme Windows, alebo všetky automaticky v systéme Windows Pro verzia .


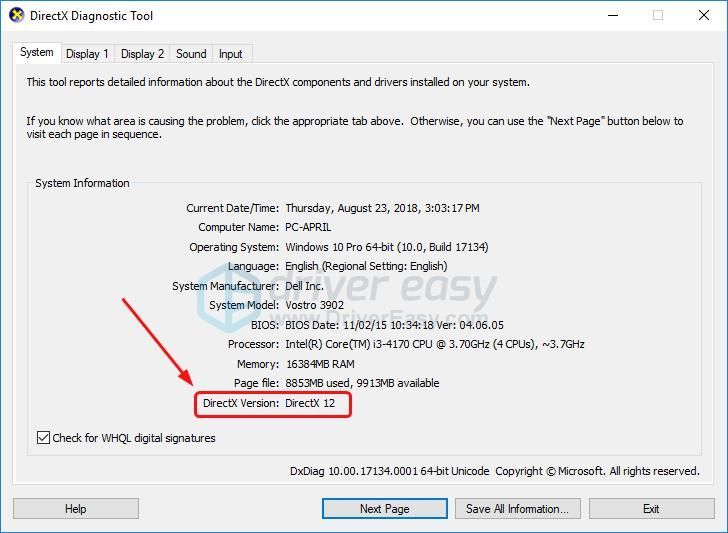
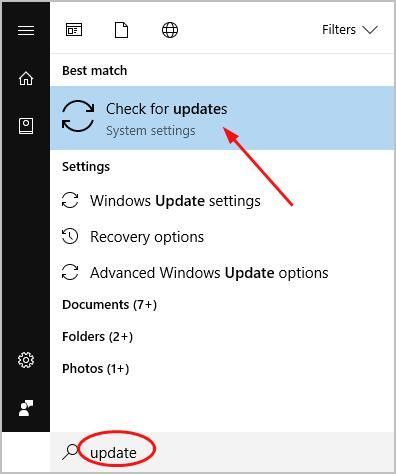
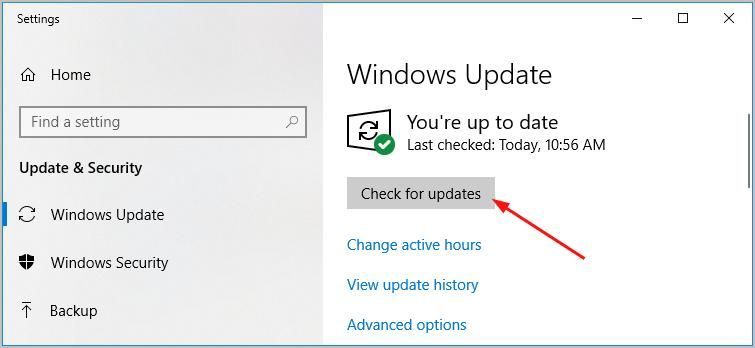



![[Opravené] COD: Vanguard Váš CPU nespĺňa minimálne špecifikácie pre spustenie Vanguardu](https://letmeknow.ch/img/knowledge/03/cod-vanguard-your-cpu-does-not-meet-minimum-specification.jpg)


