'>

Moje okná počítač sa náhodne reštartuje dnes. Bez varovania sa iba reštartuje. Aj keď píšem svoj článok, objaví sa modrá obrazovka reštartu. Toto ma tak štve. Ale šťastné je, že som vyriešil svoj problém.
Ak sa stretnete aj s týmto problémom, neprepadajte panike. Nie si sám. Pokračujte nasledujúcimi riešeniami, ktoré sa pokúsia problém vyriešiť.
Ako opravím položku „Počítač sa náhodne reštartuje“?
Tu sú 4 opravy, ktoré môžete vyskúšať vyriešiť tento problém. Možno nebudete musieť vyskúšať všetky; len sa prepracujte v zozname, kým nenájdete ten, ktorý funguje.
- Zakázať funkciu automatického reštartu
- Zmeňte rozšírené nastavenia napájania
- Znova nainštalujte ovládač grafickej karty
- Skontrolujte problém s napájaním
Oprava 1: Zakázať funkciu automatického reštartu
1) Typ tento počítač / Môj počítač / počítač (podľa vášho operačného systému) vo vyhľadávacom poli z ponuky Štart. Potom na ňu kliknite pravým tlačidlom myši z výsledku a vyberte ju Vlastnosti .
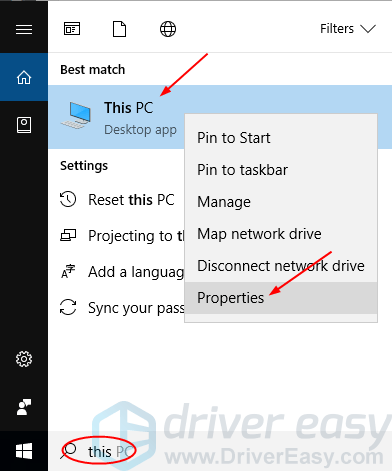
2) Kliknite Rozšírené nastavenia systému . Pokračujte kliknutím Nastavenie…
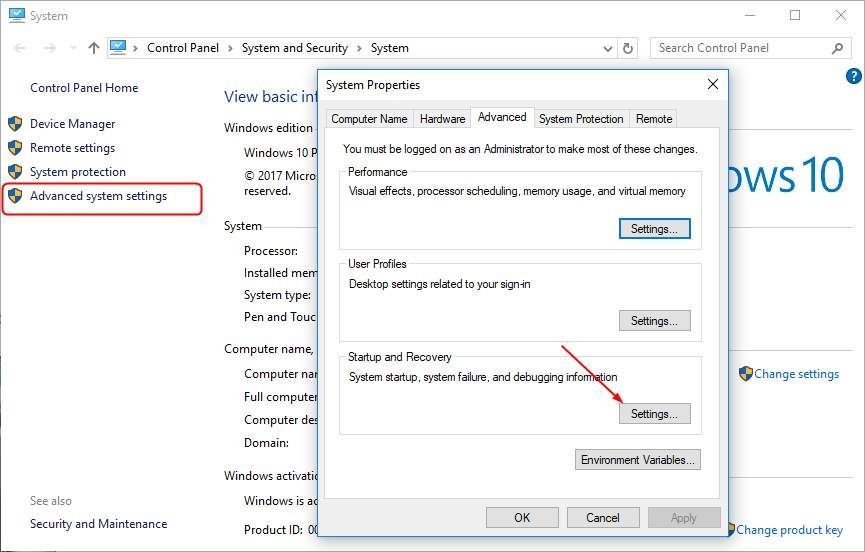
3) Zrušte začiarknutie Automaticky reštartovať . Potom kliknite Ok .
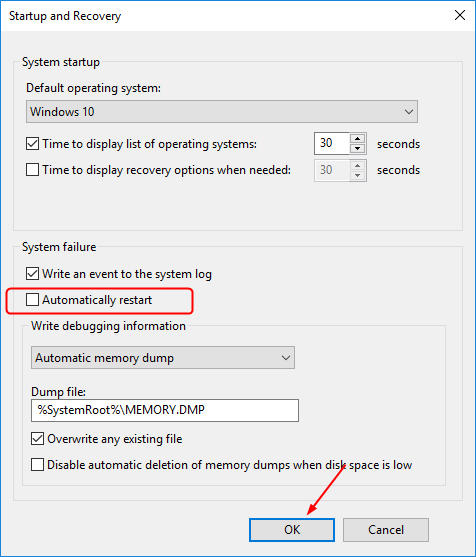
4) Chvíľu pracujte na počítači, aby ste zistili, či sa náhodne reštartuje.
Oprava 2. Zmena pokročilých nastavení napájania
1) Typ Možnosti napájania do vyhľadávacieho poľa od Štart. Potom kliknite Upraviť plán napájania alebo iné položky sa týkajú nastavení napájania.
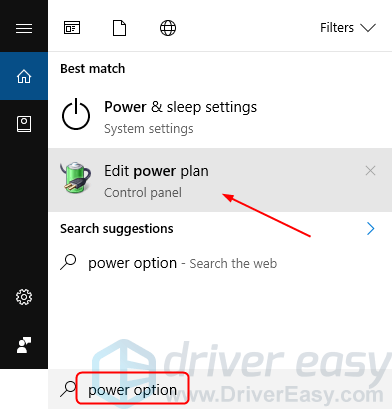
2) Kliknite Zmeňte rozšírené nastavenia napájania .
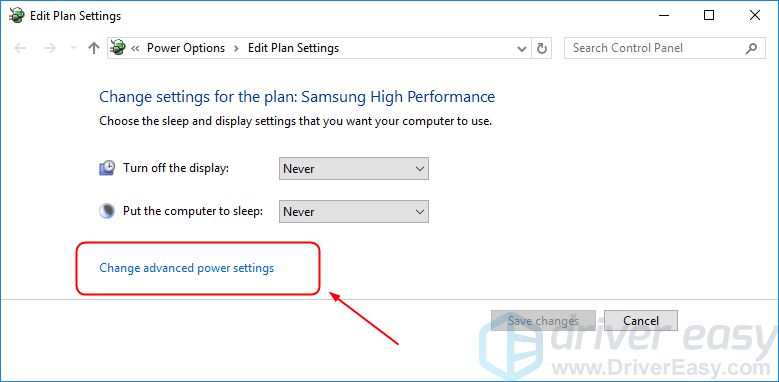
3) V časti Vyvážené kliknite na ikonu Správa napájania procesora > Minimálny stav procesora . Potom ho nastavte do nízkeho stavu, ako napr 5% alebo dokonca 0% .
Kliknite Podať žiadosť > Ok .
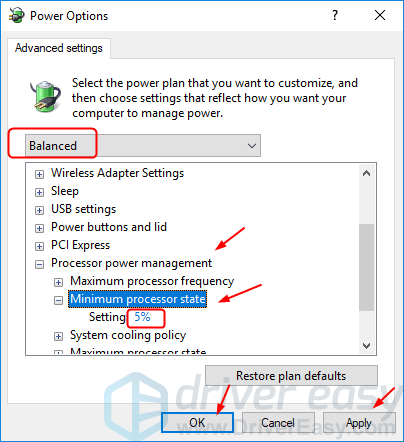
4) Chvíľu pracujte na počítači, aby ste zistili, či sa náhodne reštartuje.
Oprava 3. Aktualizujte ovládač grafickej karty
Túto chybu môže spôsobiť aj starý alebo nesprávny ovládač grafickej karty. Ovládač tlačiarne môžete aktualizovať manuálne, alebo ak si nie ste istí, že sa s ovládačmi pohrávate, môžete to urobiť automaticky pomocou Driver easy .
Driver Easy automaticky rozpozná váš systém a nájde preň správne ovládače. Nemusíte presne vedieť, v akom systéme je váš počítač spustený, nemusíte riskovať stiahnutie a inštaláciu nesprávneho ovládača a nemusíte sa báť, že pri inštalácii urobíte chybu.
Ovládače môžete aktualizovať automaticky pomocou verzie Driver Easy ZDARMA alebo Pro. Ale s verziou Pro to trvá iba 2 kliknutia (a získate úplnú podporu a 30-dňovú záruku vrátenia peňazí):
1) Stiahnuť ▼ a nainštalujte Driver Easy.
2) Spustite Driver Driver a kliknite na Skenovanie teraz tlačidlo. Driver Easy potom prehľadá váš počítač a zistí akékoľvek problémové ovládače.
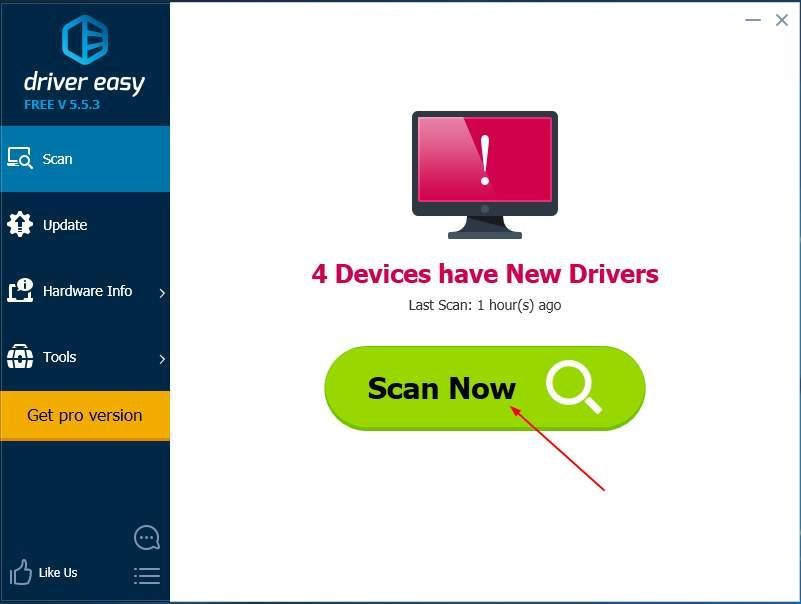
3) Kliknite na ikonu Aktualizácia tlačidlo vedľa označeného grafického ovládača na automatické stiahnutie a inštaláciu správnej verzie tohto ovládača (môžete to urobiť s verziou ZDARMA).
Alebo kliknite Aktualizovať všetko na automatické stiahnutie a inštaláciu správnej verzie všetky ovládače, ktoré vo vašom systéme chýbajú alebo sú zastarané (vyžaduje sa to verzia Pro - po kliknutí na tlačidlo Aktualizovať všetko sa zobrazí výzva na aktualizáciu).
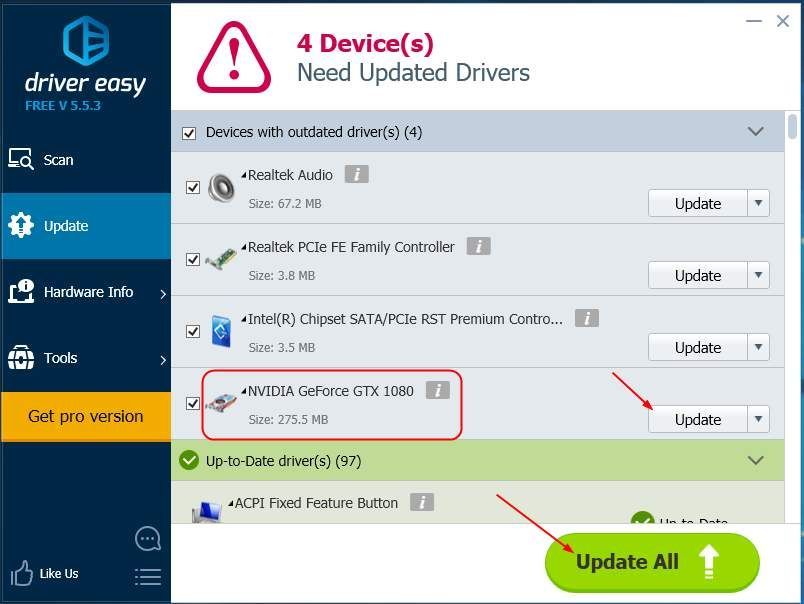
4) Reštartujte počítač.
5) Chvíľu pracujte na počítači, aby ste zistili, či sa náhodne reštartuje.
Pro verzia Driver Easy prichádza s plnou technickou podporou.Ak potrebujete pomoc, kontaktujte Tím podpory Driver Easy o support@drivereasy.com .
Oprava 4. Skontrolujte problém s napájaním
Ako uviedlo veľa používateľov, problém s napájaním môže tiež spôsobiť náhodný reštart počítača.
V takom prípade môžete vyskúšať vymeňte napájacie káble a napájací zdroj (PSU), aby ste zistili, či sa váš počítač stále reštartuje.
Vyriešili ste problém? Ktorá metóda sa vám osvedčila? Nebojte sa komentovať nižšie, aby ste sa podelili o svoje vlastné skúsenosti, a ak máte akékoľvek otázky, dajte mi vedieť.






