'>

Pri pokuse o inštaláciu sieťového ovládača Intel narazíte na chybu „ Nemožno nainštalovať ovládače. Tento počítač neobsahuje žiadne adaptéry Intel® „, Neboj sa. Chybu môžete opraviť jedným z riešení uvedených nižšie.
Riešenie 1: Aktualizujte ovládač pomocou Správcu zariadení
najprv , uistite sa, že bol ovládač stiahnutý z Oficiálna webová stránka spoločnosti Intel . Ak ste si stiahli ovládač z oficiálnych webových stránok spoločnosti Intel, uistite sa, že má ovládač najnovšiu verziu.
Ak nemáte prístup k internetu z dôvodu chybných sieťových ovládačov, môžete si najnovší ovládač stiahnuť z iného počítača so sieťou. Po stiahnutí ovládača môžete ovládače uložiť na externú jednotku, napríklad na jednotku USB Flash, a potom ich môžete preniesť do počítača, pre ktorý je potrebné aktualizovať ovládač.Ak je to najnovší ovládač od spoločnosti Intel, môžete ho nainštalovať manuálne krok za krokom pomocou Správcu zariadení. Urobiť tak:
- Extrahujte a dekomprimujte stiahnutý súbor ( .exe ) do priečinka. (Na extrahovanie súboru potrebujete obslužný program na archiváciu, napríklad 7.zip. Ak ste obslužný program ešte nenainštalovali, môžete si ho stiahnuť online.)
- Ísť do Správca zariadení .
- Rozbaľte kategóriu „Sieťové adaptéry“. Pravým tlačidlom myši kliknite na sieťové zariadenie Intel a vyberte Aktualizácia softvéru ovládača ...
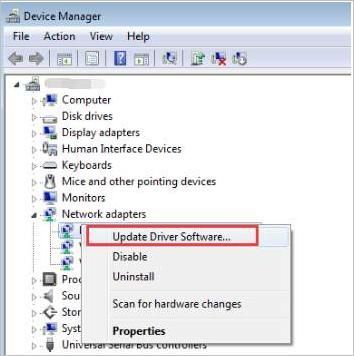
Poznámka ak chýba sieťový ovládač, môže byť uvedený v kategórii „Ostatné zariadenia“. V takom prípade je vedľa zariadenia žltá značka, ktorá sa pravdepodobne zobrazuje ako ethernetový radič.
- Kliknite Vyhľadajte softvér ovládača v mojom počítači .
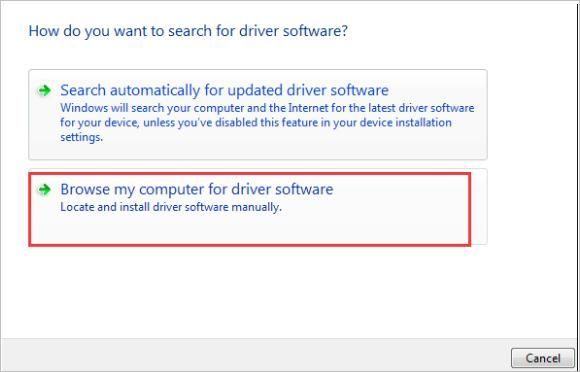
- Kliknite Dovoľte mi vybrať zo zoznamu ovládačov zariadení v mojom počítači .
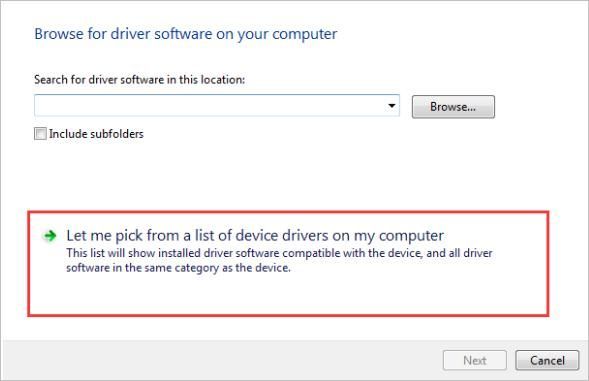
- Začiarknite políčko vedľa položky „Zobraziť kompatibilný hardvér“ a kliknite Mať disk .
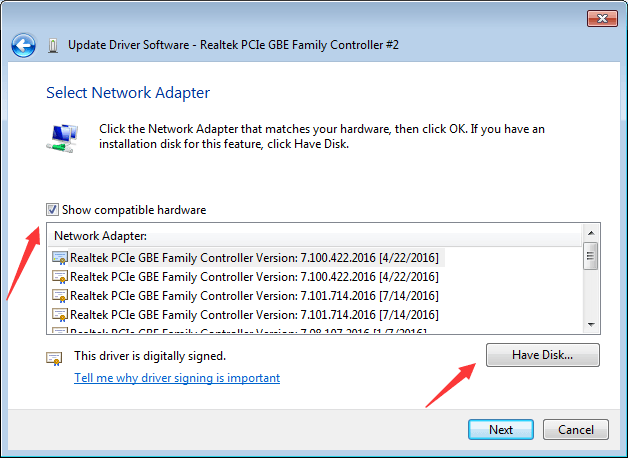
- Kliknite Prechádzať a prejdite do priečinka, do ktorého ste rozbalili súbor ovládača v kroku 1).
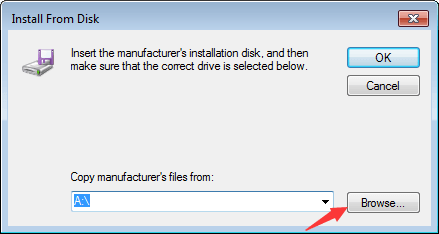
- Pokračujte v otváraní priečinkov, kým si nevyberiete ktorýkoľvek z priečinkov .INF súbory. Potom podľa pokynov na obrazovke nainštalujte ovládač.
Riešenie 2: Aktualizujte ovládač automaticky
Vyššie uvedené kroky môžu pomôcť problém vyriešiť, ale ak nie, môžete aktualizovať ovládač automaticky pomocou Driver easy .
Poznámka : Aby ste mohli spustiť Driver Easy, musíte mať prístup na internet. Ak nemáte internet kvôli chýbajúcemu sieťovému ovládaču, môžete použiť Offline skenovanie funkcia ovládača Jednoduché stiahnutie a inštalácia sieťového ovládača.
Driver Easy automaticky rozpozná váš systém a nájde preň správne ovládače. Nemusíte presne vedieť, v akom systéme je váš počítač spustený, nemusíte riskovať stiahnutie a inštaláciu nesprávneho ovládača a nemusíte sa báť, že pri inštalácii urobíte chybu.
Ovládače môžete aktualizovať automaticky pomocou verzie Driver Easy ZDARMA alebo Pro. Ale s verziou Pro to trvá iba 2 kliknutia (a získate úplnú podporu a 30-dňovú záruku vrátenia peňazí):
- Stiahnuť ▼ a nainštalujte Driver Easy.
- Spustite Driver Driver a kliknite Skenovanie teraz . Driver Easy potom prehľadá váš počítač a zistí akékoľvek problémové ovládače.
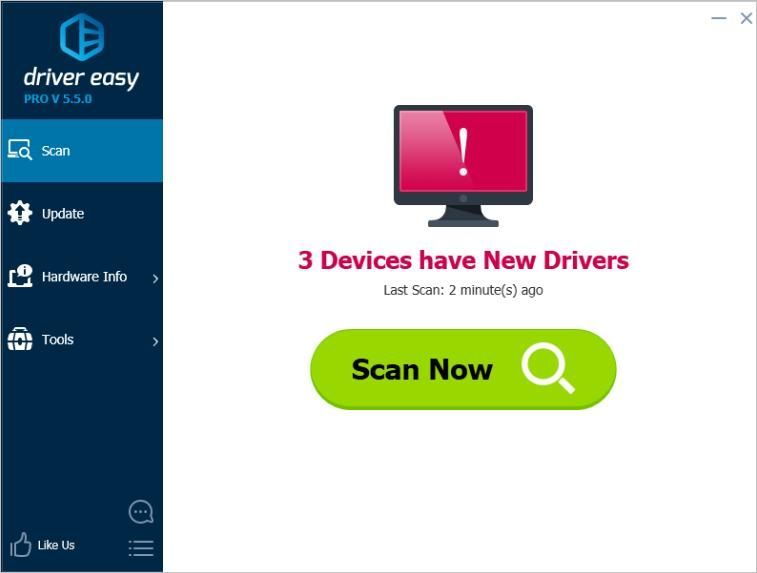
- Kliknite na ikonu Aktualizácia tlačidlo vedľa označeného sieťového ovládača Intel na automatické stiahnutie správnej verzie tohto ovládača, potom ho môžete manuálne nainštalovať (môžete to urobiť s verziou ZDARMA)
Alebo kliknite Aktualizovať všetko na automatické stiahnutie a inštaláciu správnej verzie všetky ovládače, ktoré vo vašom systéme chýbajú alebo sú zastarané (vyžaduje sa Pro verzia - výzva na aktualizáciu sa zobrazí po kliknutí na položku Aktualizovať všetko).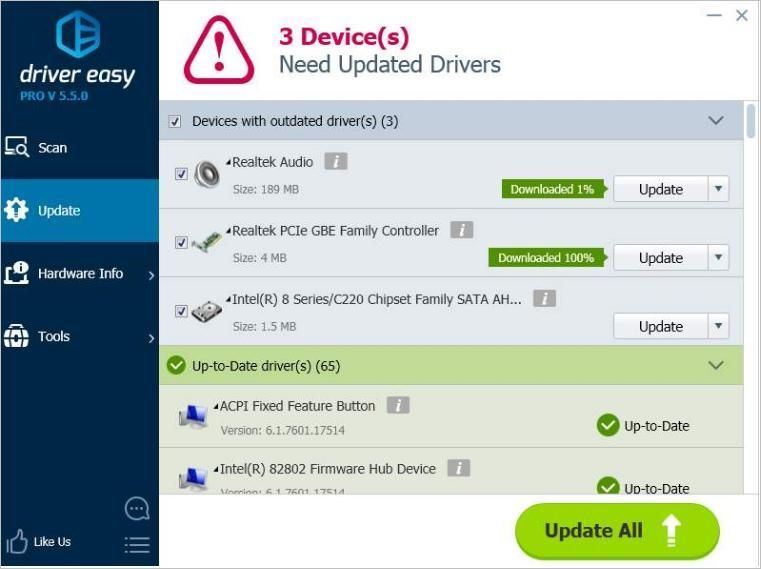
Dúfajme, že sieťový ovládač Intel môžete úspešne nainštalovať pomocou vyššie uvedených tipov. Ak máte akékoľvek otázky, neváhajte a zanechajte svoje komentáre nižšie. Radi by sme sa dozvedeli akékoľvek nápady alebo návrhy.
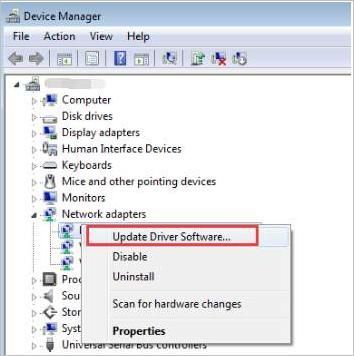
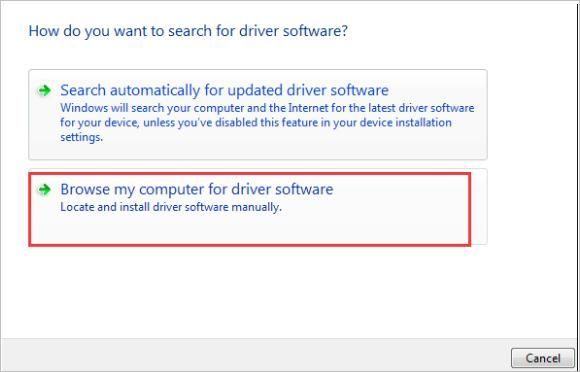
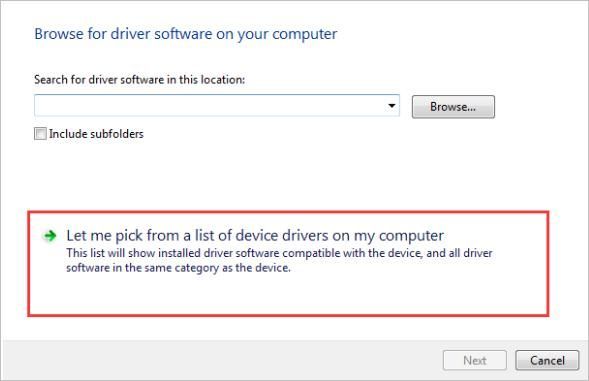
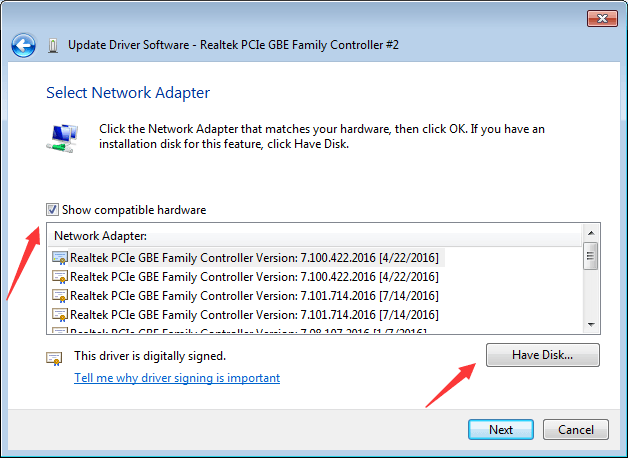
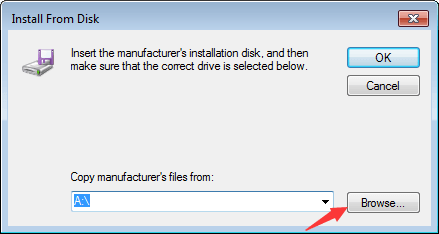
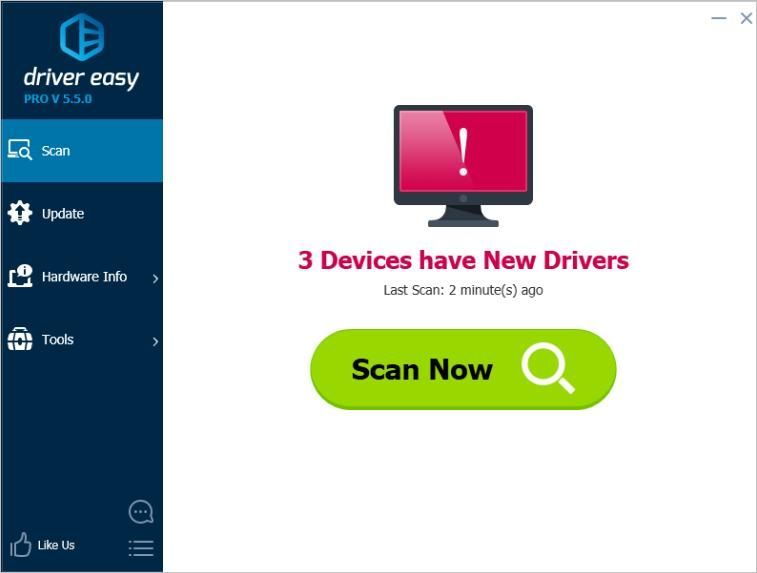
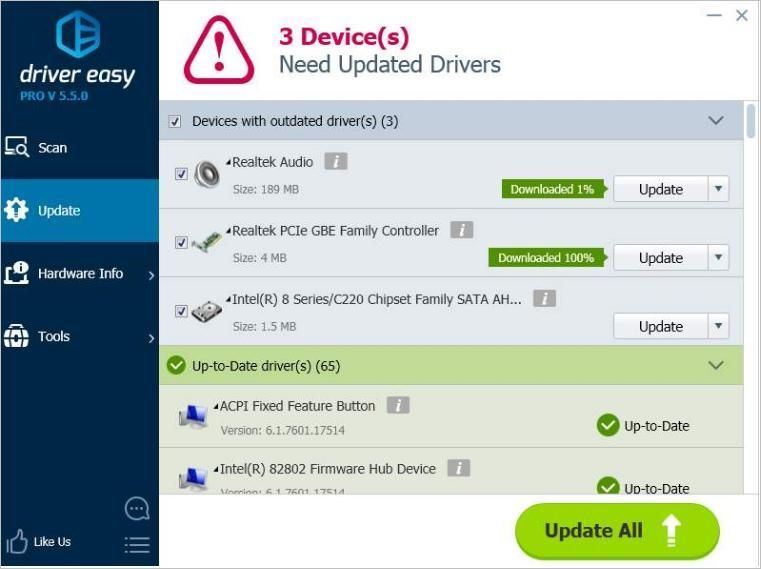
![Starcraft 2 padá na PC [Jednoduchá oprava]](https://letmeknow.ch/img/knowledge/49/starcraft-2-crashing-pc.png)

![[SOLVED]Váš ovládač zariadenia nie je kompatibilný s WoW](https://letmeknow.ch/img/knowledge/10/your-device-driver-is-not-compatible-wow.png)



