'>

Ak sa nachádzate v oblasti bez WiFi a potrebujete prístup na internet na počítači, môžete svoj mobilný telefón využiť vo svoj prospech - využite Tethering cez Bluetooth . Tethering cez Bluetooth vám umožňuje zdieľať sieť vášho telefónu s počítačom pri veľmi nízkej energii batérie v telefóne.
Teraz sa musíte čudovať, ako sa používa Tethering cez Bluetooth na vašom zariadení s Androidom. Len čítajte ďalej a dozviete sa viac.
Tu by vás mohlo zaujímať:
- Čo je to Bluetooth tethering?
- Ako pripojím telefón k počítaču cez Bluetooth?
- Ako opraviť, že Bluetooth tethering nefunguje na PC?
Čo je to Bluetooth tethering?
Tethering cez Bluetooth je spôsob zdieľania internetového pripojenia telefónu s počítačom cez Bluetooth.
Medzi ďalšie spôsoby zdieľania internetového pripojenia patrí tethering cez USB a WiFi. Z týchto troch spôsobov má zdieľanie internetového pripojenia Bluetooth najpomalšiu rýchlosť, ale využíva menej energie z batérie ako zdieľanie dátového pripojenia WiFi a nepotrebuje žiadny kábel USB.
Ak sú váš telefón a počítač kompatibilné s rozhraním Bluetooth a váš mobilný operátor alebo operátor umožňuje tethering cez Bluetooth (niektorí operátori môžu za tethering účtovať poplatok), môžeme začať.
Ako pripojím telefón k počítaču cez Bluetooth?
Ak chcete používať internet v telefóne na počítači cez Bluetooth, postupujte takto:
- Skontrolujte, či je váš mobilný telefón pripojený k internetu (môžete použiť bezdrôtovú sieť alebo dátové pripojenie).
- Zapnúť Bluetooth vo vašom telefóne.
- Povoľte svoj telefón objaviteľné cez Bluetooth. Predvolene to nie je povolené.
- V telefóne prejdite na nastavenie > Viac sietí > Tethering a prenosný hotspot .
Poznámka: Na rôznych telefónoch môžete tiež nájsť možnosť tetheringu pod Mobilné dáta alebo Osobný hotspot oddiel.
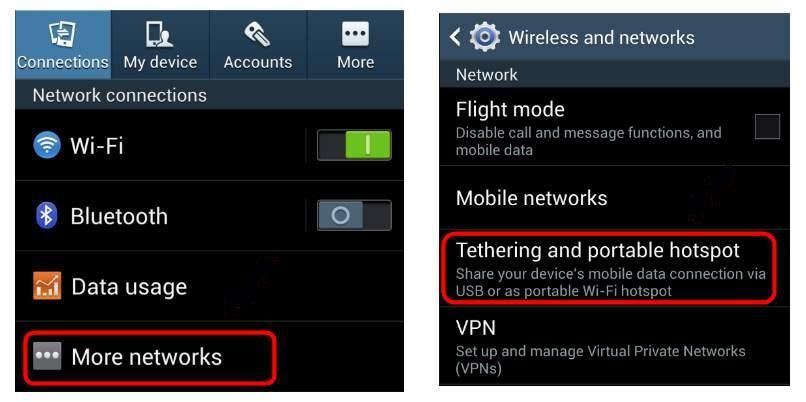
- Povoliť Tethering cez Bluetooth možnosť.
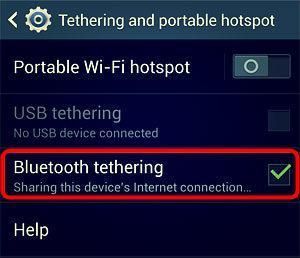
- V počítači zapnúť Bluetooth a spárovať s tvoj telefón.
- Napríklad v počítači so systémom Windows 10 kliknite na Štart tlačidlo> tlačidlo nastavenie ikona.
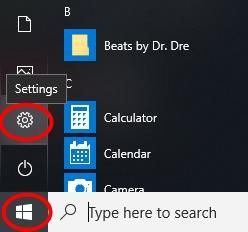
- Kliknite Zariadenia .
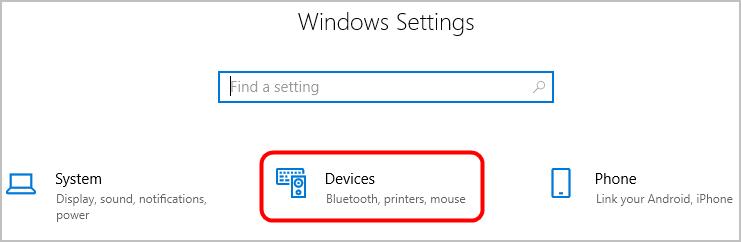
- Uistite sa, že je Bluetooth zapnutý.
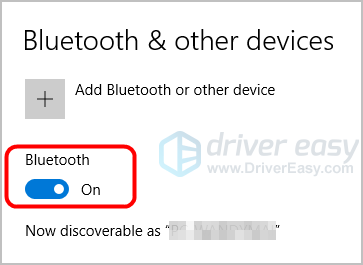
- Kliknite Pridajte Bluetooth alebo iné zariadenie .
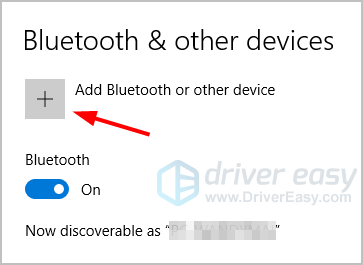
-
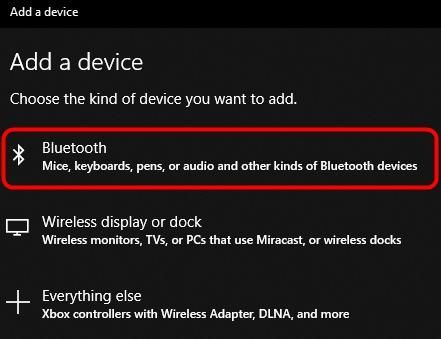
Kliknite Bluetooth , potom vyberte svoj telefón.
-
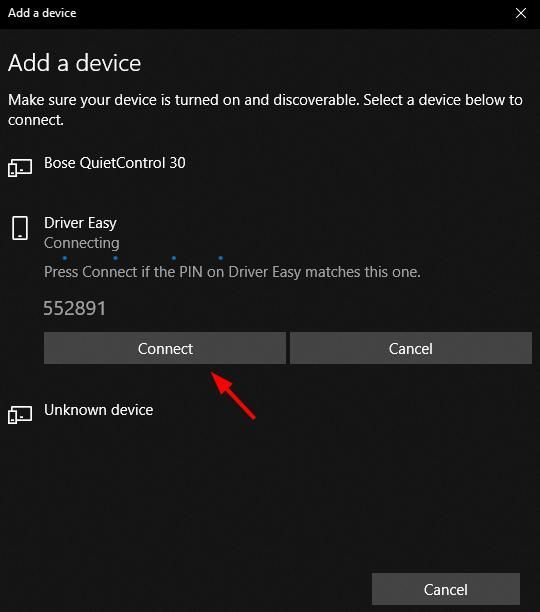
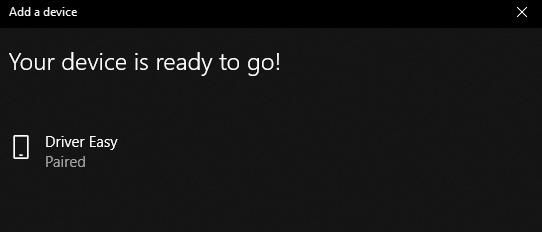
Kliknite Pripojte sa . A ak sa zobrazí výzva na spárovanie s počítačom v telefóne, klepnite na Pár alebo Áno .
A váš telefón sa zobrazí ako Spárované v počítači.
- Napríklad v počítači so systémom Windows 10 kliknite na Štart tlačidlo> tlačidlo nastavenie ikona.
- Na počítači vyberte triedu párovania Bluetooth ako LAN alebo Sieťový prístupový bod .
- Napríklad v počítači s Windows 10 môžete kliknite pravým tlačidlom myši the Ikona Bluetooth na systémovej lište a potom vyberte Pripojte sa k osobnej sieti .
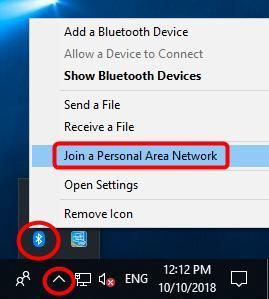
- Vo vyskakovacom okne kliknite pravým tlačidlom myši telefónu a potom kliknite na ikonu Pripojte sa pomocou > Prístupový bod a na svojom počítači budete mať prístup k internetu.
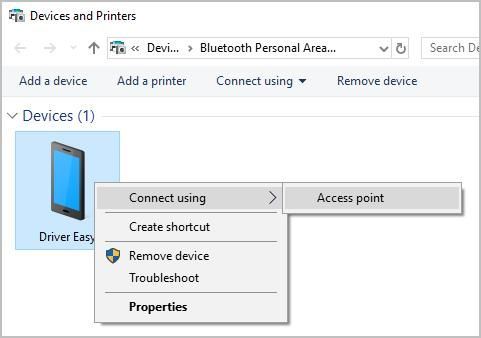
- Napríklad v počítači s Windows 10 môžete kliknite pravým tlačidlom myši the Ikona Bluetooth na systémovej lište a potom vyberte Pripojte sa k osobnej sieti .
Ako opraviť, že Bluetooth tethering nefunguje na PC?
Ak sa vám nedarí spojiť telefón s počítačom cez Bluetooth, môžete skontrolovať, či ovládač Bluetooth v počítači nespôsobuje problémy.
Existujú dva spôsoby, ako aktualizovať ovládač Bluetooth - ručne a automaticky .
Ručná aktualizácia ovládača - Ovládač Bluetooth môžete manuálne aktualizovať na webovej stránke výrobcu zariadenia Bluetooth a vyhľadaním najnovšieho správneho ovládača. Nezabudnite zvoliť ovládač, ktorý je kompatibilný s vašim presným modelom zariadenia Bluetooth a verziou systému Windows.
Automatická aktualizácia ovládača - Ak nemáte čas, trpezlivosť alebo počítačové znalosti na manuálnu aktualizáciu ovládača Bluetooth, môžete to urobiť automaticky pomocou Driver easy .
Driver Easy automaticky rozpozná váš systém a nájde preň správne ovládače. Nemusíte presne vedieť, v akom systéme je váš počítač spustený, nemusíte riskovať stiahnutie a inštaláciu nesprávneho ovládača a nemusíte sa báť, že pri inštalácii urobíte chybu. Driver Easy to všetko zvládne.
- Stiahnuť ▼ a nainštalujte Driver Easy.
- Spustite Driver Driver a kliknite Skenovanie teraz . Driver Easy potom prehľadá váš počítač a zistí akékoľvek problémové ovládače.
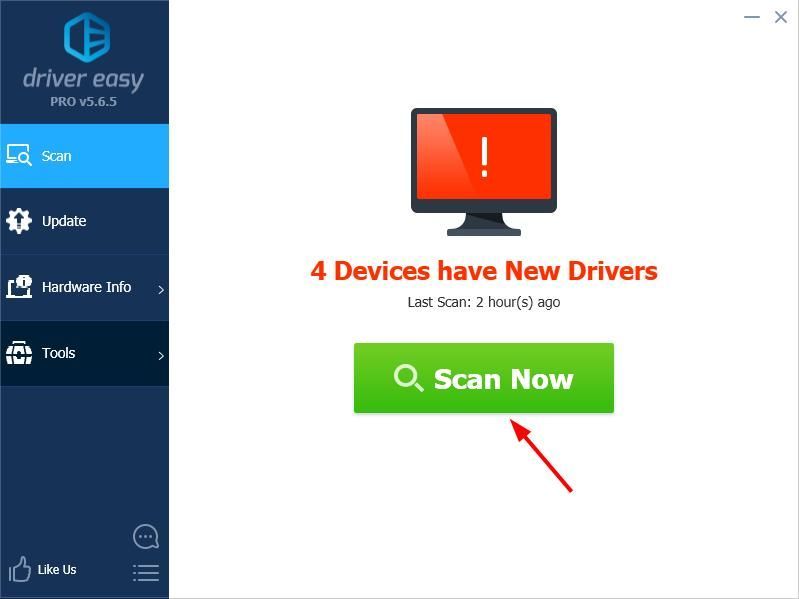
- Kliknite na ikonu Aktualizácia Tlačidlo vedľa vášho zariadenia Bluetooth na automatické stiahnutie a inštaláciu správnej verzie jeho ovládača (môžete to urobiť pomocou ZADARMO verzia).
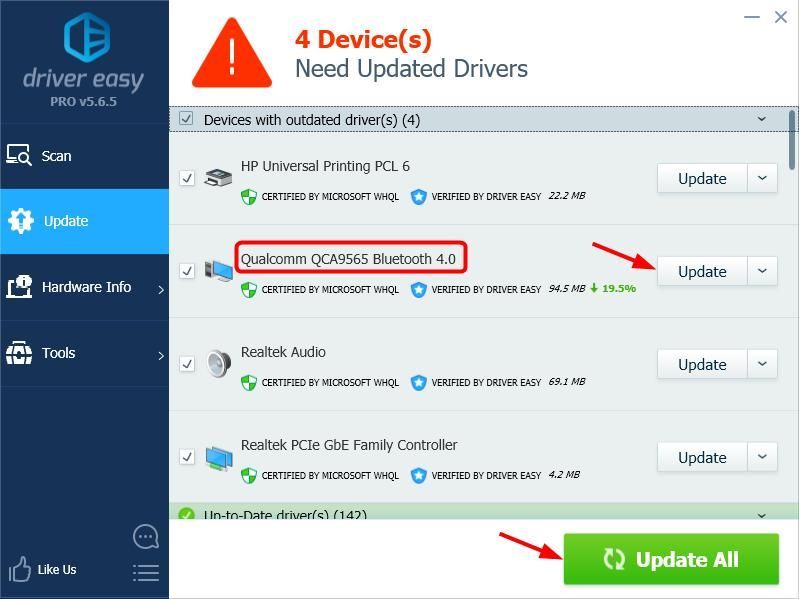
Alebo kliknite Aktualizovať všetko na automatické stiahnutie a inštaláciu správnej verzie všetky ovládače, ktoré vo vašom systéme chýbajú alebo sú zastarané (vyžaduje sa Pro verzia ktorá prichádza s plnou podporou a 30-dennou zárukou vrátenia peňazí. Kliknutím na položku Aktualizovať všetko sa zobrazí výzva na aktualizáciu.)
Ak potrebujete pomoc, kontaktujte Tím podpory Driver Easy o support@drivereasy.com .
Nižšie môžete zanechať komentár, ktorý umožní zdieľanie vašich výsledkov alebo akýchkoľvek iných návrhov.
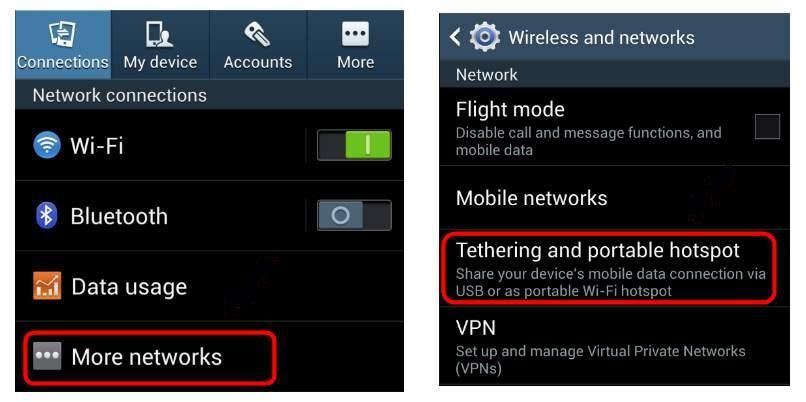
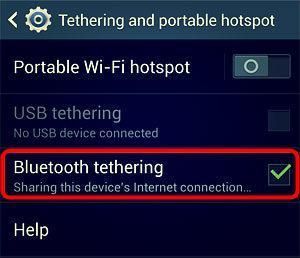
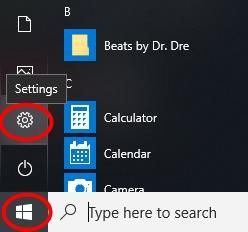
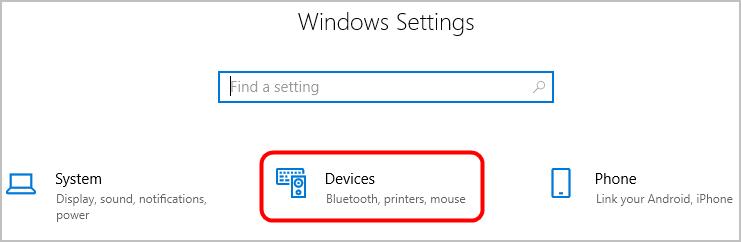
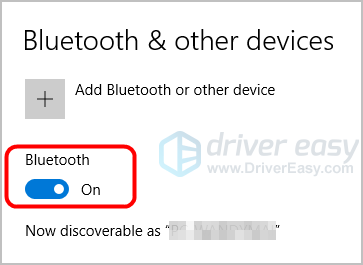
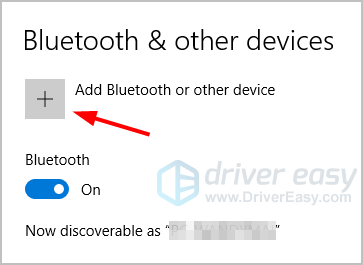
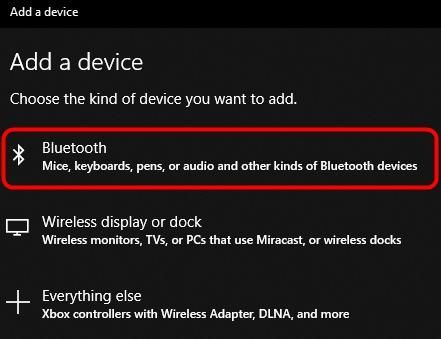
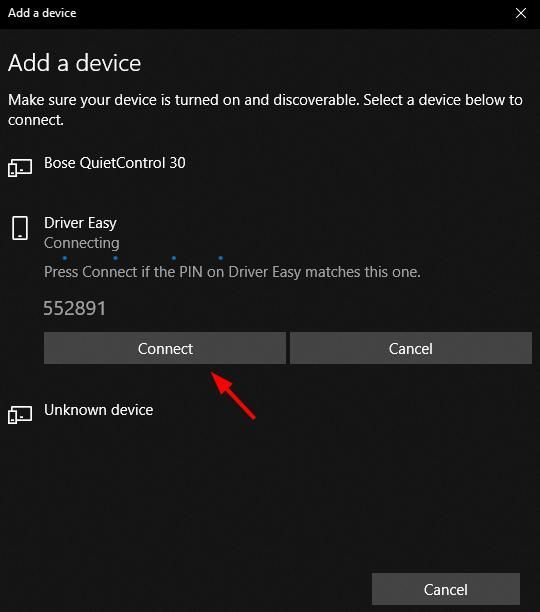
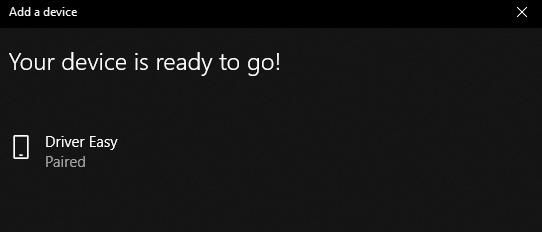
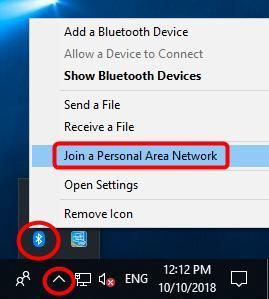
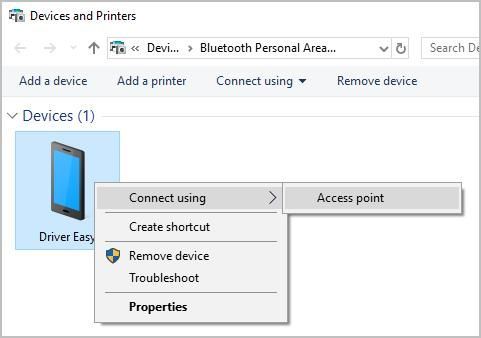
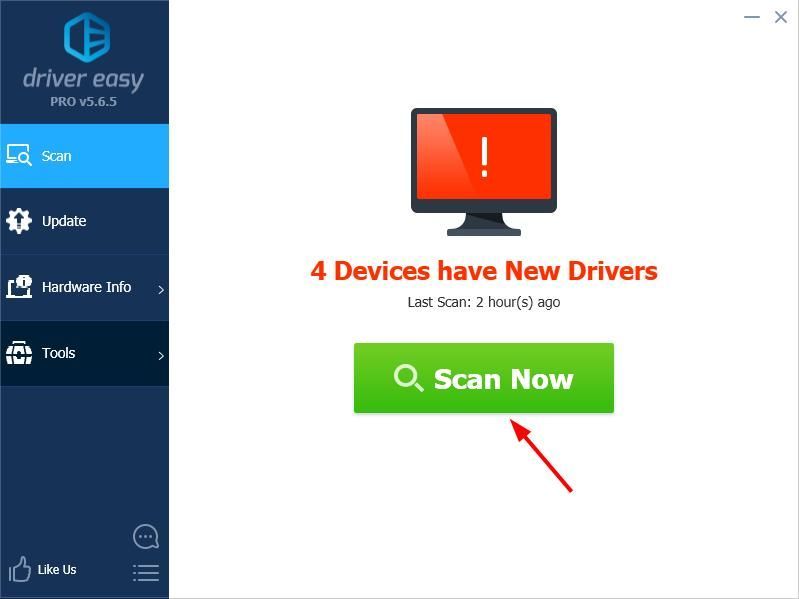
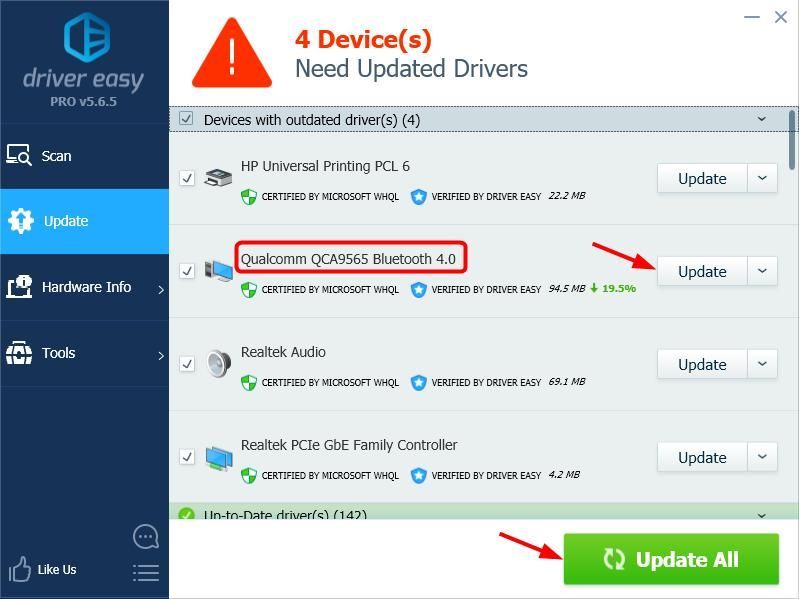

![Opraviť zlyhanie Godfall na PC [Celý sprievodca]](https://letmeknow.ch/img/program-issues/57/fix-godfall-crashing-pc.jpg)




