'>

Ak sa snažíte szajac, čo je na vašom tablete, notebooku alebo smartfóne na HDTV s bezdrôtovým grafickým adaptérom Microsoft, ale zlyhá, nie ste sami. Nevzdávajte sa nádeje, môžete to napraviť pomocou tohto sprievodcu.Čítajte ďalej a uvidíte, ako problém vyriešiť Microsoft Wireless Display Adapter sa nepripojí vo vašom systéme Windows 10.
Opravy pre nepripojiteľný bezdrôtový grafický adaptér spoločnosti Microsoft:
- Resetujte svoj grafický adaptér
- Znova nainštalujte ovládač grafickej karty
- Uistite sa, že je povolené bezdrôtové frekvenčné pásmo 2,4 GHz
Metóda 1: Resetujte grafický adaptér
1) Stlačte a podržte tlačidlo vynulovať tlačidlo adaptéra asi na 10 sekúnd.

2) Keď uvidíte „ Pripravené na pripojenie ”, Otvorte Centrum akcií na paneli úloh a kliknite Pripojte sa .
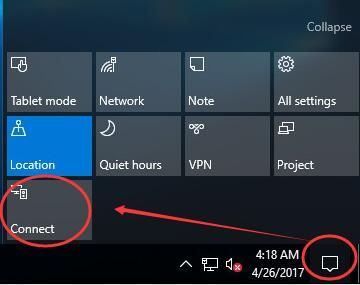
3) Vyberte si Bezdrôtový grafický adaptér Microsoft zo zoznamu displejov. Potom skontrolujte, či adaptér môže fungovať.
Metóda 2: Preinštalujte ovládač grafickej karty
Tento problém môže spôsobiť aj starý alebo nesprávny ovládač grafickej karty. Podľa nasledujúcich pokynov preinštalujte ovládač grafickej karty:
1)Na klávesnici stlačte kláves Kľúč s logom Windows  a X súčasne vyvoláte ponuku rýchleho prístupu.
a X súčasne vyvoláte ponuku rýchleho prístupu.
2) Kliknite Správca zariadení .
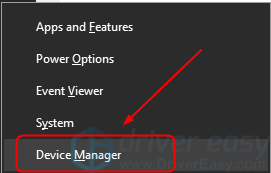
3) Pravým tlačidlom myši kliknite na ovládač grafickej karty v Grafické adaptéry a kliknite Odinštalujte zariadenie .
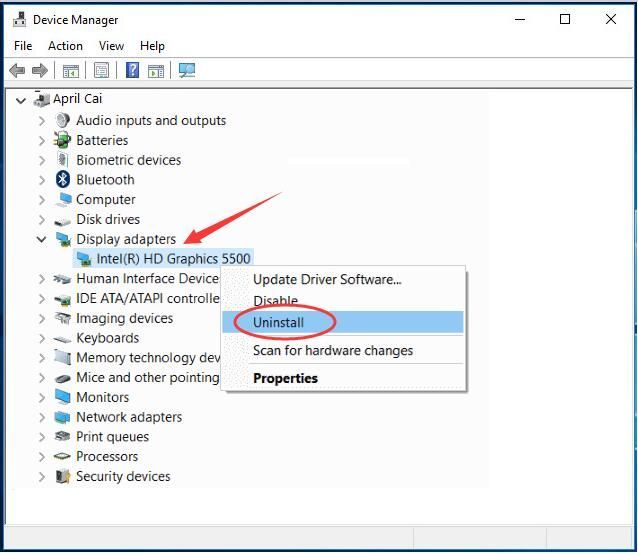
4) Stiahnite si najnovší ovládač grafickej karty z webovej stránky výrobcu počítača.
Alebo
Ak si nie ste istí, že sa s ovládačmi hráte ručne, môžete to urobiť automaticky pomocou Driver easy .Je to nástroj pre ovládače, ktorý automaticky detekuje, sťahuje a (ak používate Pro) inštaláciu všetkých aktualizácií ovládačov, ktoré váš počítač potrebuje.
Ak chcete nainštalovať ovládače tabletu pomocou aplikácie Driver Easy, stačí kliknúť na ikonu Skenovanie teraz Keď zistí ovládače, ktoré potrebujete aktualizovať, kliknite na tlačidlo Aktualizácia . Stiahnu sa správne ovládače a môžete ich nainštalovať - buď manuálne prostredníctvom systému Windows, alebo všetky automaticky pomocou softvéru Driver Easy Pro .
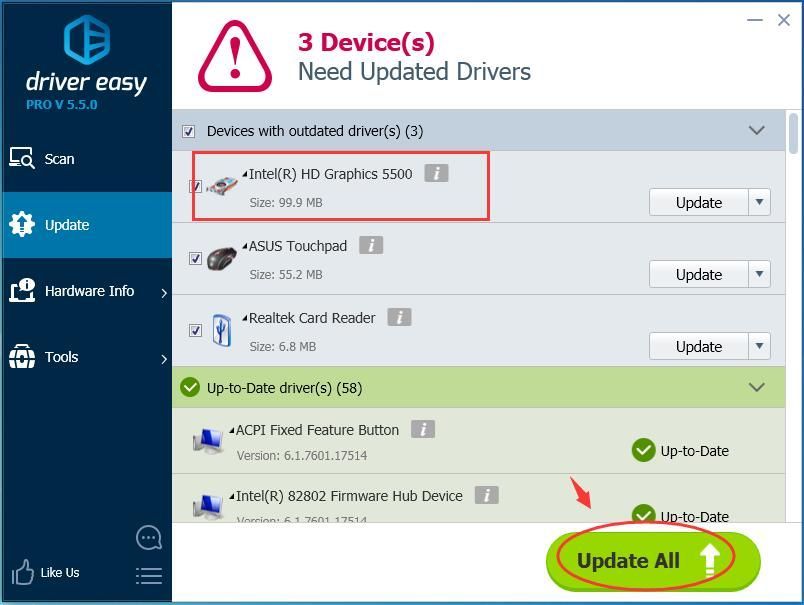
5) Reštartujte počítač a znova pripojte adaptér bezdrôtového displeja, aby ste zistili, či funguje.
Metóda 3: Skontrolujte frekvenciu 2,4 GHzbezdrôtové frekvenčné pásmo je povolené
1)Na klávesnici stlačte kláves Kľúč s logom Windows  a X súčasne vyvoláte ponuku rýchleho prístupu.
a X súčasne vyvoláte ponuku rýchleho prístupu.
2) Kliknite Správca zariadení .
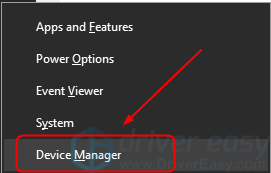
3) Kliknite pravým tlačidlom myši na sieťový adaptér v Sieťové adaptéry , tu berieme Bezdrôtový sieťový radič Marvell AVASTAR ako príklad. Pokračujte kliknutím Vlastnosti .
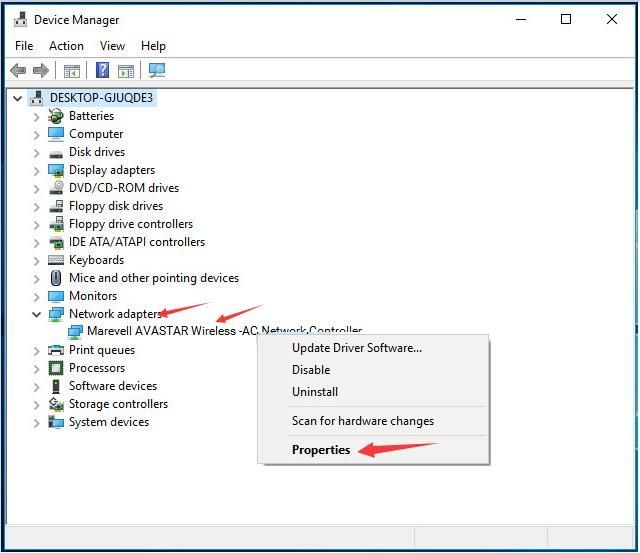
3) Kliknite Kapela v Pokročilé . Potom nastavte na Auto a kliknite Ok .
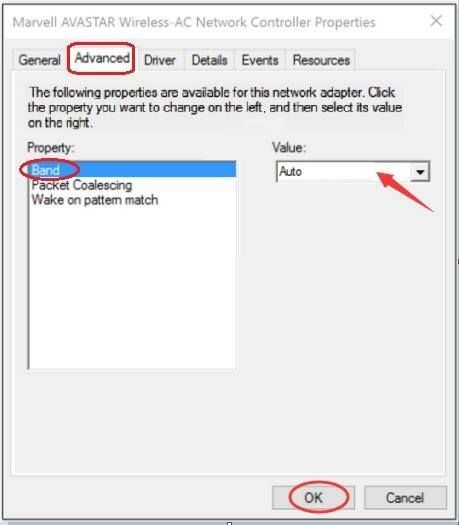
4) Skontrolujte, či váš adaptér teraz môže fungovať.



![[Opravené] Zlyhanie Star Citizen v systéme Windows](https://letmeknow.ch/img/knowledge/15/star-citizen-crashing-windows.jpg)


