'>
Pri hraní Apex Legends nie je zvuk na vašom PC ? Nie si sám! Mnoho hráčov to hlási. Ale dobrá správa je, že to môžete napraviť. Tu je vyskúšať 5 opráv.
Ak máte problémy so zvukom PS4 , skontrolovať tu .
Ak ste na Xboxe, skontrolujte tu .
Opravy na vyskúšanie:
Možno nebudete musieť vyskúšať všetky. Postupujte smerom nadol v zozname, kým nenájdete ten, ktorý vám vyhovuje.
- Reštartujte počítač
- Spustite nástroj na riešenie problémov so zvukom v systéme Windows
- Aktualizujte zvukový ovládač
- Reštartujte zvukové služby systému Windows
- Preinštalujte Apex Legends
Oprava 1: Reštartujte počítač
Niektoré programy spustené na pozadí môžu byť v konflikte s programom Apex Legends a spôsobovať problémy so zvukom. V takom prípade skúste reštartovať počítač a úplne tak vypnúť nechcené programy. Po reštartovaní počítača znova spustite hru a skontrolujte, či máte zvuk späť. Ak nie, čítajte ďalej a skontrolujte ďalšiu opravu.
Oprava 2: Spustite nástroj na riešenie problémov so zvukom v systéme Windows
Je spustená ďalšia rýchla oprava zvukových problémov Apex Legends nástroj na riešenie problémov so zvukom . Postupujte podľa pokynov uvedených nižšie:
Čo je nástroj na riešenie problémov so zvukom?
Je to Vstavaná utilita Windows ktoré dokážu automaticky zistiť a opraviť bežné problémy so zvukom.
1) Na klávesnici stlačte kláves Logo systému Windows kľúč a typ vyriešiť problémy s nastaveniami . Potom kliknite na ikonu Riešenie problémov s nastaveniami .

2) Kliknite Prehrávanie zvuku a potom kliknite na ikonu Spustite nástroj na riešenie problémov .
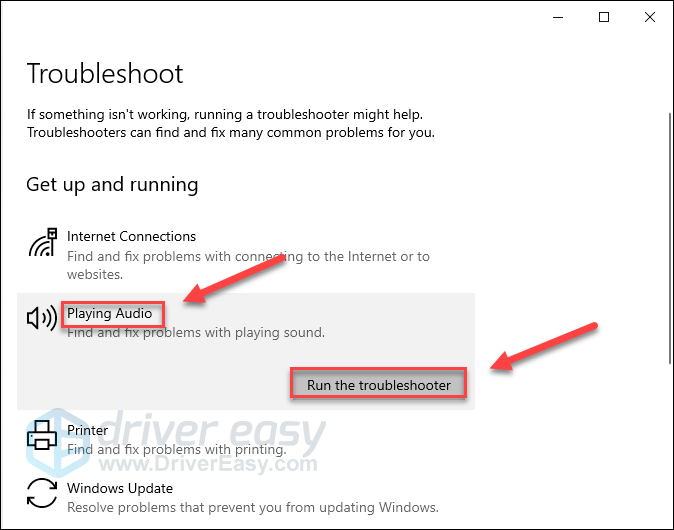
3) Pri riešení problému postupujte podľa pokynov na obrazovke.
Ak systém Windows nedokáže zistiť váš problém, pokračujte ďalej a vyskúšajte opravu uvedenú nižšie.
Oprava 3: Aktualizujte zvukový ovládač
Ak pri hraní hry Apex Legends nepočujete žiadny zvuk, je pravdepodobné, že používate nesprávny alebo zastaraný zvukový ovládač. Je nevyhnutné, aby ste mali neustále k dispozícii najnovší správny zvukový ovládač.
Existujú dva spôsoby, ako môžete aktualizovať zvukový ovládač:
Možnosť 1 - ručne - Aktualizácia ovládačov týmto spôsobom vyžaduje určité počítačové znalosti a trpezlivosť, pretože online musíte nájsť ten správny ovládač, stiahnuť ho a nainštalovať krok za krokom.
ALEBO
Možnosť 2 - automaticky (odporúčané) - Toto je najrýchlejšia a najjednoduchšia možnosť. Všetko je hotové iba niekoľkými kliknutiami myšou - ľahké, aj keď ste počítačovým nováčikom.
Možnosť 1 - Ručné stiahnutie a inštalácia ovládača
Výrobca zvukovej karty neustále aktualizuje ovládač. Ak to chcete získať, musíte prejsť na webovú stránku výrobcu, vyhľadať ovládač zodpovedajúci vašej konkrétnej verzii verzie systému Windows (napríklad Windows 32 bit) a stiahnuť ovládač ručne.
Po stiahnutí správneho ovládača pre váš systém dvakrát kliknite na stiahnutý súbor a podľa pokynov na obrazovke nainštalujte ovládač.
Možnosť 2 - Automatická aktualizácia zvukového ovládača
Ak nemáte čas, trpezlivosť alebo počítačové znalosti na manuálnu aktualizáciu zvukového ovládača, môžete to urobiť automaticky pomocou Driver easy .
Driver Easy automaticky rozpozná váš systém a nájde preň správny ovládač. Nemusíte presne vedieť, v akom systéme je váš počítač spustený, nemusíte riskovať stiahnutie a inštaláciu nesprávneho ovládača a nemusíte sa báť, že pri inštalácii urobíte chybu.
Ovládač môžete automaticky aktualizovať pomocou verzie Driver Easy ZDARMA alebo Pro. Ale s verziou Pro to trvá iba 2 kliknutia:
1) Stiahnuť ▼ a nainštalujte Driver Easy.
2) Spustite Driver Easy a kliknite na ikonu Skenovanie teraz tlačidlo. Driver Easy potom prehľadá váš počítač a zistí akékoľvek problémové ovládače.
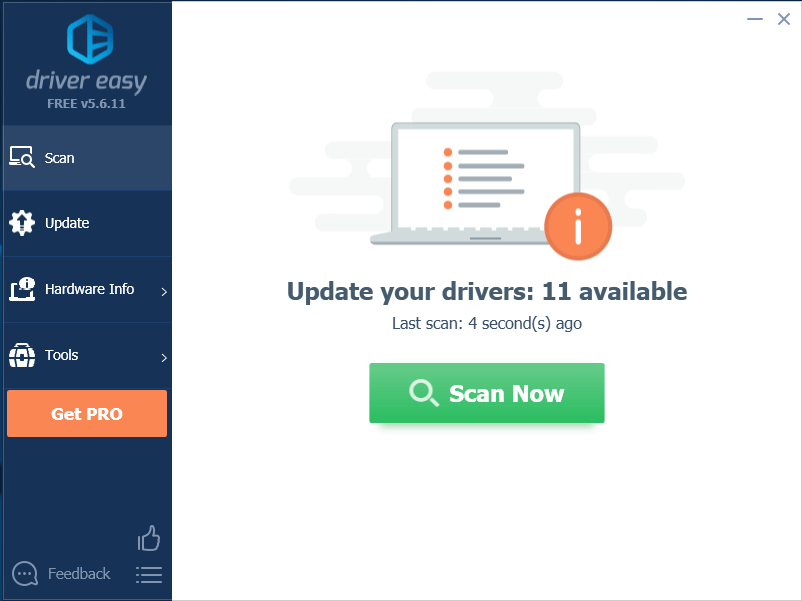
3) Kliknite na ikonu Tlačidlo Aktualizovať vedľa zvukového ovládača automaticky stiahnite správnu verziu tohto ovládača a potom ho môžete nainštalovať manuálne (môžete to urobiť s verziou ZDARMA).
Alebo kliknite Aktualizovať všetko na automatické stiahnutie a inštaláciu správnej verzie všetky ovládače, ktoré vo vašom systéme chýbajú alebo sú zastarané. (Vyžaduje sa to Pro verzia ktorá prichádza s plnou podporou a 30-dennou zárukou vrátenia peňazí. Kliknutím na položku Aktualizovať všetko sa zobrazí výzva na aktualizáciu.)
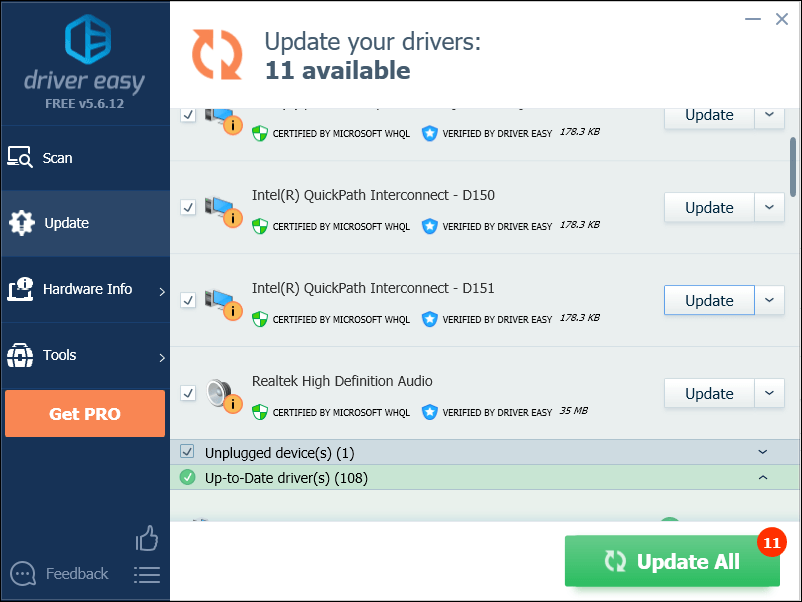
Oprava 4: Reštartujte zvukové služby systému Windows
Niektoré problémy so zvukom je možné vyriešiť aj reštartovaním služby Windows Audio Services. Ak chcete zistiť, či vám to vyhovuje, postupujte podľa pokynov uvedených nižšie:
1) Na klávesnici stlačte kláves Logo systému Windows kľúč a typ služby .
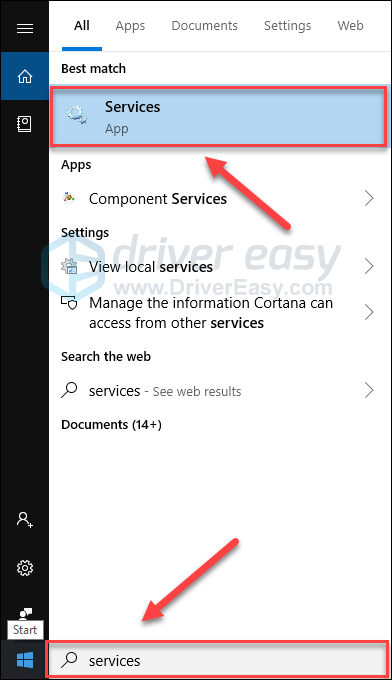
2) Kliknite pravým tlačidlom myši Windows Audio , potom vyberte Reštart .
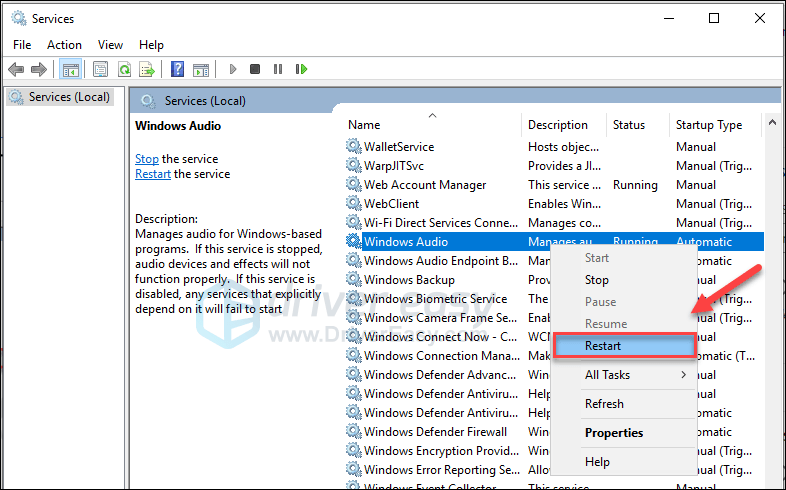
3) Znova spustite hru a otestujte svoj problém.
To by vám malo umožniť počuť Apex Legends a všetko ostatné. Ak problém stále pretrváva, netrápte sa. Je tu ešte jednu opravu, ktorú treba vyskúšať.
Oprava 5: Preinštalujte Apex Legends
Ak nepomohla žiadna z vyššie uvedených opráv, riešením vášho problému je s najväčšou pravdepodobnosťou preinštalovanie Apex Legends. Postup je nasledovný:
1) Bež Pôvod .
2) Kliknite Moja knižnica hier , kliknite pravým tlačidlom myši Apex Legends a vyberte Odinštalovať .
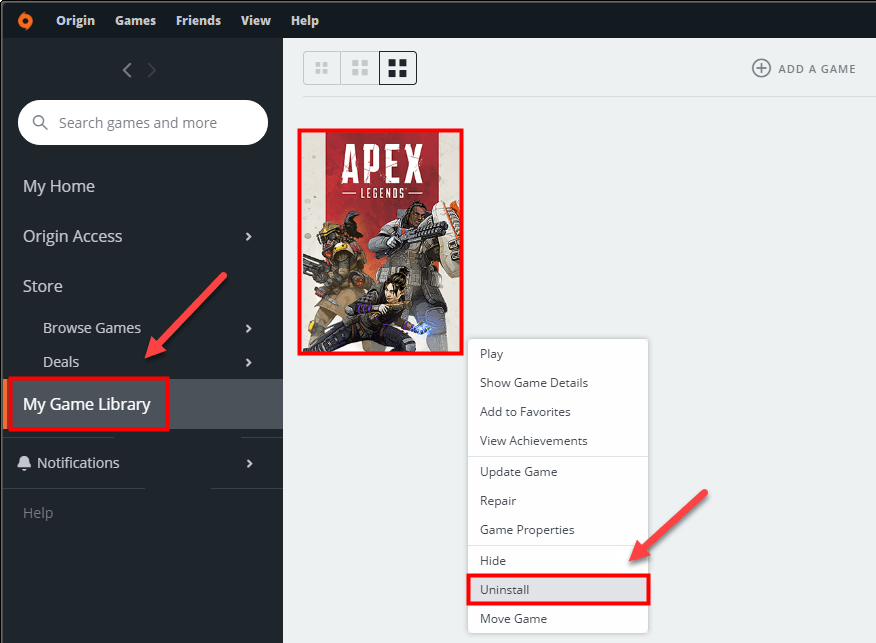
3) Po odinštalovaní hry reštartujte počítač.
4) Opätovným spustením aplikácie Origin stiahnite a nainštalujte Apex Legends.
Dúfajme, že si svoju hru budete môcť zahrať už teraz. Užite si to! Ak máte akékoľvek otázky alebo návrhy, neváhajte zanechať komentár nižšie.
![[Opravené] Problém so sťahovaním aktualizácie Steam | 2022](https://letmeknow.ch/img/knowledge/14/steam-update-not-downloading-issue-2022.jpg)
![[Vyriešené] Problém s pripojením Apex Legends](https://letmeknow.ch/img/knowledge/22/apex-legends-connection-issue.jpg)

![[Opravené] COD: Vanguard Váš CPU nespĺňa minimálne špecifikácie pre spustenie Vanguardu](https://letmeknow.ch/img/knowledge/03/cod-vanguard-your-cpu-does-not-meet-minimum-specification.jpg)


