Ako jedna z najväčších hier pre PC a PS5 v roku 2014 si Helldivers 2 získala srdcia hráčov, ktorí podporujú strieľačky. Ale nie je to bez problémov: veľa hráčov hlási, že Helldivers 2 sa nespúšťajú ani nenačítavajú na ich počítačoch.
Ak ste to aj vy, nebojte sa: zhromaždili sme podrobného sprievodcu riešením problémov s opravami, ktoré pomohli mnohým ďalším hráčom s problémom, že sa Helldivers 2 nespúšťa alebo nenačítava. Môžete im teda vyskúšať, či s vami robia zázraky.

Vyskúšajte tieto opravy pre problém so spustením alebo načítaním Helldivers 2
Nemusíte ich vyskúšať všetky: jednoducho sa prepracujte nadol v zozname, kým nenájdete ten, ktorý vám pomôže vyriešiť problém, že sa Helldivers 2 nespúšťa alebo nenačítava na PC.
- Resetujte priečinok GameGuard a skontrolujte herné súbory
- Aktualizujte súbory Microsoft Visual C++
- Spustite Helldivers 2 ako správca
- Uistite sa, že váš firewall neblokuje Helldivers 2
- Zakážte služby VPN alebo proxy
- Zakázať prekrytie Steam
- Zakázať vstup Steam
- Zatvorte ostatné možné konfliktné softvérové programy
- Opravte systémové súbory
1. Resetujte priečinok GameGuard a skontrolujte herné súbory
Podľa niektorých komunitných hráčov môžu byť falošné poplachy proti podvádzaniu GameGuard vinníkom toho, že sa Helldivers 2 nespustí alebo nenačíta. Arrowhead to ďalej dokazuje tým, že budú spolupracovať s GameGuard, aby zistili, či je možné vykonať nejaké úpravy, aby sa predišlo takýmto problémom.
Ak chcete zistiť, či je to váš prípad, môžete najskôr resetovať GameGuard a potom overiť herné súbory.
Urobiť tak:
- Ísť do C:/Program Files (x86)/Steam/steamapps/common/helldivers2/bin . Nájdite a odstráňte GameGuard priečinok.
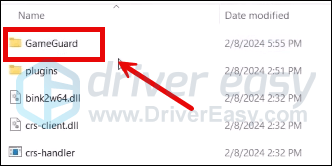
- Kliknite pravým tlačidlom myši helldivers2 a vyberte Spustiť ako správca .
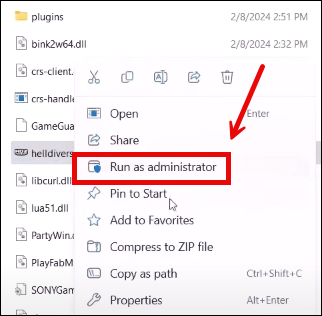
- Potom sa stiahne GameGuard a hra sa spustí.
- Zatvorte hru a spustite Steam.
- V KNIŽNICA , kliknite pravým tlačidlom myši na Helldivers 2 a vyberte Vlastnosti z rozbaľovacej ponuky.

- Vyberte Nainštalované súbory a kliknite na Overená integrita herných súborov tlačidlo.
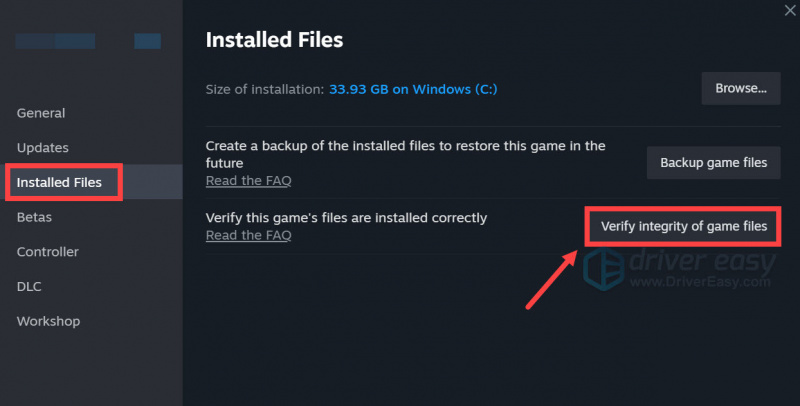
- Steam overí súbory hry, čo môže trvať niekoľko minút.
Keď to urobíte, skúste znova spustiť Helldivers 2, aby ste zistili, či je problém s nenačítaním alebo spustením odstránený. Ak nie, prosím pokračujte.
2. Aktualizujte súbory Microsoft Visual C++
Aj keď Steam vždy zaisťuje, že knižnice Visual C++ sú pri spustení aktualizované na najnovšiu verziu, sú chvíle, keď Steam zaostáva a neplní svoju prácu správne, čo spôsobuje problémy, ako napríklad, že sa Helldivers 2 nespúšťa alebo nenačítava správne na PC.
Ak chcete zistiť, či je to váš prípad, môžete knižnice Visual C++ nainštalovať manuálne kliknutím na tento odkaz: https://learn.microsoft.com/en-US/cpp/windows/latest-supported-vc-redist?view=msvc-170
Vyberte správnu verziu pre váš počítač a začnite sťahovanie:
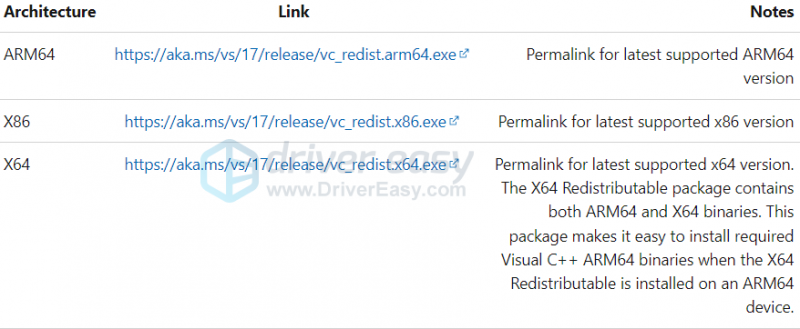
Ak si nie ste istí, ktorý súbor tu vybrať, stlačte na klávesnici tlačidlo Windows kľúč a R klávesy spolu otvorte Rub box. Typ msinfo32 a zasiahnuť Zadajte .
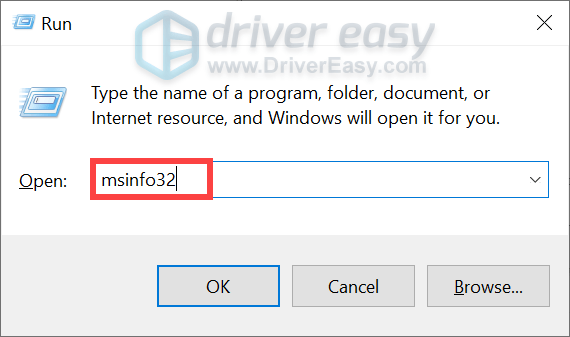
Potom by ste mali vidieť typ 32-bitového alebo 64-bitového systému:
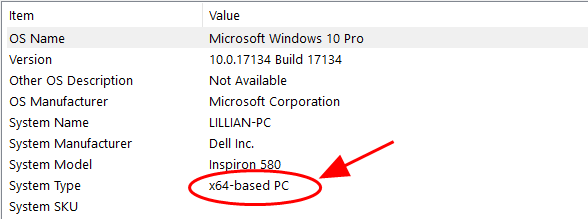
Keď sú nainštalované najnovšie knižnice Visual C++, ale Helldivers 2 sa stále nespúšťa, prejdite na ďalšiu opravu.
3. Spustite Helldivers 2 ako správca
Toto je populárna oprava v hernej komunite. Inými slovami, táto jednoduchá a rýchla oprava pomohla niektorým hráčom vyriešiť problém s nespúšťaním alebo načítavaním Helldivers 2. Ak chcete zistiť, či to funguje aj pre vás:
- Kliknite pravým tlačidlom myši na svoj Para ikonu a vyberte Vlastnosti .
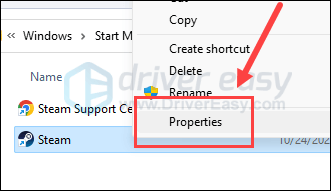
- Vyberte Kompatibilita tab. Zaškrtnite políčko pre Spustite tento program ako správca . Potom kliknite Použiť > OK aby sa zmeny uložili.
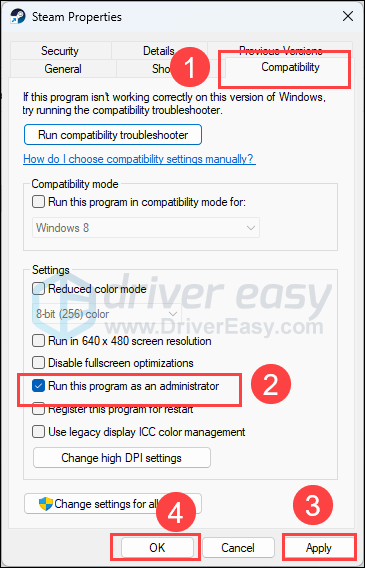
- Potom začiarknite políčko pre Spustite tento program v režime kompatibility pre: potom vyberte Windows 8 z rozbaľovacieho zoznamu.
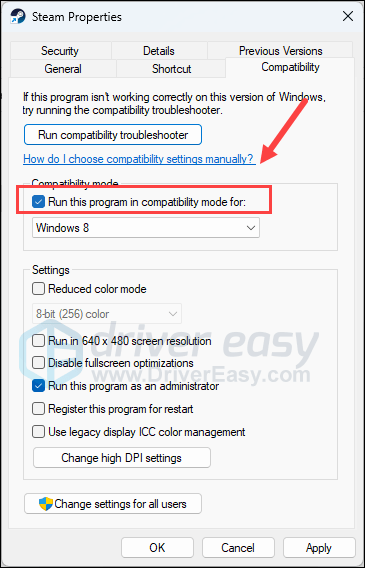
- Potom prejdite na C:/Program Files (x86)/Steam/steamapps/common/helldivers2/bin , a zopakovaním vyššie uvedeného nastavte helldivers2.exe takže beží aj ako správca a v režime kompatibility pre Windows 8 .
Teraz znova otvorte Helldivers 2, aby ste zistili, či sa načítava správne. Ak problém so spustením pretrváva, prejdite na ďalšiu opravu.
4. Uistite sa, že váš firewall neblokuje Helldivers 2
Doteraz sa problémy s Helldivers 2, ako napríklad zrútenie alebo nejaké chybové kódy, mohli týkať herných kódov alebo serverov. Brána firewall systému Windows alebo antivírusový program tretej strany ako taký bude dohliadať na akékoľvek neobvyklé správanie hry, ako je intenzívna prevádzka alebo neoprávnené použitie, a preto zabráni správnemu spusteniu alebo načítaniu Helldivers 2.
Ak chcete zistiť, či je to váš prípad, môžete pridať Helldivers 2 ako výnimku do brány firewall systému Windows:
- Na klávesnici stlačte tlačidlo Windows kľúč a R súčasne otvorte pole Spustiť.
- Typ ovládať firewall.cpl a zasiahnuť Zadajte .
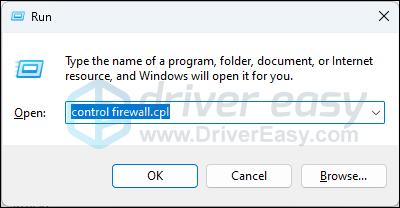
- Na ľavom navigačnom paneli kliknite Povoľte aplikáciu alebo funkciu prostredníctvom brány Windows Defender Firewall .
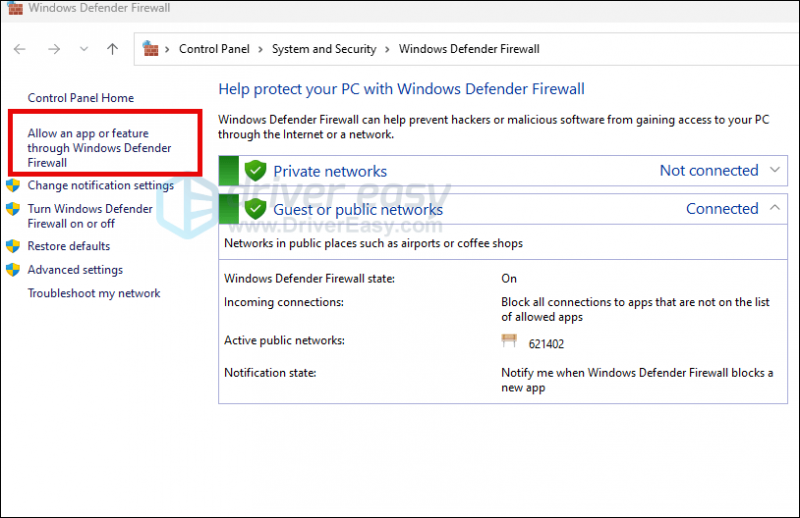
- Prejdite nadol a skontrolujte, či Para a Helldivers 2 sú na zozname.
- Ak nie, kliknite na Zmeniť nastavenia tlačidlo.
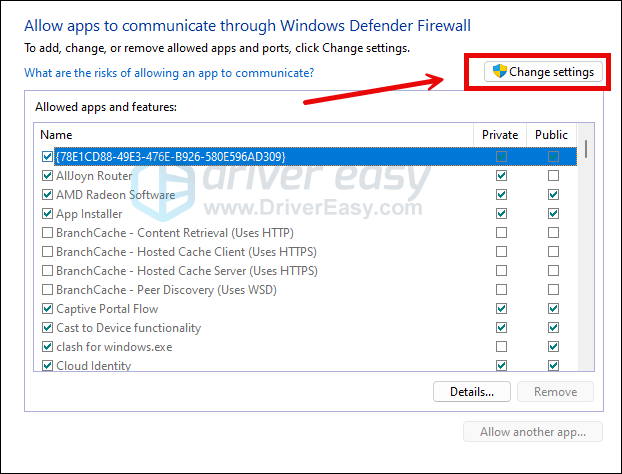
- Kliknite Povoliť inú aplikáciu… .
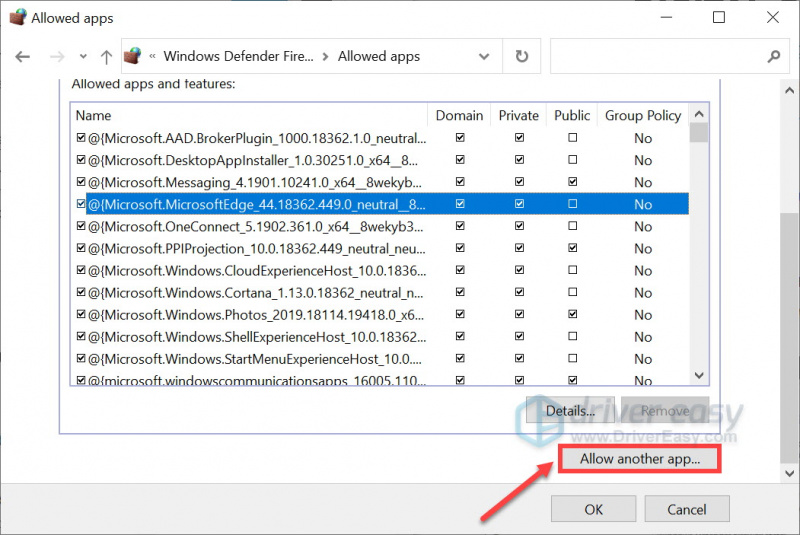
- Kliknite Prehliadať… a prejdite do inštalačného priečinka pre Para a Helldivers 2 .
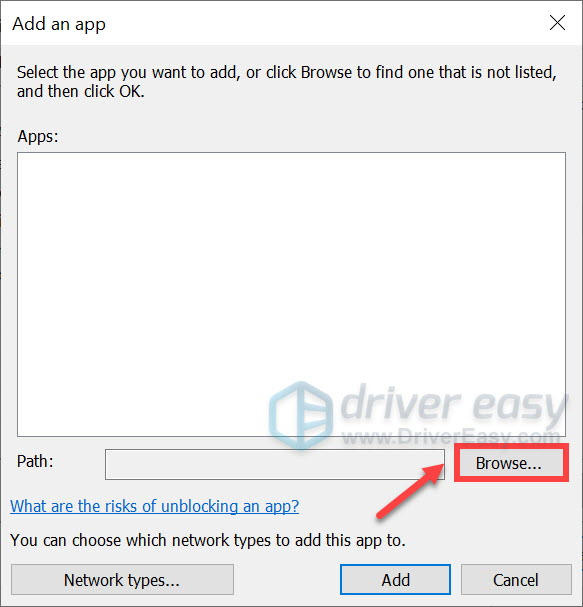
Ak neviete, aký je inštalačný priečinok pre váš Steam, jednoducho kliknite pravým tlačidlom myši na jeho skratku a vyberte Otvorte umiestnenie súboru .
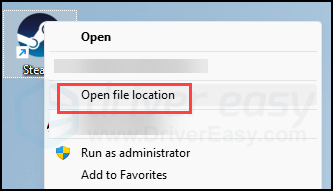
- Nájsť steam.exe a kliknite naň. Potom kliknite OTVORENÉ .
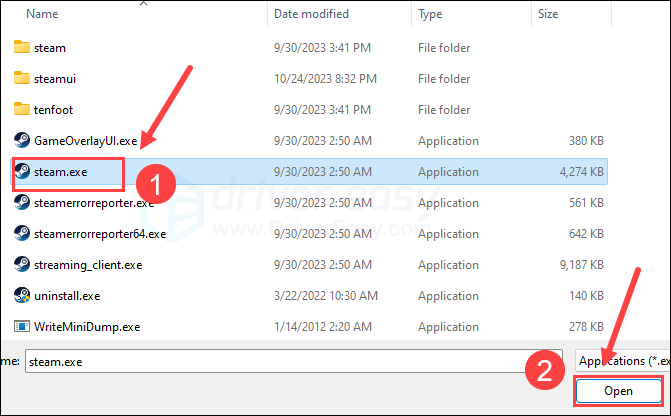
- Keď sa nachádza, kliknite Pridať .
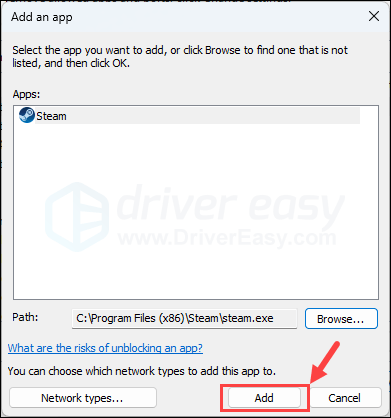
- Teraz sa uistite, že Steam a Helldivers 2 (ktorý sa nachádza na adrese C:/Program Files (x86)/Steam/steamapps/common/helldivers2/bin ) sa pridajú do zoznamu a začiarknite doména , Súkromné , a Verejné . Po dokončení kliknite OK .
Skúste znova spustiť Helldivers 2, aby ste zistili, či to funguje. Ak problém s nenačítaním alebo spustením pretrváva, pokračujte.
5. Zakážte služby VPN alebo proxy
Problém s načítaním alebo spustením Helldivers 2 môže byť tiež problém súvisiaci so sieťou, takže ak na svojom počítači používate akékoľvek služby VPN alebo proxy, prestaňte s tým teraz.
Ak chcete zistiť, či používate nejakú sieť VPN, je celkom jednoduché, stačí skontrolovať stavový riadok v pravom dolnom rohu pracovnej plochy počítača.
Ak chcete zistiť, či používate nejaké proxy služby online, môžete použiť túto webovú stránku: http://www.whatismyproxy.com/ , ktorý vám povie, či používate nejaký proxy server, a ak áno, aj podrobné informácie o proxy.
Ak zastavenie VPN a/alebo proxy nepomôže Helldivers 2 spustiť alebo načítať, pokračujte.
6. Vypnite prekrytie Steam
Prekrytia v hre vám umožňujú komunikovať s priateľmi a zadávať objednávky počas hry, ale táto funkcia môže spotrebovať viac počítačových zdrojov, než sa očakávalo, a tak spôsobiť problémy, ako je pád hry alebo nespustenie vôbec. Ak chcete zistiť, či je to vinník problému so spustením vášho Helldivers 2, môžete vypnúť prekrytia poskytované Nesúlad , Para alebo GeForce Experience
Na Steame
- Otvorte svojho klienta Steam a prejdite na Knižnica tab.
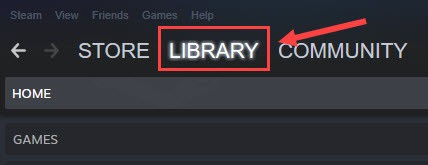
- Kliknite pravým tlačidlom myši Helldivers2 zo zoznamu hier a kliknite Vlastnosti .
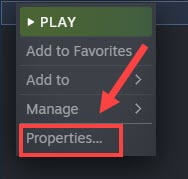
- Zrušte začiarknutie Povoľte Steam Overlay počas hry .
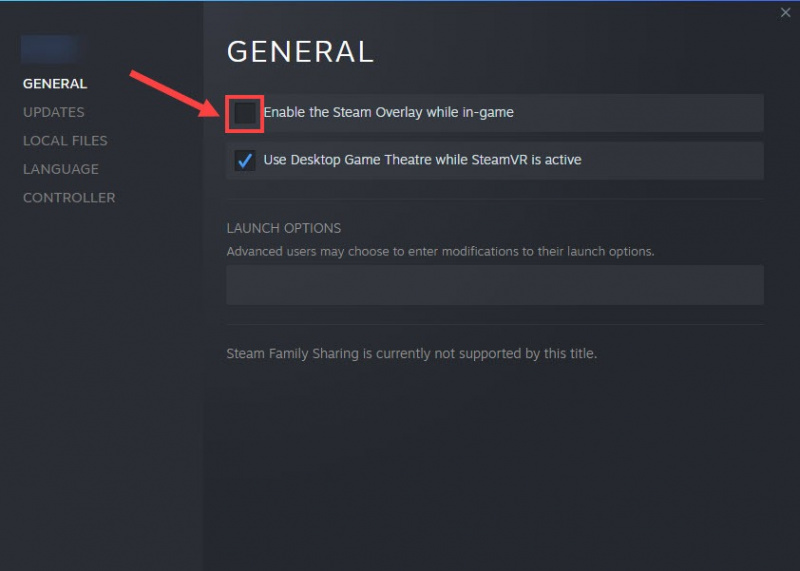
Na Discorde
- Spustite Discord.
- Kliknite na ikona ozubeného kolesa v spodnej časti ľavého panela.
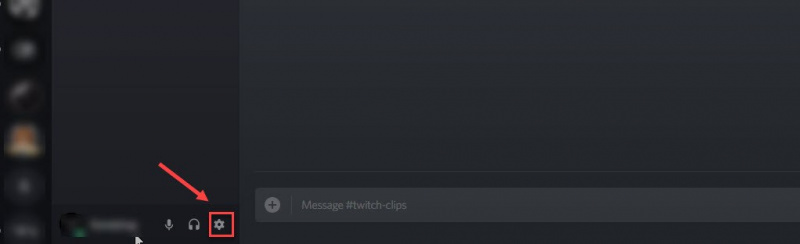
- Kliknite na Prekrytie kartu a vypnite Povoliť prekrytie v hre .
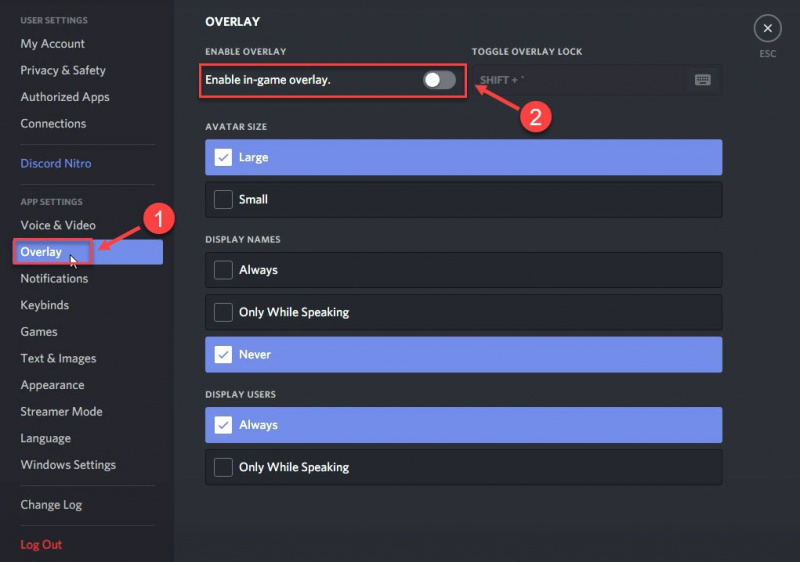
Na GeForce Experience
- Spustite GeForce Experience.
- Kliknite na ikona ozubeného kolesa v pravom hornom rohu.
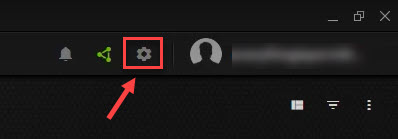
- Posuňte sa na vypnutie Prekrytie v hre .
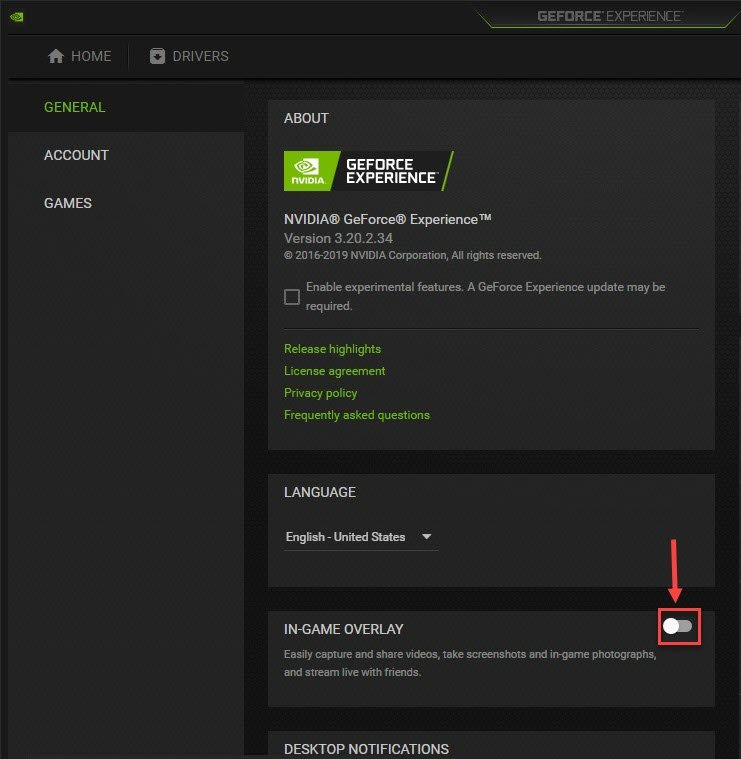
Po vypnutí všetkých používaných prekrytí skúste spustiť Helldivers 2, aby ste zistili, či sa načítava. Ak nie, pokračujte ďalšou metódou.
7. Vypnite vstup Steam
Toto je riešenie navrhnuté vývojármi hry: zakážte Steam Input, pretože je nejakým spôsobom v rozpore s Helldivers 2, a teda s tým, že sa hra nespúšťa alebo dokonca padá. Ak chcete zistiť, či je to aj váš prípad, môžete zakázať vstup Steam týmto spôsobom:
- Spustite Steam.
- V KNIŽNICA , kliknite pravým tlačidlom myši Helldivers2 a vyberte Vlastnosti z rozbaľovacej ponuky.

- Vyberte Ovládač kartu a vyberte Zakázať vstup Steam z rozbaľovacej ponuky.
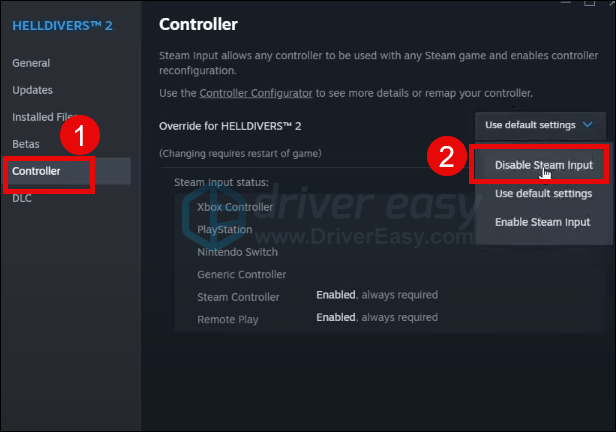
Skúste znova spustiť Helldivers 2, aby ste zistili, či sa spúšťa dobre. Ak nie, prosím pokračujte.
8. Zatvorte ostatné možné konfliktné softvérové programy
Ak je na pozadí spustených príliš veľa irelevantných aplikácií, vaša RAM a zdroje CPU budú pohltené veľkým kusom. Helldivers 2 náročný na zdroje sa potom bude snažiť zabrať viac zdrojov CPU, aby mohol bežať hladko. Nehovoriac o tom, že GameGaurd by mohol zachytiť falošné poplachy a úplne zastaviť načítavanie Helldivers. Takže pred spustením Helldivers 2 sa uistite, že ste zatvorili všetky nepotrebné aplikácie. Najmä antivírusové programy tretích strán, softvér na pretaktovanie, chladenie ventilátorom a/alebo programy na streamovanie videa.
Zatvorenie nepotrebných programov spustených na pozadí:
- Kliknite pravým tlačidlom myši na panel úloh systému Windows a vyberte Správca úloh .
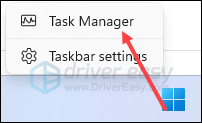
- Vyberte každú aplikáciu na hromadenie zdrojov a kliknite Ukončiť úlohu aby ste ich jeden po druhom zatvorili.
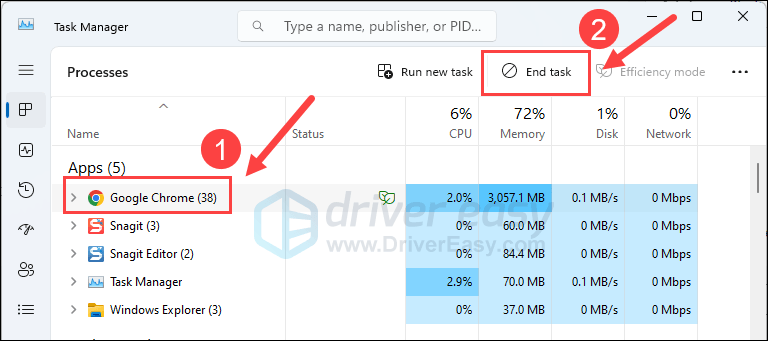
Potom skúste znova spustiť Helldivers a zistite, či sa teraz spustí alebo načíta. Ak problém stále pretrváva, prejdite na ďalšiu opravu nižšie.
9. Opravte systémové súbory
Ak čelíte pretrvávajúcim problémom s Helldivers 2 a žiadne z predchádzajúcich riešení sa neosvedčilo, je možné, že sú na vine vaše poškodené systémové súbory. Aby ste to napravili, oprava systémových súborov sa stáva kľúčovou. V tomto procese vám môže pomôcť nástroj Kontrola systémových súborov (SFC). Vykonaním príkazu „sfc /scannow“ môžete spustiť kontrolu, ktorá identifikuje problémy a opraví chýbajúce alebo poškodené systémové súbory. Je však dôležité poznamenať, že nástroj SFC sa primárne zameriava na skenovanie veľkých súborov a môže prehliadať menšie problémy .
V situáciách, keď nástroj SFC zaostáva, sa odporúča výkonnejší a špecializovanejší nástroj na opravu systému Windows. Fortect je automatizovaný nástroj na opravu systému Windows, ktorý vyniká v identifikácii problematických súborov a nahradení nefunkčných. Komplexným skenovaním vášho počítača môže Fortect poskytnúť komplexnejšie a efektívnejšie riešenie na opravu vášho systému Windows.
- Stiahnuť ▼ a nainštalujte Fortect.
- Otvorte Fortect. Spustí bezplatnú kontrolu vášho počítača a poskytne vám podrobnú správu o stave vášho PC .
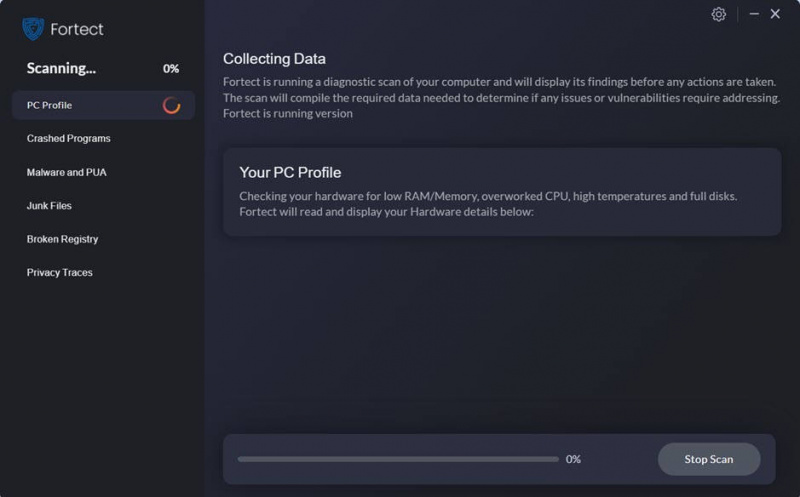
- Po dokončení sa zobrazí správa so všetkými problémami. Ak chcete všetky problémy vyriešiť automaticky, kliknite na Spustite opravu (Budete si musieť zakúpiť plnú verziu. Dodáva sa s a 60-dňová záruka vrátenia peňazí takže môžete kedykoľvek vrátiť peniaze, ak Fortect váš problém nevyrieši).
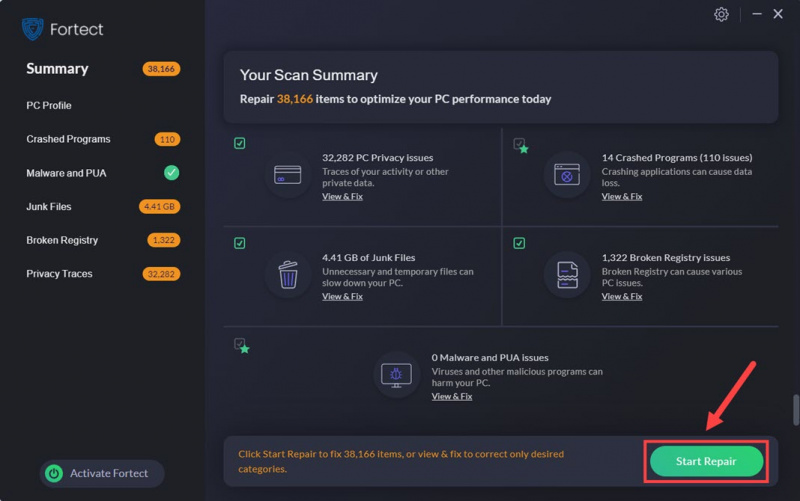
Ďakujem za váš čas pri čítaní príspevku vyššie. Ak máte ďalšie návrhy, neváhajte ich zdieľať. Všetci sme uši.
![[RIEŠENÉ] Modern Warfare sa nespustí](https://letmeknow.ch/img/program-issues/48/modern-warfare-not-launching.jpg)




![[VYRIEŠENÉ] Print Screen nefunguje v systéme Windows 11/10](https://letmeknow.ch/img/knowledge/02/print-screen-not-working-windows-11-10.png)
