
Ak vidíte Chyba zariadenia ene.sys ovládač nemôže načítať v systéme Windows 11, najmä ak sa toto chybové hlásenie zobrazí po poslednej aktualizácii systému Windows, nebojte sa, nie ste sami. Ako šťastie, nie je to vôbec ťažké vyriešiť. Tu sme zhromaždili niekoľko osvedčených opráv, ktoré vám pomôžu opraviť chybu, ktorú ovládač ene.sys nedokáže načítať na tomto zariadení.
Vyskúšajte tieto opravené, pretože ovládač ene.sys nemôže načítať chybu
Nemusíte skúšať všetky nasledujúce opravy: jednoducho postupujte nadol v zozname, kým nenájdete tú, ktorá dokáže opraviť, že ovládač ene.sys nemôže načítať túto chybu zariadenia za vás.
- Vypnite nastavenie integrity pamäte
- Premenujte súbor ene.sys
- Odinštalujte poslednú opravu aktualizácie systému Windows
- Spustite Poradcu pri riešení problémov s kompatibilitou programu
- Aktualizujte ovládač pre zariadenie ENE
1. Vypnite nastavenie integrity pamäte
ene.sys je systémový súbor súvisiaci s EneTechIo alebo EneIo, vyvinutý spoločnosťou ENE Technology, zvyčajne nainštalovaný so softvérom ovládača pre hardvérové produkty ENE Technology. Ak nemáte konkrétne hardvérové zariadenie od ENE, ale stále sa vám zobrazuje chybové hlásenie o ene.sys, skontrolujte, či existuje program, ktorý ovláda RGB osvetlenie na vašej klávesnici a/alebo myši.
Ak si nepamätáte ani takýto softvér na ovládanie osvetlenia RGB, môžete skúsiť vypnúť integritu Momory, aby toto chybové hlásenie zmizlo. Urobiť tak:
- Na klávesnici stlačte tlačidlo Windows kľúč a typ izolácia jadra a potom vyberte Izolácia jadra zo zoznamu.
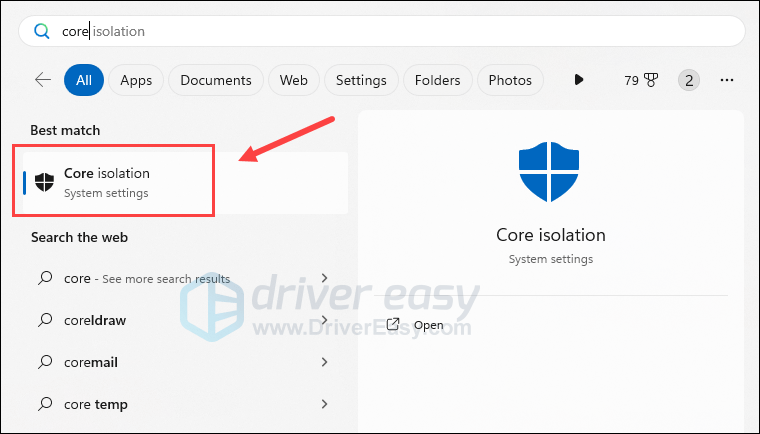
- Vypnite možnosť Integrita pamäte.
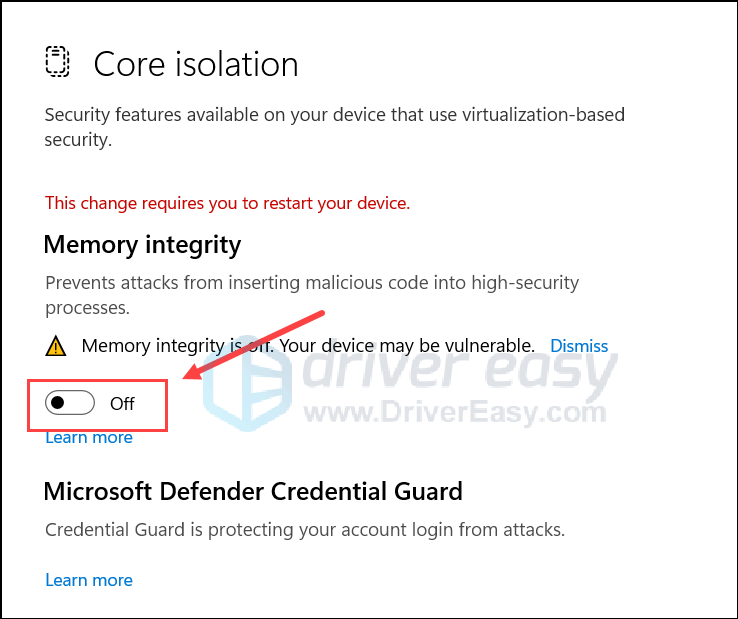
- Reštartujte počítač, aby sa zmena prejavila.
Potom zistite, či Chyba pri načítaní ovládača ene.sys stále pretrváva. Ak sa chybové hlásenie stále zobrazuje, zopakujte vyššie uvedený postup, aby ste zapli možnosť Integrity pamäte a potom prejdite na ďalší krok.
Vypnutie integrity pamäte môže spôsobiť, že funkcia osvetlenia RGB na klávesnici a/alebo myši prestane fungovať. Je len na vás, či je to prijateľné alebo nie.2. Premenujte súbor ene.sys
Ako už bolo spomenuté, ene.sys je súbor, ktorý sa dodáva s hardvérovým zariadením tretej strany. Z toho, čo vieme, nejde o škodlivý súbor alebo ovládač: Windows Defender môže byť na tento problém trochu citlivý. Ak chcete opraviť chybu, že ovládač ene.sys nemôže načítať, môžete sa pokúsiť premenovať tento súbor, takže program Windows Defender ho pri spustení ďalšej kontroly preskočí. Ak chcete premenovať ene.sys:
- Najskôr spustite počítač do núdzového režimu podľa pokynov tu: Ako spustiť Windows 10 v núdzovom režime – 4 rôzne spôsoby (snímky obrazovky sú z Windows 10, ale pokyny fungujú aj na Windows 11).
- Na klávesnici stlačte tlačidlo Windows kľúč a A kľúč súčasne na otvorenie Prieskumník súborov .
- Potom prejdite na
C:\Windows\System32\driversa nájdite ene.sys súbor tam. - Premenujte súbor ene.sys na niečo podobné eneold.sys .
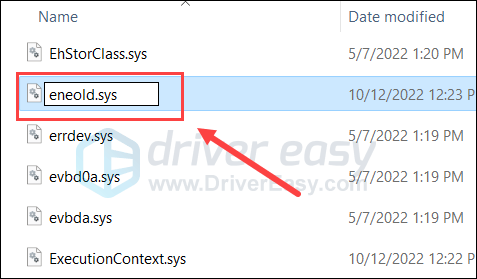
- Keď budete požiadaní o povolenie, kliknite ďalej .
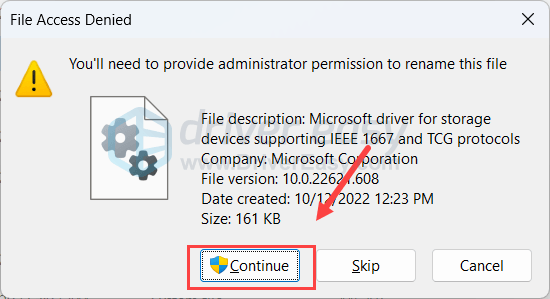
- Keď to urobíte, reštartujte počítač do normálneho režimu podľa pokynov v príspevku zdieľanom v kroku 1 a potom skontrolujte, či je opravená chyba ovládača ene.sys nemôže načítať.
Ak Chyba pri načítaní ovládača ene.sys zostáva, prosím pokračujte.
3. Odinštalujte poslednú opravu aktualizácie systému Windows
Mnoho používateľov uviedlo, že po aktualizácii systému Windows sa vyskytla chyba ovládača ene.sys nemožno načítať. Ak je to aj váš prípad, odinštalujte poslednú aktualizáciu nasledujúcim spôsobom, aby ste zistili, či to pomôže. Urobiť tak:
- Na klávesnici stlačte tlačidlo Windows kľúč a R kľúč zároveň. Typ ovládací panel a zasiahnuť Zadajte.
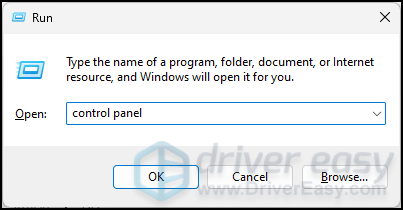
- Zobraziť podľa Kategórie, potom vyberte Odinštalujte program pod programy .
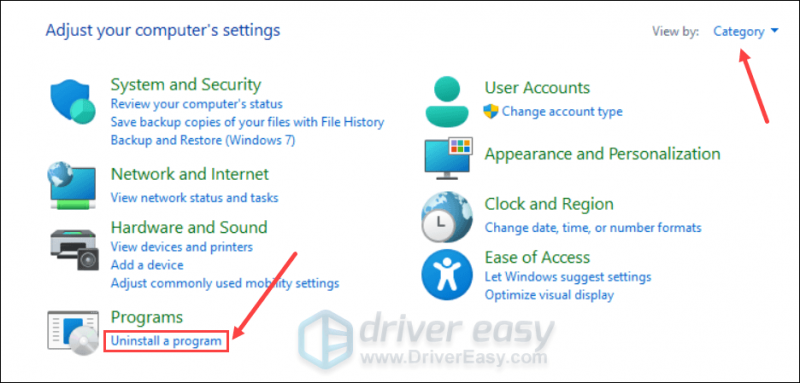
- Kliknite Pozrite si nainštalované aktualizácie na pravej table.
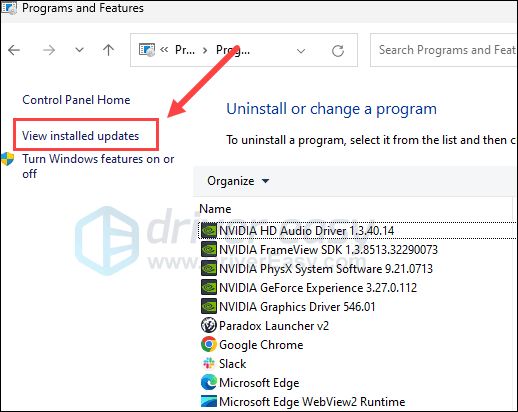
- Kliknite na Odinštalovať tlačidlo na odstránenie najnovšej opravy aktualizácie systému Windows pred Chyba pri načítaní ovládača ene.sys .
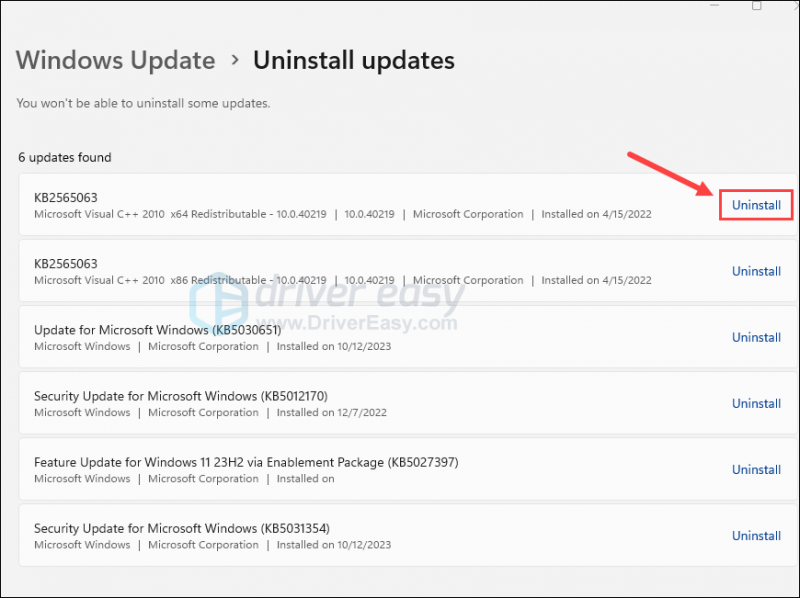
- Potom reštartujte počítač.
Skontrolujte, či sa po odinštalovaní poslednej aktualizácie systému Windows stále zobrazuje chyba ovládača ene.sys nemôže načítať. Ak áno, pokračujte.
4. Spustite Poradcu pri riešení problémov s kompatibilitou programu
Ak vyššie uvedené stále nepomôže opraviť chybu, že ovládač ene.sys nemôže načítať chybu, môžete skúsiť spustiť nástroj na riešenie problémov s kompatibilitou programu a zistiť, či systém Windows dokáže tento problém vyriešiť. Poradca pri riešení problémov s kompatibilitou programov pomáha starším programom správne fungovať na novších operačných systémoch, ako je Windows 11. Spustenie tohto poradcu pri riešení problémov:
- Na klávesnici stlačte tlačidlo Windows kľúč a R kľúč spolu. Kopírovanie a vkladanie ms-settings: riešenie problémov a zasiahnuť Zadajte .
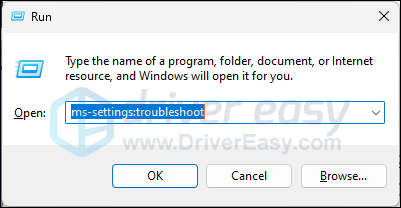
- Vyberte Ďalšie nástroje na riešenie problémov .
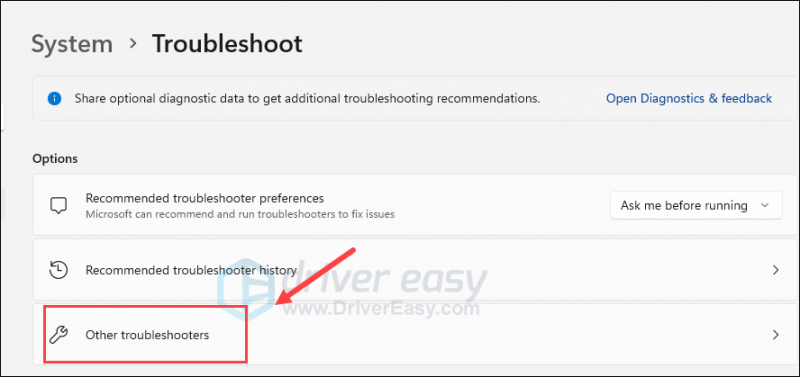
- Nájsť Poradca pri riešení problémov s kompatibilitou programu a kliknite na Bežať tlačidlo vedľa neho.
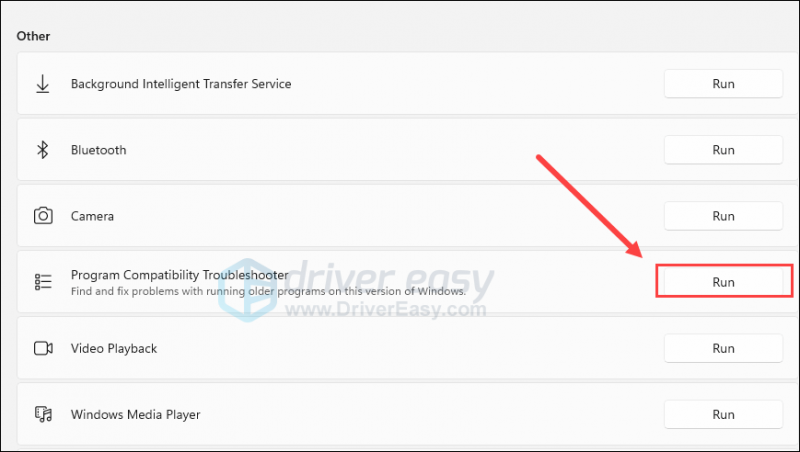
- Pozrite sa, či nejaké nájdete ene.sys -súvisiaca aplikácia zo zoznamu. Ak nie, vyberte Nie sú uvedené a kliknite Ďalšie .
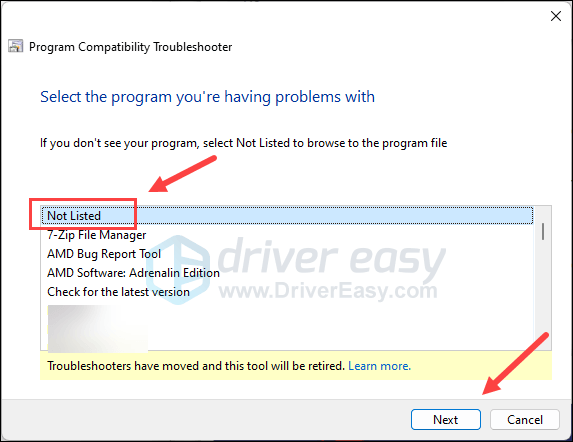
- Prehľadávať na miesto, kde sa nachádza váš súbor ene.sys, a kliknite Ďalšie .
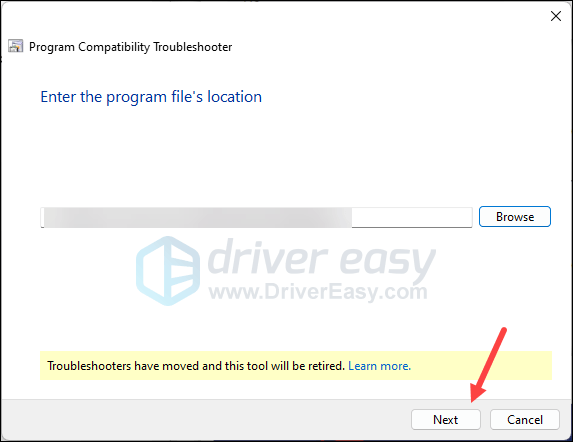
- Zaškrtnite políčka, ktoré zodpovedajú vášmu popisu, a kliknite Ďalšie .
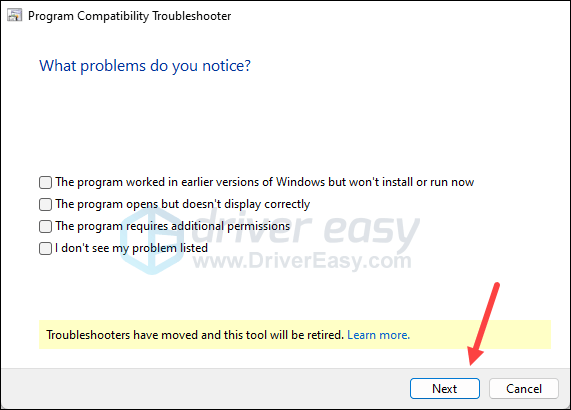
- Potom postupujte podľa pokynov na obrazovke a spustite sprievodcu tourbleoter.
Potom skontrolujte, či sa ovládač ene.sys nemôže načítať do tohto zariadenia, chyba je opravená. Ak nie, posuňte sa ďalej.
5. Aktualizujte ovládač pre zariadenie ENE
Chyba ovládača ene.sys na tomto zariadení môže byť spôsobená aj zastaraným alebo nesprávnym ovládačom, takže ak vyššie uvedené metódy nepomôžu problém vyriešiť, je pravdepodobné, že máte poškodený alebo zastaraný ovládač pre zariadenia ene, ktoré mať vo svojom počítači. Preto by ste mali aktualizovať ovládače, aby ste zistili, či to pomôže.
Ak nemáte čas, trpezlivosť alebo zručnosti na manuálnu aktualizáciu ovládača, môžete to urobiť automaticky pomocou Vodič Easy . Driver Easy automaticky rozpozná váš systém a nájde preň správne ovládače. Nemusíte presne vedieť, na akom systéme váš počítač beží, nemusíte sa trápiť s nesprávnym sťahovaním ovládača a nemusíte sa báť, že sa pri inštalácii pomýlite. Driver Easy to všetko zvládne.
Ovládače môžete aktualizovať automaticky buď pomocou ZADARMO alebo Verzia Pro z Driver Easy. Ale s verziou Pro to trvá len 2 kroky (a získate plnú podporu a 30-dňovú záruku vrátenia peňazí):
- Stiahnuť ▼ a nainštalujte Driver Easy.
- Spustite Driver Easy a kliknite na Skenovanie teraz tlačidlo. Driver Easy potom prehľadá váš počítač a zistí všetky problémové ovládače.
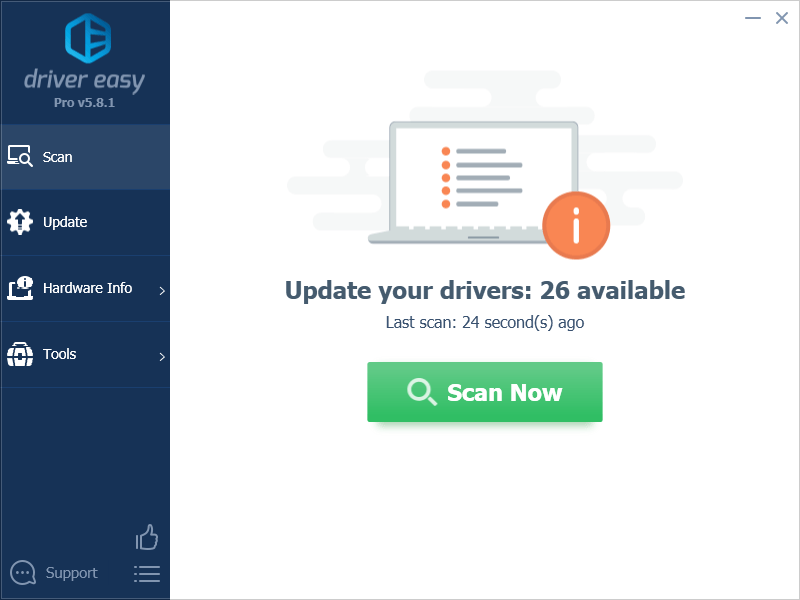
- Kliknite Aktualizovať všetko automaticky stiahnuť a nainštalovať správnu verziu všetky ovládače, ktoré vo vašom systéme chýbajú alebo sú zastarané. (To si vyžaduje Verzia Pro – po kliknutí na tlačidlo Aktualizovať všetko sa zobrazí výzva na aktualizáciu.)
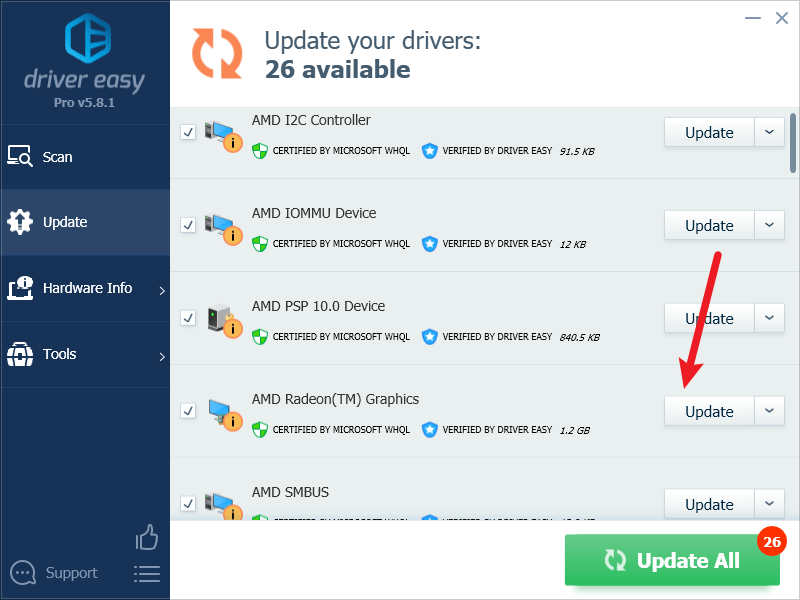
Poznámka : Môžete to urobiť zadarmo, ak chcete, ale je to čiastočne manuálne. - Reštartujte počítač, aby sa zmeny prejavili.
Dúfam, že jedna z vyššie uvedených metód vám pomôže opraviť chybu, ktorú ovládač ene.sys nedokáže načítať v tomto zariadení v systéme Windows 11. Ak máte ďalšie návrhy, neváhajte zanechať komentár.






