'>

Problém s neznámym zariadením je bežným problémom po inovácii na systém Windows, najmä keď inovujete na systém Windows 10. Je tiež bežný v systéme Windows 7.Tento problém môžete vyriešiť aktualizáciou ovládačov.
Existujú tri spôsoby, ako aktualizovať ovládače. Stačí si zvoliť ľahšiu cestu pre vás.
Spôsob 1: Aktualizácia ovládača pomocou Správcu zariadení
Spôsob 2: Ručné stiahnutie a inštalácia ovládača
Spôsob 3 (odporúčané): Aktualizujte ovládač pomocou aplikácie Driver Easy
Spôsob 1: Aktualizácia ovládača pomocou Správcu zariadení
Ak aktualizujete ovládač pomocou Správcu zariadení, nemusíte vedieť, že neznáme zariadenie je. Týmto spôsobom systém Windows automaticky identifikuje a nainštaluje ovládač. Nasleduj tieto kroky:
1. Otvorte Správca zariadení .
2. Kliknite pravým tlačidlom myši na ikonu Neznáme zariadenie a kliknite Aktualizujte softvér ovládača .
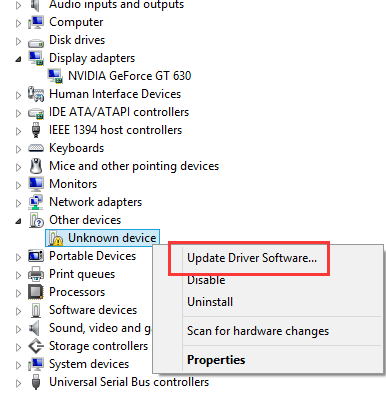
3. Vyberte Automaticky vyhľadajte aktualizovaný softvér ovládača potom Windows automaticky nainštalujú nový ovládač.
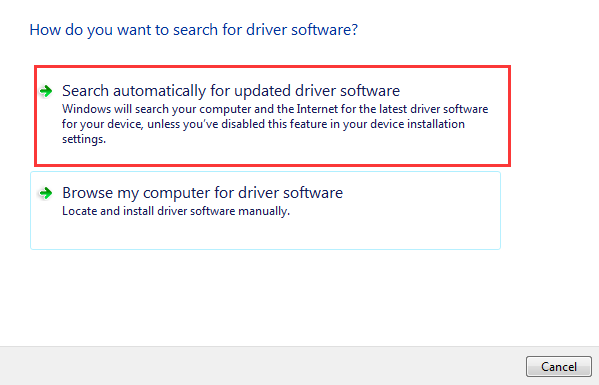
Spôsob 2: Ručné stiahnutie a inštalácia ovládača
Ak sťahujete ovládač od výrobcu počítača alebo výrobcu zariadenia, musíte minimálne identifikovať názov zariadenia. Ale pre Neznáme zariadenie je nemožné získať priamo názov jeho zariadenia. V takom prípade je ťažké alebo nemožné nájsť správneho vodiča. Našťastie každé zariadenie má svoje vlastné hardvérové ID. Môžete použiť ID hardvéru na identifikáciu neznámeho zariadenia a potom nájsť správny ovládač.
Podľa nasledujúcich pokynov získate ID hardvéru neznámeho zariadenia.
1. Choďte na Správca zariadení .
2. Kliknite pravým tlačidlom myši na ikonu Neznáme zariadenie a kliknite Vlastnosti .
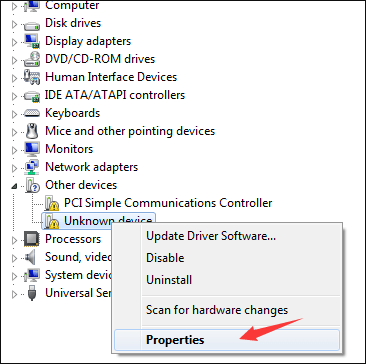
3. Kliknite Detaily kartu a kliknite na rozbaľovaciu ponuku položky Nehnuteľnosť .
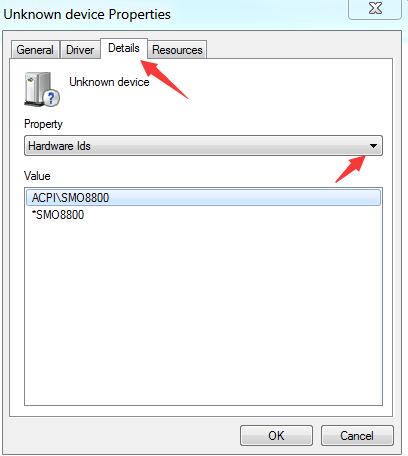
Vyberte Hardvérové ID z rozbaľovacej ponuky a v poli s hodnotami sa zobrazí zoznam hodnôt.
Pravým tlačidlom myši kliknite na najvyššiu hodnotu a vyberte Kópia z ponuky.
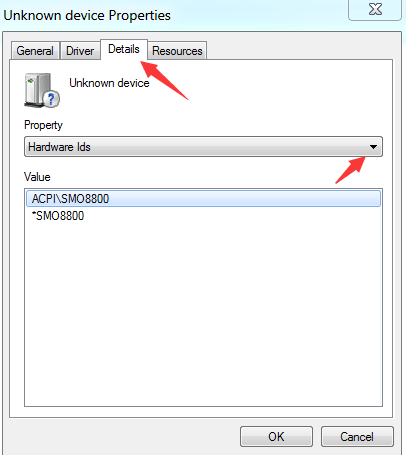
Potom vložte hodnotu do vyhľadávača, ktorý sa vám páči, a identifikujete neznáme zariadenie. Potom môžete prejsť na webovú stránku výrobcu počítača alebo na webovú stránku výrobcu zariadenia a stiahnuť požadovaný ovládač. Ak chcete stiahnuť správny ovládač, musíte poznať verziu systému Windows.
Spôsob 3 (odporúčané): Aktualizujte ovládač pomocou aplikácie Driver Easy
Ak nemáte čas, trpezlivosť alebo počítačové znalosti na manuálnu aktualizáciu ovládača,môžete to urobiť automaticky s Driver easy .
Driver Easy automaticky rozpozná váš systém a nájde preň správne ovládače. Nemusíte presne vedieť, v akom systéme je váš počítač spustený, nemusíte riskovať stiahnutie a inštaláciu nesprávneho ovládača a nemusíte sa báť, že pri inštalácii urobíte chybu.
Ovládače môžete aktualizovať automaticky pomocou verzie Driver Easy ZDARMA alebo Pro. Ale s verziou Pro to trvá iba 2 kliknutia (a získate úplnú podporu a 30-dňovú záruku vrátenia peňazí):
1. Stiahnuť ▼ a nainštalujte Driver Easy.
2. Spustite Driver Driver a kliknite na Skenovanie teraz . Driver Easy potom prehľadá váš počítač a zistí prípadné problémové ovládače.
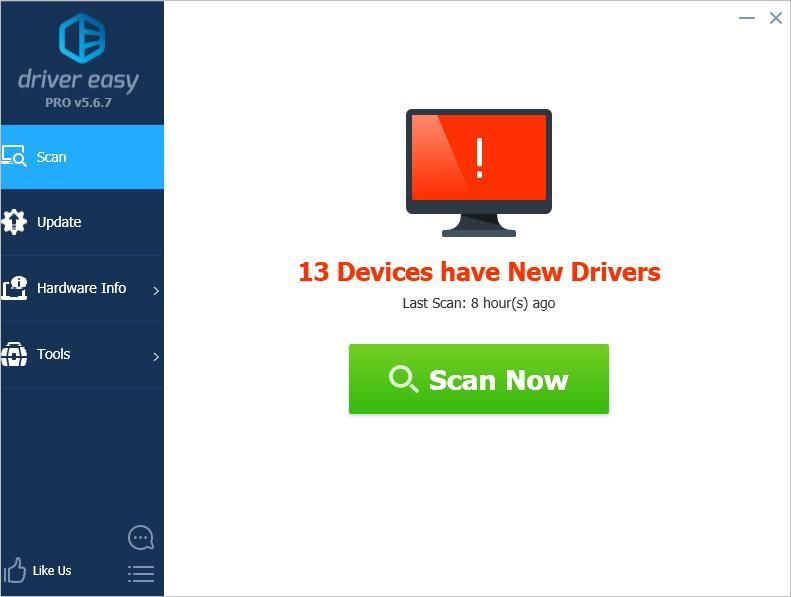
3. Kliknite na ikonu Aktualizácia tlačidlo vedľa zariadení, aby sa automaticky stiahla správna verzia ich ovládača, potom môžete ovládač nainštalovať manuálne (môžete to urobiť s verziou ZDARMA).
Alebo kliknite Aktualizovať všetko na automatické stiahnutie a inštaláciu správnej verzie všetko ovládače, ktoré vo vašom systéme chýbajú alebo sú zastarané (vyžaduje sa Pro verzia - výzva na aktualizáciu sa zobrazí po kliknutí na položku Aktualizovať všetko).
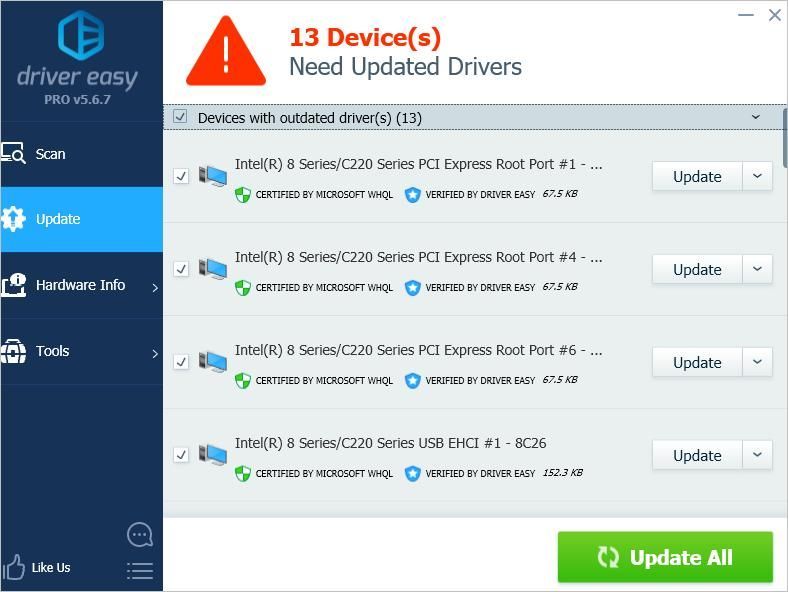 Ak máte akékoľvek otázky, zanechajte prosím svoje komentáre nižšie. Rád odpoviem na vaše otázky.
Ak máte akékoľvek otázky, zanechajte prosím svoje komentáre nižšie. Rád odpoviem na vaše otázky.


![[VYRIEŠENÉ] Zdá sa, že váš počítač je správne nakonfigurovaný, ale zariadenie alebo zdroj nereaguje](https://letmeknow.ch/img/knowledge/68/your-computer-appears-be-correctly-configured.png)

![[VYRIEŠENÉ] Roblox Lagging na PC 2022](https://letmeknow.ch/img/knowledge/24/roblox-lagging-pc-2022.jpg)

![[VYRIEŠENÉ] Trvá to dvoch, nespustí sa](https://letmeknow.ch/img/knowledge/53/it-takes-two-not-launch.jpg)