'>

Pravdepodobne máte na sebe výraz „OH-NO“. Je to preto, že z vášho počítača so systémom Windows nie je počuť žiadny zvuk. Prejdete do Správcu zariadení a všimnete si, že vedľa vášho multimediálneho ovládača zvuku je žltá značka.
Nebáť sa; Nie je to tak ťažký problém vyriešiť. Tento problém sa vyskytuje hlavne v dôsledku ovládača multimediálneho zvukového radiča. Je veľmi pravdepodobné, že ovládač je poškodený, zastaraný alebo dokonca chýba. Tento článok vám povie tri jednoduché a účinné spôsoby, ako to napraviť.
Prečítajte si túto stránku a vyberte spôsob aktualizácie ovládača multimediálneho zvukového radiča vo vašom systéme Windows.
- Aktualizujte ovládač multimediálneho zvukového radiča v Správcovi zariadení
- Ručné aktualizujte ovládač multimediálneho zvukového radiča
- Automaticky aktualizujte ovládač multimediálneho zvukového radiča
Metóda 1: Aktualizácia ovládača multimediálneho zvukového radiča v Správcovi zariadení
Aktuálny ovládač multimediálneho zvukového radiča môžeme odinštalovať v Správcovi zariadení a nechať spoločnosť Microsoft automaticky načítať správny ovládač.
Postupujte podľa týchto jednoduchých krokov:
1) Na klávesnici stlačte kláves Kľúč s logom Windows  a R (súčasne) vyvolať políčko Spustiť.
a R (súčasne) vyvolať políčko Spustiť.
2) Typ devmgmt.msc a kliknite Ok .
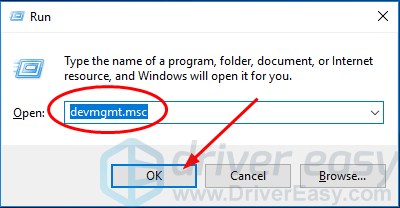
3) Nájdite ovládač multimediálneho zvukového radiča. (Kvôli chybe je to pravdepodobne v sekcii Ďalšie zariadenia.)
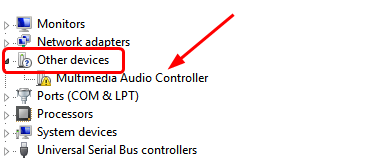
4) Kliknite pravým tlačidlom myši na ovládač multimediálneho zvukového radiča a vyberte Odinštalujte zariadenie .
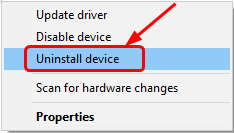
5) Kliknite Akcia> Vyhľadajte zmeny hardvéru .
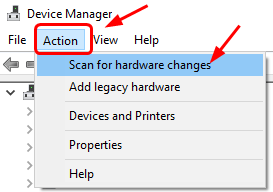
Teraz systém Windows znova načíta váš ovládač multimediálneho zvukového radiča.
6) Ďalej vyhľadajte ovládač multimediálneho zvukového radiča. Teraz je to pravdepodobne pod Ovládače zvuku, videa a hier oddiel.
7) Kliknite na ňu pravým tlačidlom myši a vyberte Aktualizujte ovládač .
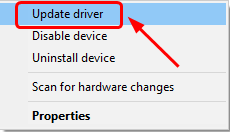
8) Kliknite Automaticky vyhľadajte aktualizačný softvér ovládača .
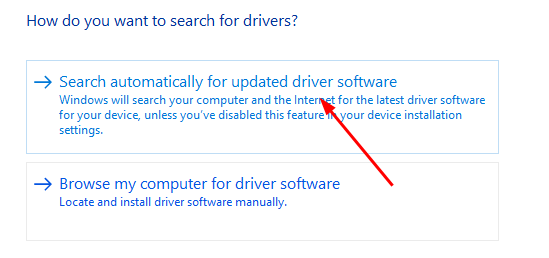
Ak systém Windows zistí aktualizáciu vášho ovládača, postupujte podľa pokynov na obrazovke.
Ak problém s ovládačom multimediálneho zvukového radiča pretrváva, pokračujte nasledujúcimi spôsobmi.
Existujú dva ďalšie alternatívne spôsoby, ako aktualizovať ovládač zvukového radiča - ručne a automaticky.
Ručne - Metóda 2
Automaticky - Metóda 3
Metóda 2: Ručná aktualizácia ovládača multimediálneho zvukového radiča
Najnovší ovládač multimediálneho zvukového radiča si môžete stiahnuť z webových stránok výrobcu.
1) Prejdite na web výrobcu zvukovej karty.
2) Nájdite web na stiahnutie ovládača, zvyčajne je to v sekcii Podpora.
3) Vyhľadajte najnovší ovládač pre model zvukovej karty a verziu operačného systému Windows.
4) Stiahnite a nainštalujte ovládač do počítača.
Aj keď je stiahnutie ovládača z webovej stránky výrobcu priame a priame, vyžaduje si to výpočtovú technológiu, trpezlivosť a skutočne stojí príliš veľa času. Našťastie to môžete urobiť automaticky pomocou aplikácie Driver Easy.
Metóda 3: Automatická aktualizácia ovládača multimediálneho zvukového radiča
Ak nemáte čas, trpezlivosť alebo počítačové znalosti na manuálnu aktualizáciu ovládača multimediálneho zvukového radiča, môžete to urobiť automaticky pomocou Driver easy .
Driver Easy automaticky rozpozná váš systém a nájde preň správne ovládače. Nemusíte presne vedieť, v akom systéme je váš počítač spustený, nemusíte riskovať stiahnutie a inštaláciu nesprávneho ovládača a nemusíte sa báť, že pri inštalácii urobíte chybu.
Ovládače môžete automaticky aktualizovať pomocou ZADARMO alebo pre verzia Driver Easy. Ale s verziou Pro to trvá iba 2 kliknutia (a získate úplnú podporu a 30-dňovú záruku vrátenia peňazí):
1) Stiahnuť ▼ a nainštalujte Driver Easy.
2) Spustite Driver Easy a kliknite na ikonu Skenovanie teraz tlačidlo. Driver Easy potom prehľadá váš počítač a zistí prípadné problémové ovládače.
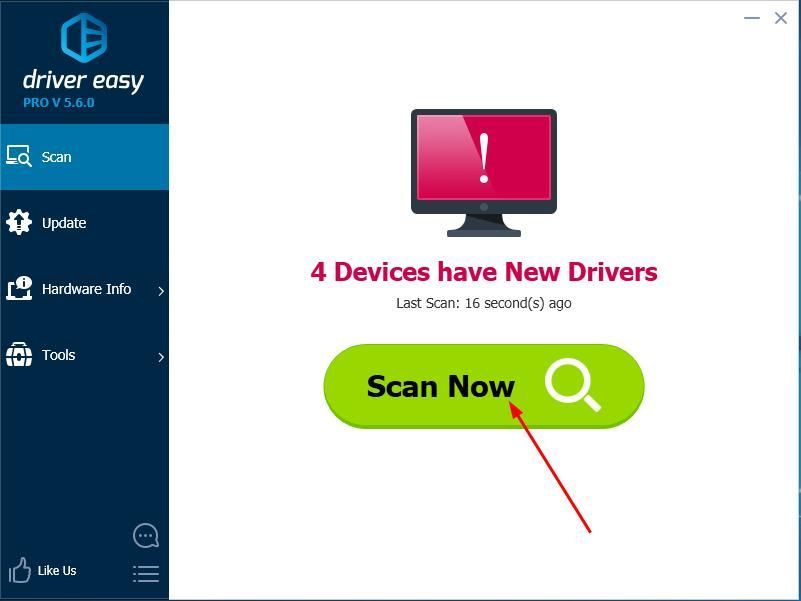
3) Kliknite na ikonu Aktualizácia tlačidlo vedľa označeného ovládača zvukového radiča na automatické stiahnutie a inštaláciu správnej verzie tohto ovládača (môžete to urobiť s verziou ZDARMA).
Alebo kliknite Aktualizovať všetko na automatické stiahnutie a inštaláciu správnej verzie všetko ovládače, ktoré vo vašom systéme chýbajú alebo sú zastarané (vyžaduje sa to verzia Pro - po kliknutí na tlačidlo Aktualizovať všetko sa zobrazí výzva na aktualizáciu).
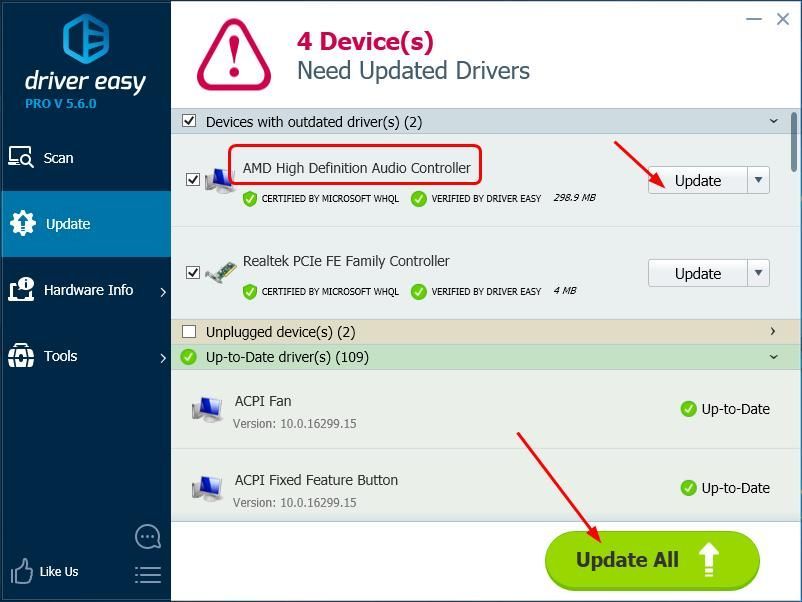
4) Reštartujte počítač a skontrolujte, či je zvuk v poriadku.

![[VYRIEŠENÉ] Windows 11 neustále padá](https://letmeknow.ch/img/knowledge/74/windows-11-keeps-crashing.jpg)




