'>
Windows 1903 sa konečne dostal do stavu bez chýb. Teraz je pripravený na široké nasadenie a vy si chcete nainštalovať túto novú verziu. Avšak Aktualizácia funkcií systému Windows na 1903 zlyhala zakaždým, keď to skúsiš! Je to neuveriteľne nepríjemné, ale neprepadajte panike. Nikdy to nie je ťažké napraviť ...
Ako opraviť zlyhanie aktualizácie systému Windows na zlyhanie 1903?
Ak narazíte na problémy s inštaláciou aktualizácie Windows 10 1903 cez Windows Update, môžete vyskúšať nasledujúce riešenia uvedené nižšie:
- Spustite Poradcu pri riešení problémov so službou Windows Update
- Obnovte Windows Update
- Aktualizujte Windows 1903 manuálne
- Aktualizujte svoje hardvérové ovládače
- Opravte pevný disk
- Opravte poškodené súbory
1. Uvoľnite miesto (minimálna požiadavka: 16 GB pre 32-bitový OS a 20 GB pre 64-bitový OS)
Môžete sa odvolať na Tipy na uvoľnenie miesta od podpory systému Windows, ak potrebujete pomoc, aby ste uvoľnili viac miesta.
2. Odpojte všetky externé hardvérové zariadenia (napríklad slúchadlá, tlačiarne, skenery a reproduktory)
3. Zakážte alebo odinštalujte antivírusový softvér od iného výrobcu ako Microsoft dočasne
Štyri. Dočasne vypnite VPN
Riešenie 1: Spustite Poradcu pri riešení problémov so službou Windows Update
Windows 10 má vstavaný nástroj na riešenie problémov, ktorý vám pomôže nájsť a vyriešiť problémy s aktualizáciou. Postup:
1) Typ vyriešiť problém do vyhľadávacieho poľa a vyberte Riešenie problémov s nastaveniami .
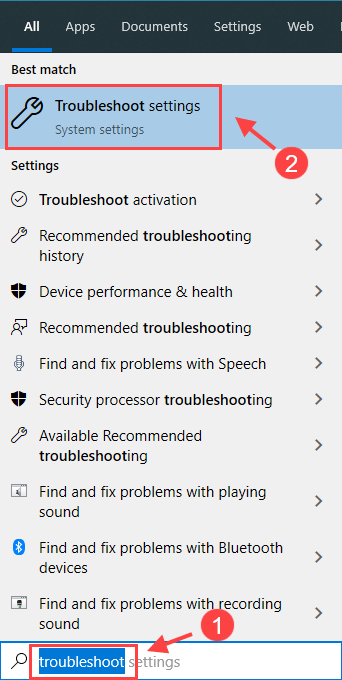
2) V Rozbehnite sa oddiel, vyberte aktualizácia systému Windows a potom kliknite na ikonu Spustite nástroj na riešenie problémov . Systém Windows začne zisťovať problémy za vás.
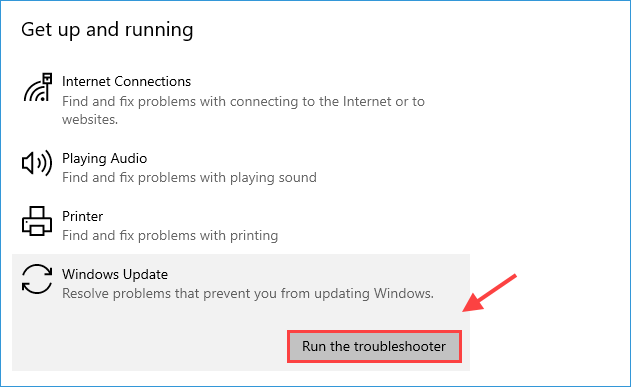
3) Kliknite Použite túto opravu ak Windows nájde pre vás nejaké riešenie.
Ak poradca pri riešení problémov so službou Windows Update úspešne vyriešil váš problém, gratulujeme! Reštartujte počítač a skúste aktualizovať znova. Ak táto metóda nefunguje, nebojte sa, môžete vyskúšať niekoľko ďalších.
Riešenie 2: Obnovte Windows Update
Ak pri pokuse o inštaláciu aktualizácie 1903 stále pretrvávajú problémy, bude pravdepodobne potrebné resetovať aktualizačnú službu a skúsiť to znova.
1) Typ cmd v Vyhľadávanie box. Potom kliknite pravým tlačidlom myši Príkazový riadok a vyberte Spustiť ako správca .
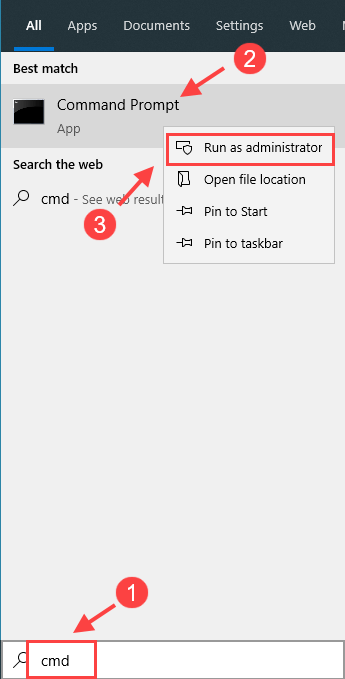
2) Spustením nasledujúcich príkazov zastavíte službu Windows Update a súvisiace služby. Po každom príkazovom riadku stlačte kláves Zadajte .
net stop wuauserv net stop bity net stop appidsvc net stop cryptsvc
3) Spustite nasledujúce dva príkazy. Po každom príkazovom riadku stlačte kláves Zadajte .
Ren% systemroot% SoftwareDistribution SoftwareDistribution.bak Ren% systemroot% system32 catroot2 catroot2.bak
Týmto sa premenuje Distribúcia softvéru a catroot2 priečinky, ktoré služba Windows Update používa na ukladanie dočasných súborov. Windows Update si bude myslieť, že súbory chýbajú, a preto vytvorí nové.
4) Zadaním nasledujúcich 4 príkazov reštartujte služby spojené s Windows Update. Po každom príkazovom riadku stlačte kláves Zadajte .
net start wuauserv net start bits net start appidsvc čistý štart cryptsvc
Po dokončení vyššie uvedených krokov reštartujte počítač a skúste znova nainštalovať aktualizáciu.
Riešenie 3: Aktualizujte Windows 1903 manuálne
Ak sa službe Windows Update nepodarí nainštalovať aktualizáciu 1903 za vás, môžete si stiahnuť a nainštalovať funkciu 1903 manuálne.
1) Typ aktualizovať históriu v Vyhľadávanie a kliknite na Zobraziť históriu aktualizácií .
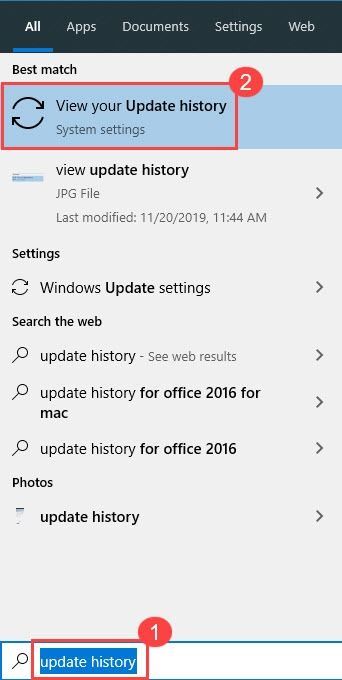
2) Odtiaľ môžete získať ďalšie informácie o aktualizácii z roku 1903, ktorú sa nepodarilo nainštalovať. Zapísať Typ systému a Aktualizovať kód ktoré vám pomôžu nájsť správne aktualizácie pre váš systém.
Zapísať :1. Typ systému (napríklad na báze x64)
2. Aktualizovať kód (KB4524570)

3) Prejdite na Katalóg Microsoft Update vyhľadať aktualizačný kód KB4524570 .
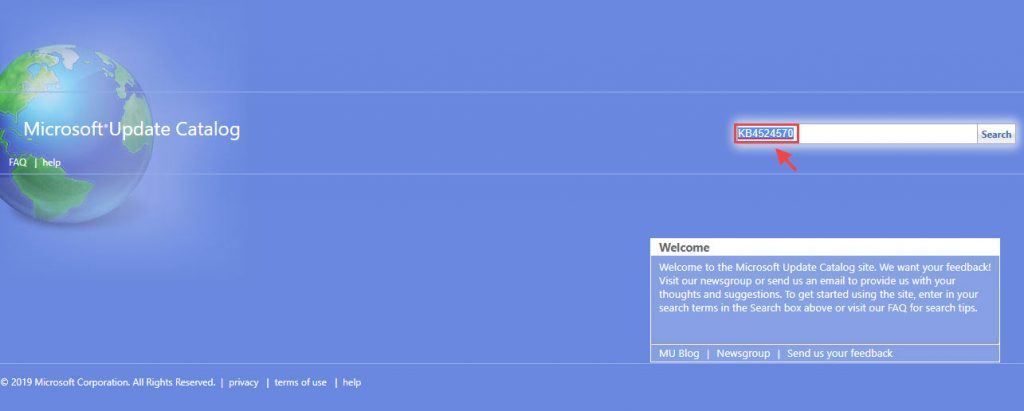
4) Vo výsledkoch vyhľadávania nájdite verziu 1903, ktorá zodpovedá vášmu typu systému (na platformách x64, x86 alebo ARM64). Potom kliknite Stiahnuť ▼ vedľa aktualizácie.
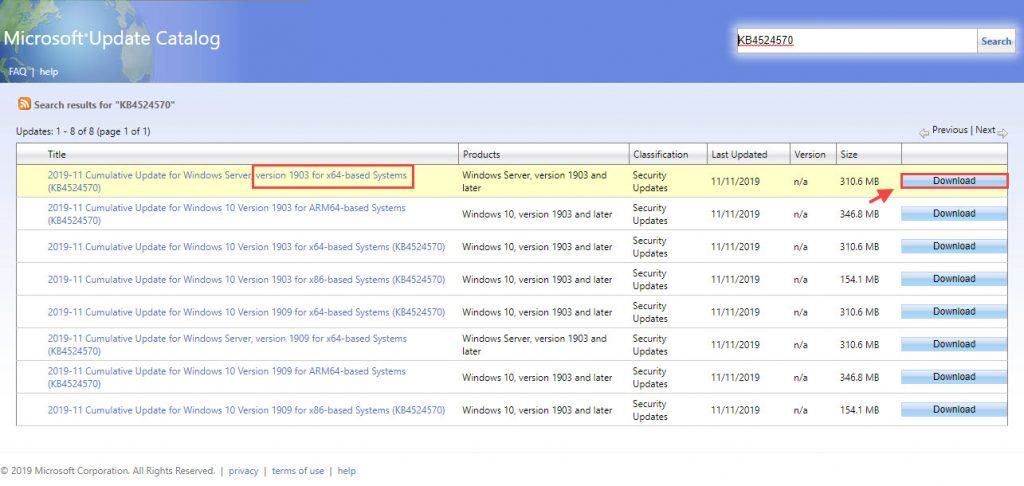
5) Kliknutím na odkaz v novom okne stiahnete súbor.
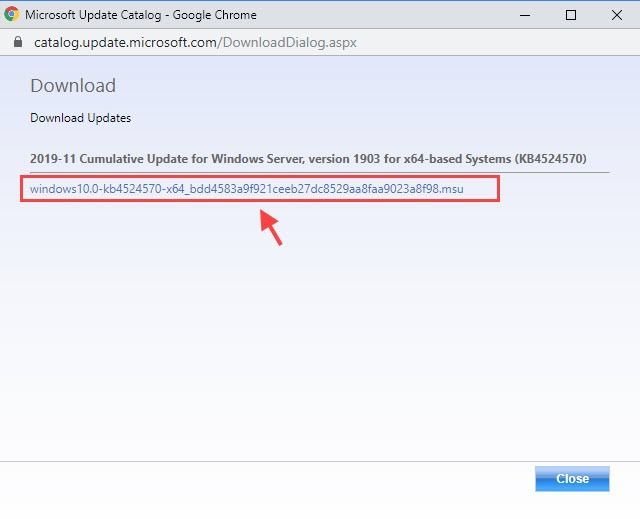
6) Dvakrát kliknite na stiahnutý súbor a dokončite inštaláciu podľa pokynov na obrazovke.
Poznámka: Po stiahnutí súboru by ste mali dokončiť inštaláciu radšej deaktivovaním internetu.Našťastie táto metóda urobí trik. Ak nie, môžete vyskúšať ďalšie riešenie.
Riešenie 4: Aktualizujte svoje hardvérové ovládače
Ak sú vaše hardvérové ovládače zastarané alebo poškodené, vaše zariadenie nemusí byť schopné aktualizovať na systém Windows 1903. Pred inováciou na systém Windows 1903 sa odporúča skontrolovať, či sú nainštalované všetky dôležité aktualizácie. Patrí sem aktualizácia hardvérových ovládačov.
Existujú dva spôsoby, ako môžete aktualizovať svoje ovládače:
Možnosť 1 - Ručne
Aby ste mohli ovládače aktualizovať týmto spôsobom, budete potrebovať určité počítačové znalosti a trpezlivosť. Ak vám hra s ovládačmi zariadení nevyhovuje, môžete prejsť na Možnosť 2 automaticky aktualizovať všetky vaše ovládače.
1) Na klávesnici stlačte kláves Logo systému Windows kľúč a X súčasne a vyberte Správca zariadení .
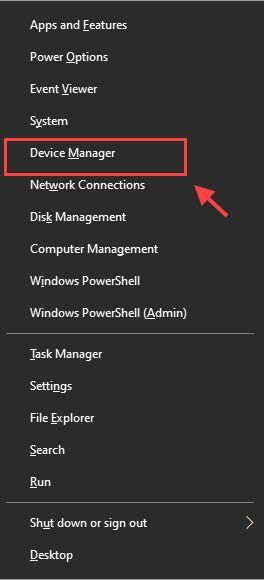
2) Dvojitým kliknutím na každú kategóriu rozbaľte jej rozbaľovací zoznam. Potom kliknite pravým tlačidlom myši na každé zariadenie a vyberte možnosť Aktualizujte ovládač .
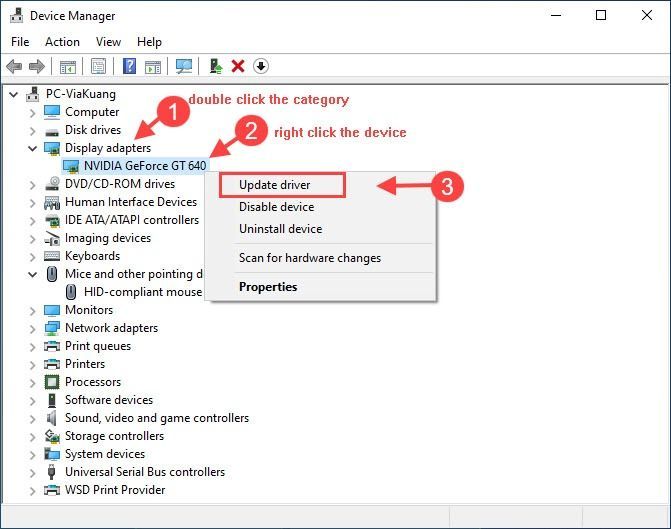
Prípadne môžete navštíviť webovú stránku výrobcu, kde nájdete presne ten správny ovládač, ktorý zodpovedá vašej špecifickej chuti verzie pre Windows, stiahnuť ho a nainštalovať krok za krokom.
Možnosť 2 - Automaticky (odporúčané)
Ak nemáte čas, trpezlivosť alebo počítačové znalosti na manuálnu aktualizáciu všetkých ovládačov, môžete to urobiť automaticky pomocou Driver easy .
Driver Easy automaticky rozpozná váš systém a nájde preň správne ovládače. Nemusíte presne vedieť, v akom systéme je váš počítač spustený, nemusíte riskovať stiahnutie a inštaláciu nesprávneho ovládača a nemusíte sa báť, že pri inštalácii urobíte chybu.
Všetky ovládače v ovládači Driver Easy pochádzajú priamo od výrobcu. Všetci sú autorizovaní a zabezpečení.1) Stiahnuť ▼ a nainštalujte Driver Easy.
2) Spustite Driver Driver a kliknite na Skenovanie teraz tlačidlo. Driver Easy potom prehľadá váš počítač a zistí akékoľvek problémové ovládače.
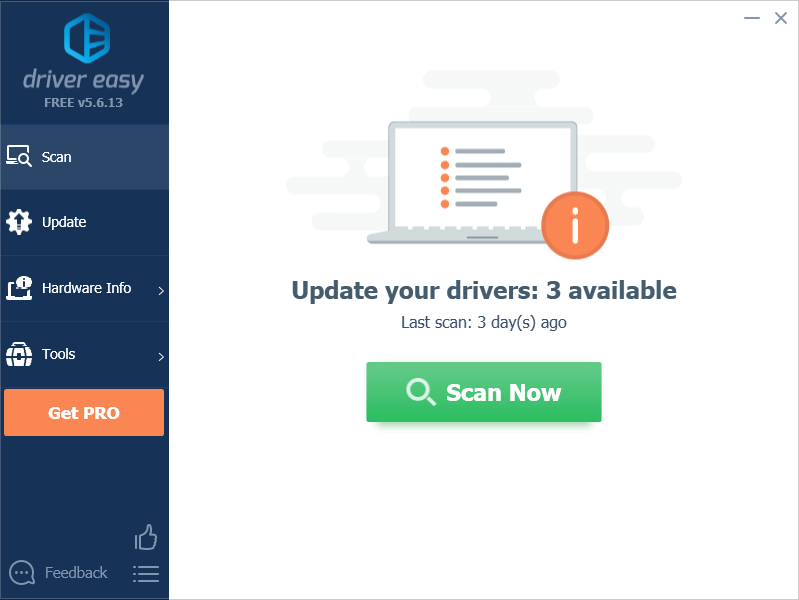
3) Kliknite Aktualizovať všetko automaticky stiahnuť a nainštalovať správnu verziu všetkých ovládačov, ktoré vo vašom systéme chýbajú alebo sú zastarané (vyžaduje sa Pro verzia - po kliknutí sa zobrazí výzva na aktualizáciu Aktualizovať všetko ).
Alebo kliknite na ikonu Aktualizácia Kliknutím na tlačidlo vedľa označeného ovládača automaticky stiahnete správnu verziu tohto ovládača, potom ho môžete nainštalovať manuálne (môžete to urobiť s verziou ZDARMA).
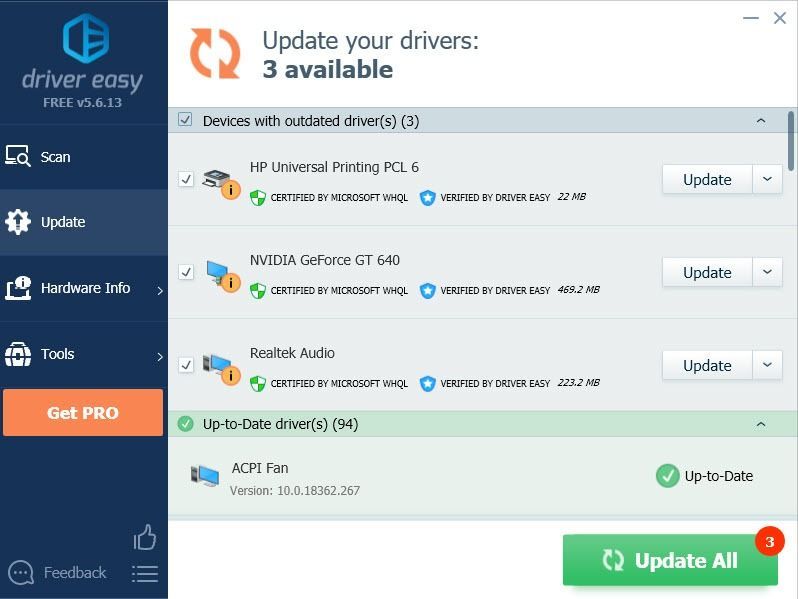 Máš plná podpora a a 30-denná záruka vrátenia peňazí . Ak potrebujete pomoc, kontaktujte tím podpory Driver Easy na čísle support@drivereasy.com .
Máš plná podpora a a 30-denná záruka vrátenia peňazí . Ak potrebujete pomoc, kontaktujte tím podpory Driver Easy na čísle support@drivereasy.com . 4) Reštartujte počítač a skúste Windows Update znova.
Riešenie 5: Opravte pevný disk
Ak resetovanie služby Windows Update stále nedokáže vyriešiť problém s aktualizáciou systému Windows 1903, môžete skontrolovať chyby na pevnom disku.
1) Typ cmd do vyhľadávacieho poľa a kliknite pravým tlačidlom myši Príkazový riadok > vyberte Spustiť ako správca .
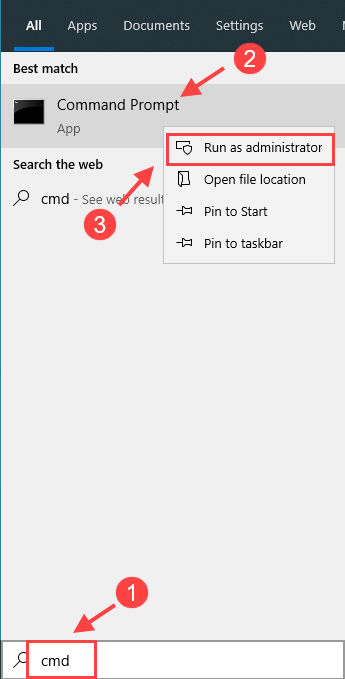
2) V okne Príkazový riadok zadajte nasledujúci príkaz a stlačte Zadajte . Tento systémový nástroj automaticky opraví váš pevný disk, ak sa vyskytnú chyby.
chkdsk / f c:
3) Zobrazí sa výzva na reštartovanie zariadenia.
Skúste znova nainštalovať aktualizáciu Windows 1903. Ak aktualizácia systému Windows 1903 stále zlyháva, môžete vyskúšať riešenie uvedené nižšie.
Riešenie 6: Opravte poškodené súbory
Ak problém stále pretrváva, môže sa vyskytnúť chyba v inštalácii súborov. Ak ich chcete opraviť, môžete vykonať SFC (Kontrola systémových súborov) alebo DISM (Deployment Image Servicing and Management) skenovať.
1) Spustiť Príkazový riadok ako správca.
2) Zadajte nasledujúci príkaz a stlačte Zadajte .
sfc / scannow
3) Spustí sa proces overenia. Ak Kontrola systémových súborov nenájde žiadne problémy, môžete vyskúšať DISM skenovanie.
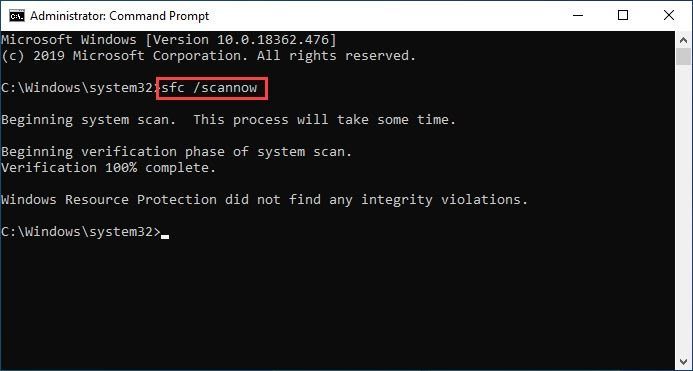
4) Spustením nasledujúcich dvoch príkazov naskenujte a opravte poškodené alebo chýbajúce súbory, ktoré sú potrebné pre aktualizáciu Windows. Môže to trvať asi 2 - 3 minúty.
Dism / Online / Cleanup-Image / ScanHealth Dism / Online / Cleanup-Image / RestoreHealth
5) Reštartujte počítač a vykonajte Windows Update znova.
Dúfajme, že vám bude tento článok užitočný. Ak máte akékoľvek otázky alebo návrhy, môžete nám zanechať komentár.






