'>
Ak hľadáte aktualizujte ovládač sieťového adaptéra pre Windows 7 ,ste na správnom mieste.
Momentálne nemáte na tomto počítači správny prístup na internet? Nerobte si starosti - hmDostali ste krytie - cAk chcete, aby bola vaša sieť opäť funkčná, postupujte nasledovne:
Aktualizácia ovládača sieťového adaptéra
Aktualizáciu ovládača nemusíte robiť oboma spôsobmi; jednoducho prechádzajte zoznamom a vyberte si:
- Automatická aktualizácia ovládača sieťového adaptéra (odporúčané)
- Ovládač sieťového adaptéra aktualizujte manuálne
Metóda 1: Automatická aktualizácia ovládača sieťového adaptéra (odporúčané)
Ak nemáte čas, trpezlivosť alebo počítačové znalosti na manuálnu aktualizáciu ovládača sieťového adaptéra, môžete to urobiť automaticky pomocou Driver easy .
Driver Easy je aktualizátor ovládačov, ktorý automaticky rozpozná váš systém a nájde preň správne ovládače. Dodáva sa tiež s funkciou Offline Scan, ktorá vám pomáha aktualizovať ovládače sieťového adaptéra, keď váš počítač nemá pripojenie na internet.
Tu je návod, ako používať Offline skenovanie funkcia na aktualizáciu ovládača sieťového adaptéra:
1) V počítači s prístupom na internet Stiahnuť ▼ Driver easy. Potom uložte inštalačný súbor aplikácie Driver Easy na jednotku USB flash a preneste ju do cieľového počítača (počítač bez pripojenia k internetu).
2) Na cieľovom počítači spustite inštalačný súbor Driver Easy a nainštalujte Driver Easy.
3) Spustite Driver Driver a kliknite na Tools na ľavom paneli.

4) Kliknite Offline skenovanie . Potom vyberte Offline skenovanie (v počítači bez prístupu na internet) a kliknite ďalej .
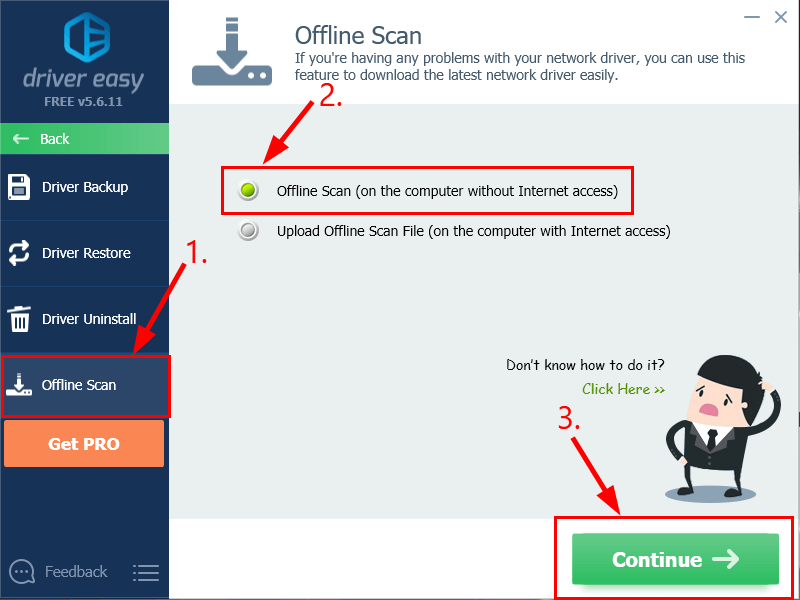
5) Kliknite Prehliadať ... , potom vyberte cieľový priečinok v počítači a uložte súbor skenovania offline. Potom kliknite Offline skenovanie .
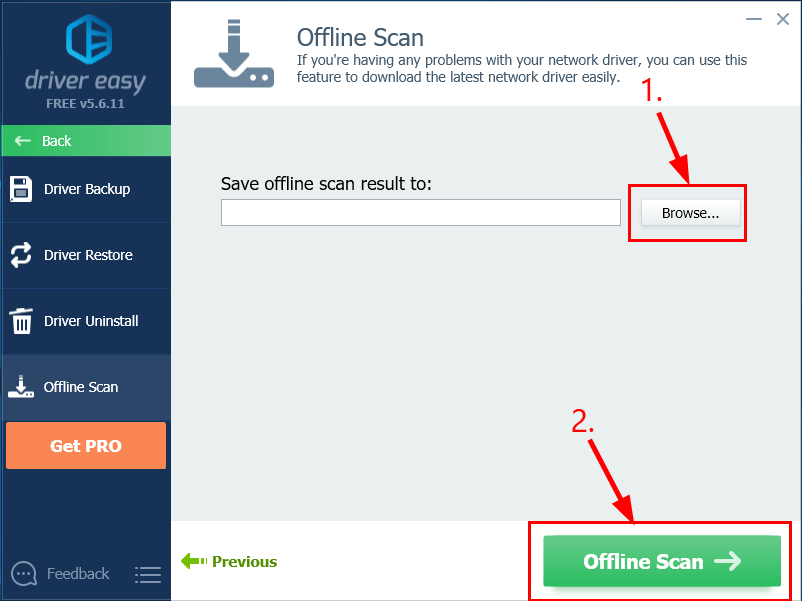
6) Zobrazí sa okno s oznámením, že súbor offline skenovania bol uložený. Kliknite Ok na potvrdenie.
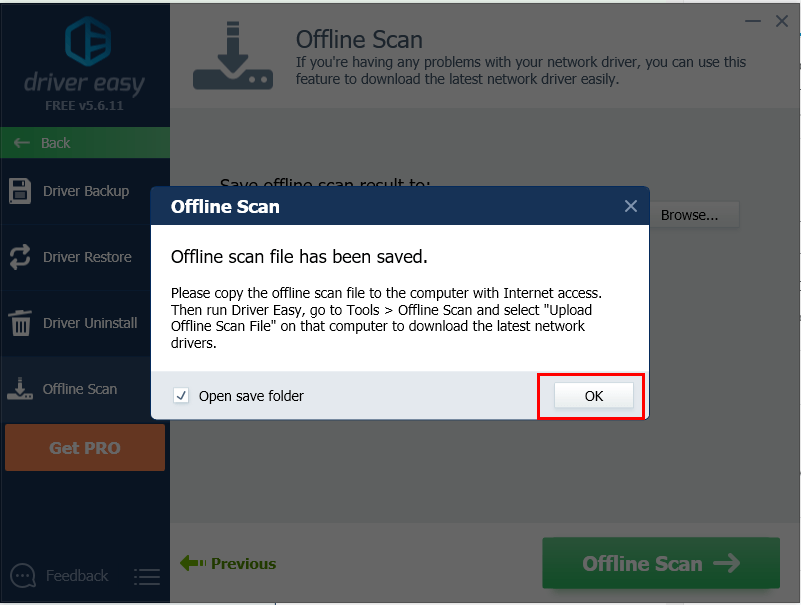
7) Otvorte priečinok, do ktorého ste uložili súbor skenovania offline. Potom uložiť súbor na USB flash disku a preneste ho na iný počítač s pripojením na internet.
8) V počítači s pripojením na internet (stiahnite a nainštalujte Driver Easy).
9) Spustite Driver Driver a kliknite na Náradie v ľavom paneli.

10) Kliknite Offline skenovanie . Potom vyberte Nahrajte súbor offline skenovania (do počítača s prístupom na internet) a kliknite ďalej .
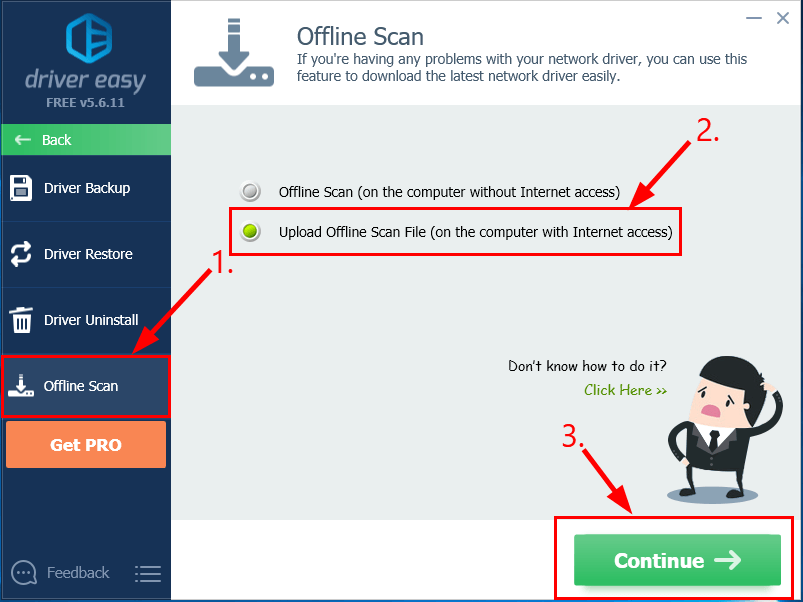
11) Kliknite Prehliadať ... vyhľadajte offline skenovaný súbor. Potom kliknite ďalej .
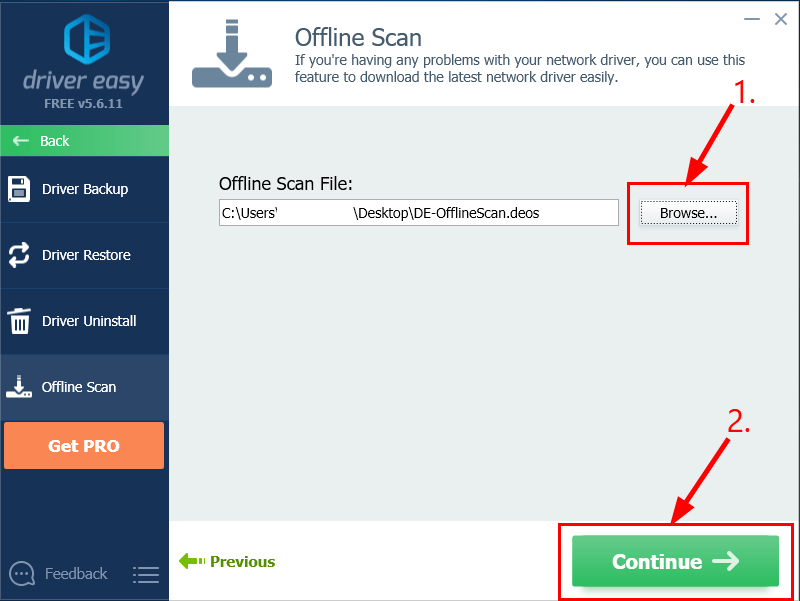
12) Kliknite na ikonu Stiahnuť ▼ tlačidlo vedľa ovládača sieťového adaptéra.
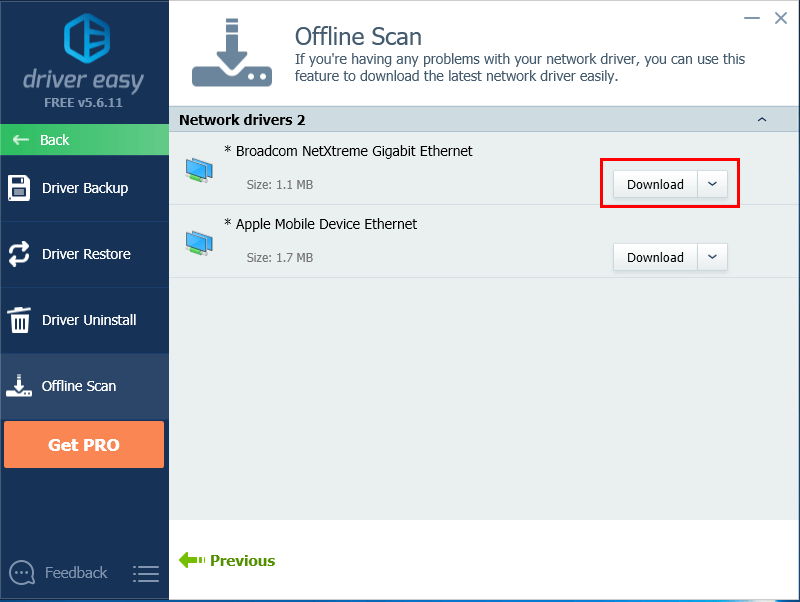
13) Počkajte, kým sa počítač nedokončí. Ak sa tak stane, uložte stiahnutý súbor na jednotku USB a preneste ho do cieľového počítača.
14) Môžete sledovať Krok 3, Driver Easy Help ručne nainštalovať ovládač WiFi.
15) Nezabudnite reštartovať počítač, aby sa zmeny prejavili, aj keď o to nebudete požiadaní.
Metóda 2: Ručná aktualizácia ovládača sieťového adaptéra
Výstraha : Stiahnutie nesprávneho ovládača alebo jeho nesprávna inštalácia môžu narušiť stabilitu nášho počítača a dokonca spôsobiť zlyhanie celého systému. Takže pokračujte, prosím, na svoje vlastné nebezpečenstvo.Dôležité : Ak nemáte prístup na internet, možno si budete musieť najskôr stiahnuť ovládač do počítača vybaveného sieťou a potom súbor preniesť do cieľového počítača a nainštalovať.
- Na klávesnici cieľového počítača stlačte kláves s logom Windows a R súčasne skopírujte a prilepte devmgmt.msc do poľa a kliknite na Ok .
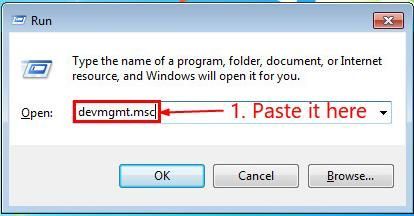
- Vyhľadajte a dvakrát kliknite na Sieťové adaptéry získať značka a Model vášho sieťového adaptéra.
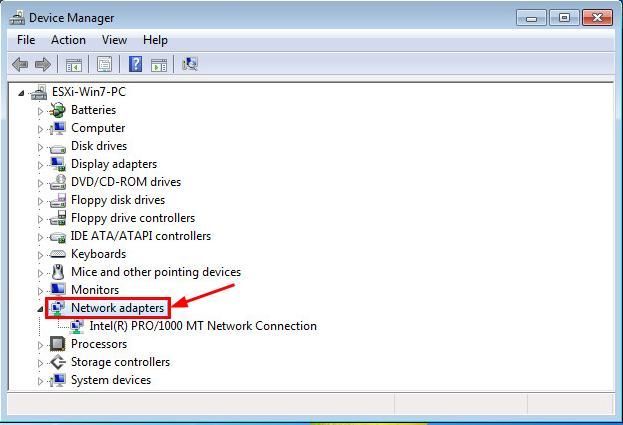
- V počítači s internetom prejdite na oficiálnu webovú stránku výrobcu značky a pozrite si podpora sekcia na stiahnutie ovládačov.
- Vyhľadajte model svojej grafickej karty a kliknite na pravý odkaz na stiahnutie operačného systému Windows 7. Spravidla bude uvedených niekoľko možností sťahovania, ale možno budete chcieť kliknúť prvý výsledok pre najnovšiu verziu ovládača.
- Presuňte stiahnutý súbor do počítača bez internetu.
- Na počítači bez internetu spustite stiahnutý súbor (väčšinou buď exe. Súbor, alebo .inf súbor) a dokončite inštaláciu podľa pokynov na obrazovke.
- Aby sa zmeny prejavili, reštartujte počítač.
A ste tu - 2 jednoduché spôsoby, ako získať najnovší ovládač pre sieťový adaptér systému Windows 7. Dúfam, že to pomôže, a ak máte ďalšie otázky, neváhajte komentovať nižšie.
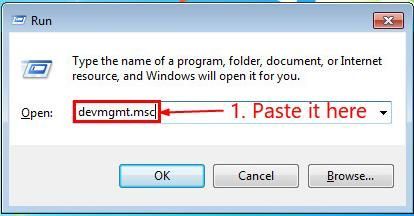
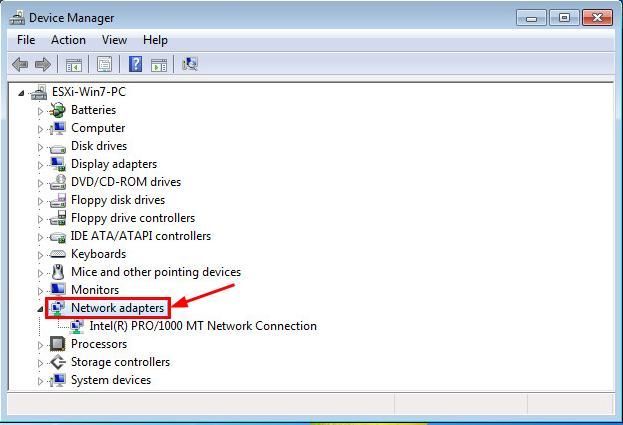



![[Opravené] COD: Vanguard Váš CPU nespĺňa minimálne špecifikácie pre spustenie Vanguardu](https://letmeknow.ch/img/knowledge/03/cod-vanguard-your-cpu-does-not-meet-minimum-specification.jpg)


