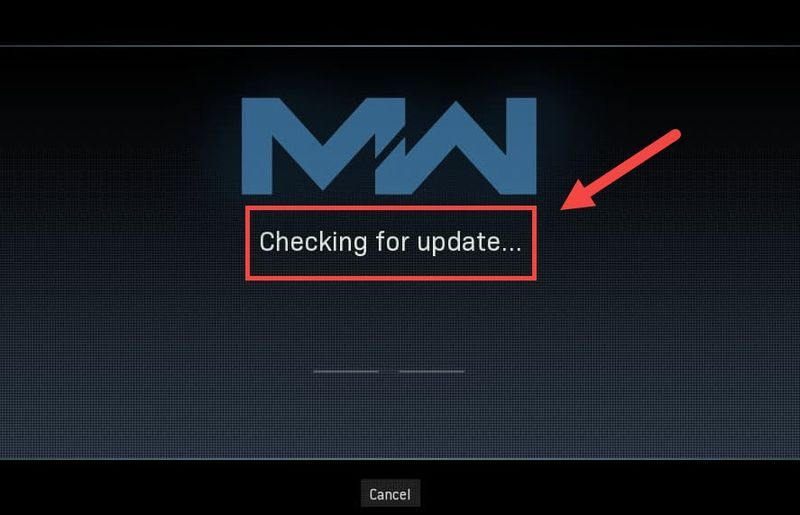
Zatiaľ čo sa Treyarch snaží zabrániť neustálemu zlyhaniu Warzone, objaví sa nový problém a hráčov uviazne Kontrolujú sa aktualizácie obrazovke. Ale nebojte sa, ak ste náhodou na jednej lodi. Hoci Treyarch ešte nevydal opravu zameranú na tento problém, stále existuje niekoľko riešení, ktoré môžete vyskúšať.
Najprv by ste mali skontrolovať, či ide o závadu reštartovaním hry. Môžete tiež skontrolovať, či je to jednoducho a problém so serverom .
Vyskúšajte tieto opravy
Možno ich nebudete musieť vyskúšať všetky. Jednoducho postupujte nadol, kým nenarazíte na toho, ktorý robí kúzlo.
- Reštartujte sieť
- Skenujte a opravte svoje herné súbory
- Aktualizujte sieťový ovládač
- Dočasne vypnite bránu firewall
- Vyčistite vyrovnávaciu pamäť súvisiacu s Blizzardom
- Na zadnej strane modemu a smerovača odpojte napájacie káble.

Modem

Router
- Počkajte aspoň 30 sekúnd , potom zapojte káble späť. Uistite sa, že sa indikátory vrátili do normálneho stavu.
- Otvorte prehliadač a skontrolujte pripojenie.
- Otvor tvoj battle.net zákazník.
- Z ponuky vľavo vyberte Call of Duty: MW . Kliknite možnosti a vyberte Skenovanie a oprava .

- Kliknite Spustiť skenovanie . Potom počkajte na dokončenie procesu.

- Po dokončení spustite Warzone a zistite, či problém zmizne.
- V pravom dolnom rohu obrazovky kliknite na ikonu počítača. Potom kliknite Nastavenia siete a internetu .

- Pod Pokročilé nastavenia siete sekciu, kliknite Zmeňte možnosti adaptéra .

- Kliknite pravým tlačidlom myši na sieťový adaptér a vyberte Vlastnosti .

- Vyberte Internetový protokol verzie 4 (TCP/IPv4) a kliknite Vlastnosti .

- Vyberte Použite nasledujúce adresy serverov DNS: . Pre Preferovaný server DNS , typ 8.8.8.8 ; a pre Alternatívny server DNS , typ 8.8.4.4 . Kliknite OK pre uloženie zmien.

- Ďalej musíte vyčistiť vyrovnávaciu pamäť DNS, aby sa zmeny uplatnili. Na klávesnici stlačte Vyhrať (kláves s logom Windows) a zadajte cmd . Vyberte Spustiť ako správca .

- Vo vyskakovacom okne napíšte ipconfig /flushdns . Stlačte tlačidlo Zadajte .

- Spustite Driver Easy a potom kliknite Skenovanie teraz . Driver Easy potom prehľadá váš počítač a zistí všetky problémové ovládače.

- Kliknite Aktualizovať všetko automaticky stiahnuť a nainštalovať správnu verziu všetky ovládače, ktoré vo vašom systéme chýbajú alebo sú zastarané. (To si vyžaduje Verzia Pro – po kliknutí na tlačidlo Aktualizovať všetko sa zobrazí výzva na aktualizáciu. Ak nechcete platiť za verziu Pro, stále si môžete stiahnuť a nainštalovať všetky potrebné ovládače s bezplatnou verziou; stačí si ich stiahnuť jeden po druhom a manuálne nainštalovať bežným spôsobom Windows.)
 The Verzia Pro Driver Easy prichádza s plnú technickú podporu . Ak potrebujete pomoc, kontaktujte tím podpory Driver Easy na adrese .
The Verzia Pro Driver Easy prichádza s plnú technickú podporu . Ak potrebujete pomoc, kontaktujte tím podpory Driver Easy na adrese . - Otvorte svojho klienta Battle.net. Prejdite na stránku Warzone.

- Kliknite na ikonu ozubeného kolieska vedľa tlačidla Prehrať. Vyberte položku Skontrolovať aktualizácie a počkajte na dokončenie.

- Po dokončení spustite Warzone a skontrolujte, či problém pretrváva.
- Na klávesnici stlačte tlačidlo Kláves s logom Windows a R súčasne vyvolať pole Spustiť. Potom zadajte alebo prilepte ovládať firewall.cpl a kliknite OK .

- Z ponuky vľavo vyberte Zapnite alebo vypnite bránu Windows Defender Firewall .

- Vyberte Vypnite bránu Windows Defender Firewall (neodporúča sa) pre doménovú sieť, súkromnú sieť a verejnú sieť. Potom kliknite OK .

- Na klávesnici stlačte Win+R (kláves s logom Windows a kláves R) na vyvolanie poľa Spustiť. Zadajte alebo prilepte %programdata% a kliknite OK .
- Po jednom kliknite pravým tlačidlom myši na battle.net a Blizzard Entertainment a vyberte Odstrániť .
- Stlačte tlačidlo Win+R znova. Zadajte alebo prilepte %dáta aplikácie% a kliknite OK .
- Kliknite pravým tlačidlom myši na battle.net priečinok a vyberte Odstrániť .
- Znova stlačte Win+R a typ % localappdata% a kliknite OK . Tentoraz kliknite pravým tlačidlom myši na battle.net a Blizzard Entertainment a vyberte Odstrániť .
- NordVPN
- Surfshark
- CyberGhost
Oprava 1: Reštartujte sieť
Pri riešení problémov so sieťou by ste mali najskôr vylúčiť možnosť zlyhania hardvéru. Ak to chcete urobiť, môžete jednoducho vykonajte reštart vášho sieťového zariadenia . Tým sa obnoví vaša IP adresa a vymaže sa vyrovnávacia pamäť DNS.
Tu je rýchly návod na to:
Keď budete opäť online, spustite Warzone a otestujte pripojenie.
Ak stále nemôžete prejsť cez obrazovku aktualizácie, pozrite sa na ďalšiu opravu.
Oprava 2: Skenujte a opravte svoje herné súbory
Problém s pripojením môže tiež znamenať, že niektoré herné súbory chýbajú alebo sú poškodené. Ak je to tak, jednoduché skenovanie a oprava by mala umožniť Warzone správne aktualizovať.
Ak to chcete urobiť, postupujte takto:
Ak problém pretrváva, môžete pokračovať a vyskúšať ďalšie riešenie.
Oprava 3: Zmeňte nastavenia DNS
Servery DNS sú ako internetové telefónne zoznamy, ktoré prekladajú doménu na skutočné adresy IP. Svoj počítač môžete nakonfigurovať tak, aby používal obľúbené servery DNS, čo vám pomôže vyhnúť sa problémom s pripojením spôsobeným zlyhaním rozlíšenia DNS.
Ak chcete zmeniť nastavenia DNS, postupujte takto:
Teraz reštartujte spúšťač Battle.net a skontrolujte, či sa Warzone teraz aktualizuje.
Ak problém pretrváva, môžete prejsť na ďalšiu opravu.
Oprava 4: Aktualizujte sieťový ovládač
Zaseknutie pri kontrole aktualizácií môže znamenať, že používate poškodený alebo zastaraný sieťový ovládač . Aby ste si zaistili neprerušovaný herný zážitok, najmä v online strieľačkách, musíte sa uistiť, že vždy používate najnovší sieťový ovládač.
Vo všeobecnosti existujú dva spôsoby, ako môžete aktualizovať sieťový ovládač: manuálne alebo automaticky.
Možnosť 1: Aktualizujte sieťový ovládač manuálne
Ak ste technicky zdatný hráč, môžete skúsiť aktualizovať sieťový ovládač manuálne.
Najprv môžete navštíviť webovú stránku výrobcu základnej dosky a potom vyhľadať svoj model. Ovládače zvyčajne nájdete na stránke podpory alebo sťahovania. Nezabudnite si stiahnuť iba najnovší správny sieťový ovládač, ktorý je kompatibilný s vaším systémom.
Možnosť 2: Automatická aktualizácia sieťového ovládača (odporúča sa)
Ak sa vám nepáči hrať sa s ovládačmi zariadení, odporúčame použiť Vodič Easy . Je to nástroj, ktorý rozpozná, stiahne a nainštaluje všetky aktualizácie ovládačov, ktoré váš počítač potrebuje.
Po aktualizácii sieťového ovládača reštartujte počítač a otestujte pripojenie vo Warzone.
Ak vám najnovší sieťový ovládač neprinesie šťastie, môžete pokračovať ďalšou metódou.
Oprava 5: Skontrolujte aktualizácie na klientovi Battle.net
Aktualizácia sa zvyčajne uskutoční pri spustení Warzone. V skutočnosti však môžete aktualizovať manuálne na klientovi Battle.net. Toto môže byť riešením tohto problému.
Tu je postup
Ak táto metóda pre vás nefunguje, jednoducho si pozrite ďalšiu nižšie.
Oprava 6: Dočasne vypnite bránu firewall
Aj keď je to zriedkavé, v niektorých prípadoch to môže byť váš firewall, ktorý spôsobuje problémy. Ak chcete opraviť možné nesprávne konfigurácie brány firewall, môžete ju dočasne vypnúť a zistiť, ako sa veci vyvíjajú.
Teraz spustite Warzone a skontrolujte, či môžete prejsť cez obrazovku aktualizácie.
Ak táto metóda nepomôže, znova zapnite bránu firewall a prejdite na ďalšiu opravu.
Oprava 7: Vyčistite vyrovnávaciu pamäť súvisiacu s Blizzardom
Niektorí používatelia uviedli, že vyčistenie vyrovnávacej pamäte by mohlo byť potenciálnou opravou problému s pripojením. Môžete to vyskúšať a zistiť, či to platí aj pre váš prípad.
Odstráňte tieto priečinky (podrobné pokyny nižšie):
| Priečinky vyrovnávacej pamäte | Odkaz na adresár (Win+R) |
| Battle.net, Blizzard Entertainment | %programdata% |
| battle.net | %dáta aplikácie% |
| Battle.net, Blizzard Entertainment | % localappdata% |
Na vyčistenie vyrovnávacej pamäte môžete postupovať aj podľa týchto pokynov:
Teraz reštartujte aplikáciu Battle.net a otestujte pripojenie Warzone.
Ak vám táto oprava neprinesie šťastie, pozrite sa na ďalšiu.
Oprava 8: Použite sieť VPN
Ak ste unavení z odstraňovania problémov s lokálnou sieťou, možno vyskúšajte VPN. Servery VPN majú tendenciu mať lepšie pripojenie a starajú sa o všetky zložité nastavenia, ako je presmerovanie portov a NAT.
Ale všimnite si to nemáme radi bezplatné siete VPN, pretože sú zvyčajne úlovkom . Platené predplatné VPN zaručuje plynulé hranie aj počas dopravných špičiek.
A tu je niekoľko herných sietí VPN, ktoré odporúčame:
Takže toto sú opravy vašich problémov s pripojením v COD: Warzone. Dúfajme, že tento tutoriál vám pomôže vrátiť sa späť do terénu. Ak máte nejaké otázky alebo nápady, napíšte nám do komentárov nižšie.






















![[VYRIEŠENÉ] V systéme Windows 11/10 chýba súbor MSVCR120.dll](https://letmeknow.ch/img/knowledge/04/msvcr120-dll-is-missing-windows-11-10.jpg)
![[VYRIEŠENÉ] Nový svet sa nespustí Easy Anti-Cheat Error](https://letmeknow.ch/img/knowledge/96/new-world-won-t-launch-easy-anti-cheat-error.png)
