Problémy so spustením Call of Duty: Warzone ? Nie si sám. Tisíce hráčov nahlásili tento presný problém.
Dobrá správa však je, že je k dispozícii pomerne veľa známych opráv. Čítajte ďalej a dozviete sa, čo to je ...
Vyskúšajte tieto opravy ...
Nižšie uvádzame niekoľko opráv, ktoré vyriešili problém spustenia Warzone u iných hráčov. Možno nebudete musieť vyskúšať všetky; len sa prepracujte v zozname, kým nenájdete ten, ktorý to robí trikom!
2: Skontrolujte, či váš počítač spĺňa minimálne technické parametre Warzone
4: Aktualizujte ovládače grafickej karty
5: Overte integritu svojich herných súborov
6: Skontrolujte, či je váš systém aktuálny
7: Povoľte Battle.net cez bránu firewall
8: Vykonajte čisté zavedenie systému
10: Preinštalujte aplikáciu Battle.net
Opravy, ktoré v tomto článku prejdeme, by mali vyriešiť problém nespustenia Warzone, ak je príčina problému na strane klienta.Sme si však vedomí šance, že niečo nie je v poriadku so samotnou Warzone.
Môžete sa tiež pozrieť oficiálne aktualizácie a dočasné riešenia od spoločností Raven Software a Activision ktoré boli doteraz poskytnuté.
Oprava 1: Reštartujte počítač
Predtým, ako sa ponoríme do niečoho pokročilého, je najjednoduchšie vyskúšať reštart počítača. Je známe, že to vyriešilo problém, keď sa Warzone nespustil. Ak sa tak nestane, prejdite na opravu 2 uvedenú nižšie.
Oprava 2: Skontrolujte, či váš počítač spĺňa minimálne technické parametre Warzone
Warzone je hra náročná na zdroje. Nebude to fungovať dobre, pokiaľ to váš počítač nezvládne. Našťastie vývojári Warzone veľmi ľahko zistia, či váš počítač zvládne danú úlohu. Zverejňujú zoznam minimálnych požiadaviek (pozri nižšie). Ak váš počítač nie je aspoň taký dobrý, pravdepodobne to je dôvod, prečo sa Warzon nespustí.
The minimum požiadavky na hranie Warzone na PC:
| VY | Windows 7 64-bit (SP1) alebo Windows 10 64-bit |
| CPU | Intel Core i3-4340 alebo AMD FX-6300 |
| RAM | 8 GB RAM |
| HDD | 175 GB HD priestoru |
| Video | NVIDIA GeForce GTX 670 / GeForce GTX 1650 alebo Radeon HD 7950 |
| Directx | Vyžaduje systém kompatibilný s DirectX 12 |
| Sieť | Širokopásmové pripojenie na internet |
| Zvuková karta | Kompatibilné s DirectX |
Ak chcete plynulejší herný zážitok, vyskúšajte odporúčané technické údaje:
| VY | Windows 10 64 bit (najnovšia aktualizácia Service Pack) |
| CPU | Procesor Intel Core i5-2500K alebo AMD Ryzen R5 1600X |
| RAM | 12 GB RAM |
| HDD | 175 GB HD priestoru |
| Video | NVIDIA GeForce GTX 970 / GTX 1660 alebo Radeon R9 390 / AMD RX 580 |
| Directx | Vyžaduje systém kompatibilný s DirectX 12 |
| Sieť | Širokopásmové pripojenie na internet |
| Zvuková karta | Kompatibilné s DirectX |
Ak sú technické parametre vášho počítača dostatočné, ale Warzone sa stále nespustí, prejdite na ďalšiu opravu uvedenú nižšie.
Oprava 3: Spustiť ako správca
Warzone niekedy potrebuje na správne fungovanie oprávnenie správcu. Takto ich môžete poskytnúť:
- Pravým tlačidlom myši kliknite na ikonu Ikona Battle.net na pracovnej ploche a potom kliknite na ikonu Spustiť ako správca .
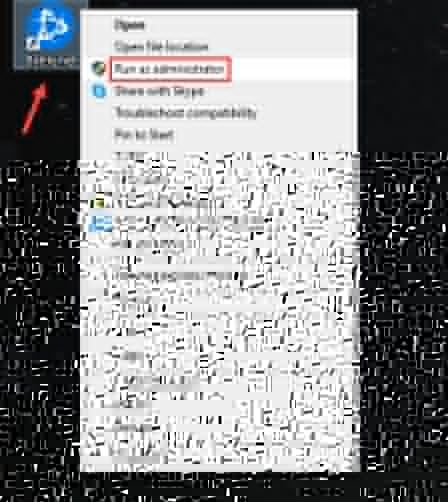
- Prihláste sa do svojho účtu a spustite hru.
Ak sa tým problém nevyrieši, vyskúšajte nasledujúcu opravu nižšie.
Oprava 4: Aktualizujte ovládače grafickej karty
Niektorí hráči dokázali vyriešiť problém nespustenia Warzone aktualizáciou ovládača grafickej karty. Zastaraný alebo chybný ovládač môže skutočne spôsobiť veľa problémov, takže sa chcete ubezpečiť, že je váš počítač aktuálny a správne funguje.
Existujú dva spôsoby, ako získať správny ovládač grafickej karty: ručne alebo automaticky .
Ručná aktualizácia ovládača - Ovládač grafickej karty môžete aktualizovať pomocou Správcu zariadení. Prejdite na web výrobcu a vyhľadajte najnovší správny ovládač. Nezabudnite zvoliť iba ovládač, ktorý je kompatibilný s vašou verziou systému Windows.
Automatická aktualizácia ovládača - Ak nemáte čas, trpezlivosť alebo počítačové znalosti na manuálnu aktualizáciu ovládačov, môžete to urobiť automaticky pomocou aplikácie Driver Easy. Driver Easy automaticky rozpozná váš systém, nájde správny ovládač pre vašu grafickú kartu a verziu pre Windows a správne ho stiahne a nainštaluje:
- Stiahnite a nainštalujte Driver Easy.
- Spustite Driver Easy a kliknite na ikonu Skenovanie teraz tlačidlo. Driver Easy potom prehľadá váš počítač a zistí prípadné problémové ovládače.
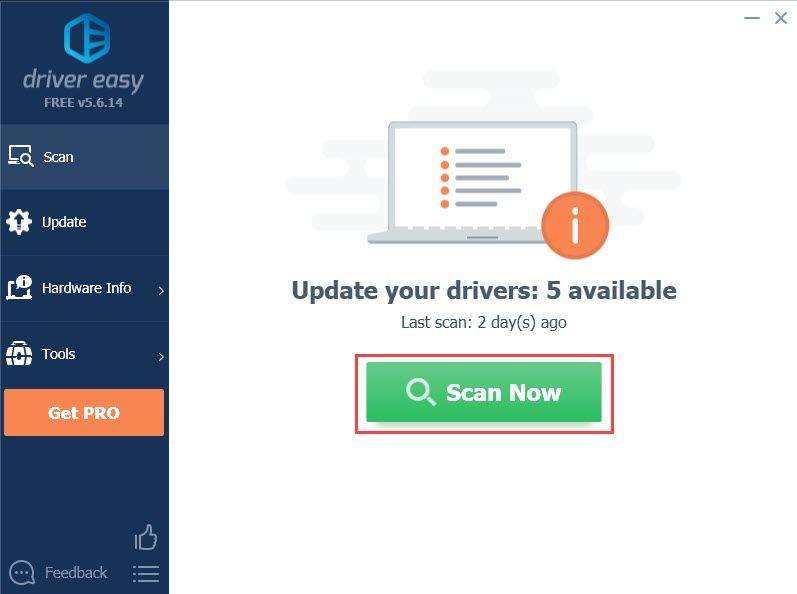
- Kliknite na ikonu Aktualizácia tlačidlo vedľa označeného ovládača grafickej karty automaticky stiahne jeho správnu verziu, potom ho môžete manuálne nainštalovať (môžete to urobiť s verziou ZDARMA).
Alebo kliknite Aktualizovať všetko na automatické stiahnutie a inštaláciu správnej verzie všetko ovládače, ktoré vo vašom systéme chýbajú alebo sú zastarané. (Vyžaduje sa to verzia Pro, ktorá je dodávaná s plnou podporou a 30-dennou zárukou vrátenia peňazí. Kliknutím na tlačidlo Aktualizovať všetko sa zobrazí výzva na inováciu.)

- Reštartujte počítač, aby sa nový ovládač prejavil.
Ak to problém nevyrieši, vyskúšajte nasledujúcu opravu nižšie.
Oprava 5: Overte integritu svojich herných súborov
Jedným z možných dôvodov, prečo nemôžete spustiť Warzone, sú poškodené herné súbory. Dobrou správou je, že môžete skontrolovať herné súbory a v prípade potreby vykonať opravu v rámci aplikácie Battle.net. Tu je postup:
- Otvorte klienta Battle.net a prejdite na stránku Warzone.
- Kliknite na ikonu ikona v tvare ozubeného kolieska a potom kliknite na ikonu Skenovať a opraviť .
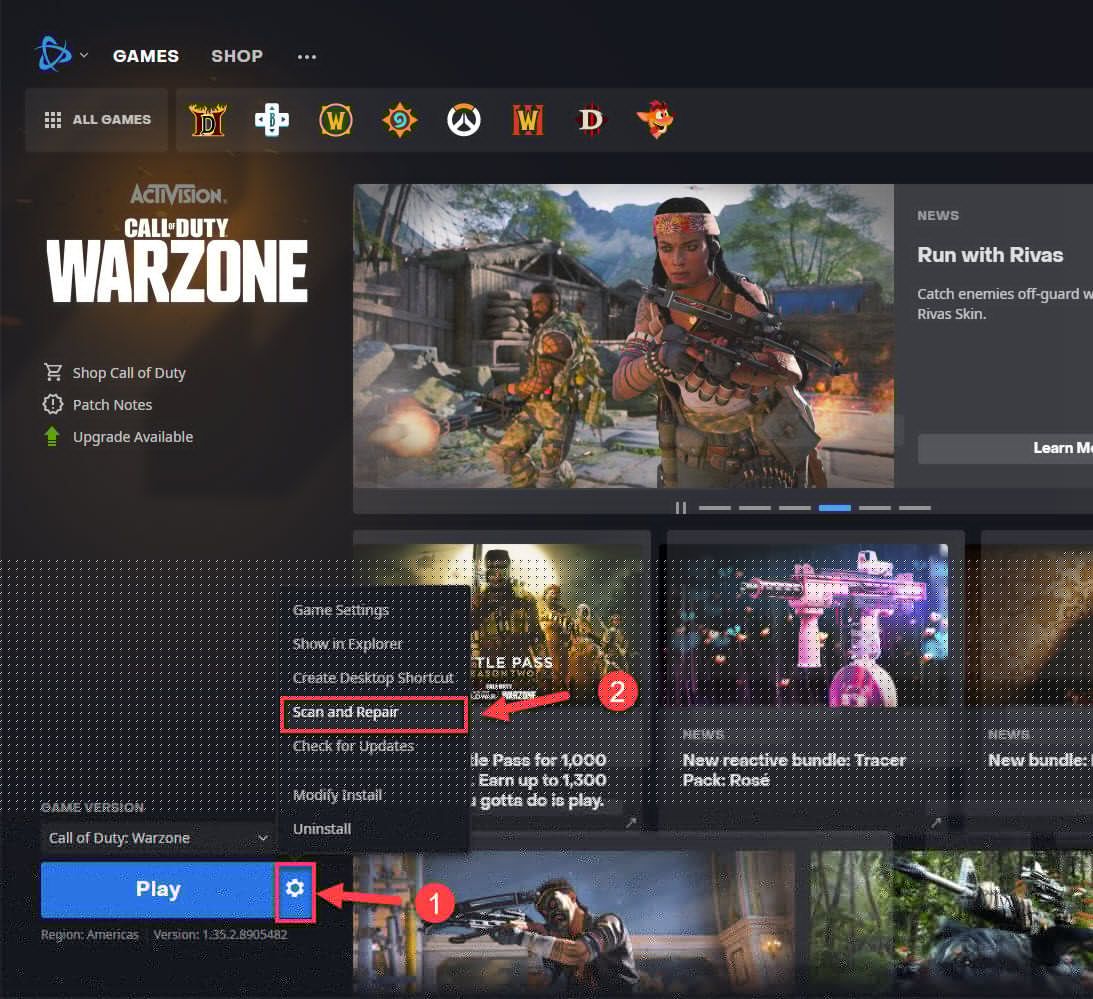
Po dokončení procesu môžete hru spustiť a zistiť, či problém pretrváva. Ak sa tým problém nevyrieši, vyskúšajte nasledujúcu opravu nižšie.
Oprava 6: Skontrolujte, či je váš systém aktuálny
Ak váš systém Windows nie je pravidelne aktualizovaný, je možné, že niektoré nastavenia systému už nie sú kompatibilné s hrou. Najnovšiu aktualizáciu Windows Update môžete skontrolovať a nainštalovať pomocou nasledujúcich krokov:
- Kliknite na tlačidlo Štart a zadajte aktualizácia systému Windows a kliknite Windows Update Settings .
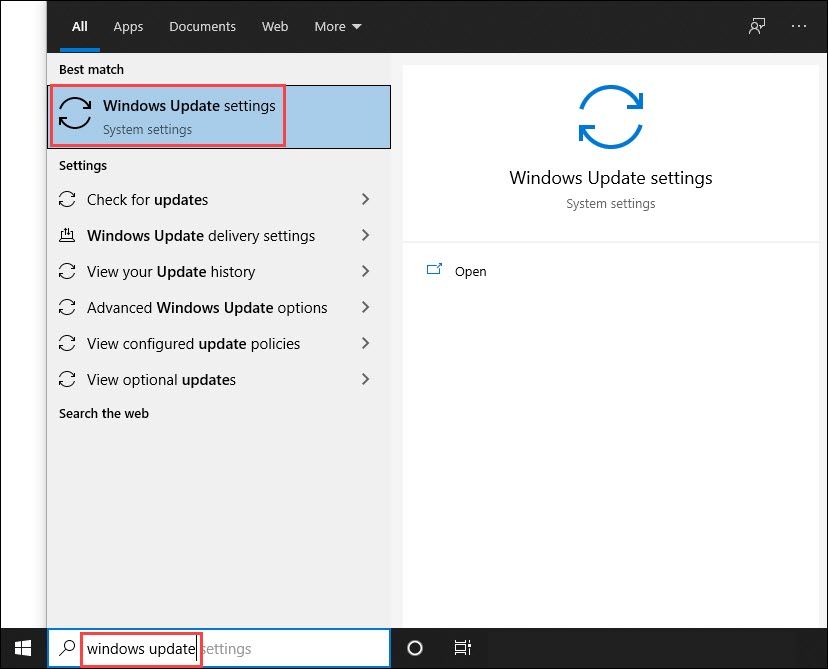
- Kliknite Skontroluj aktualizácie .
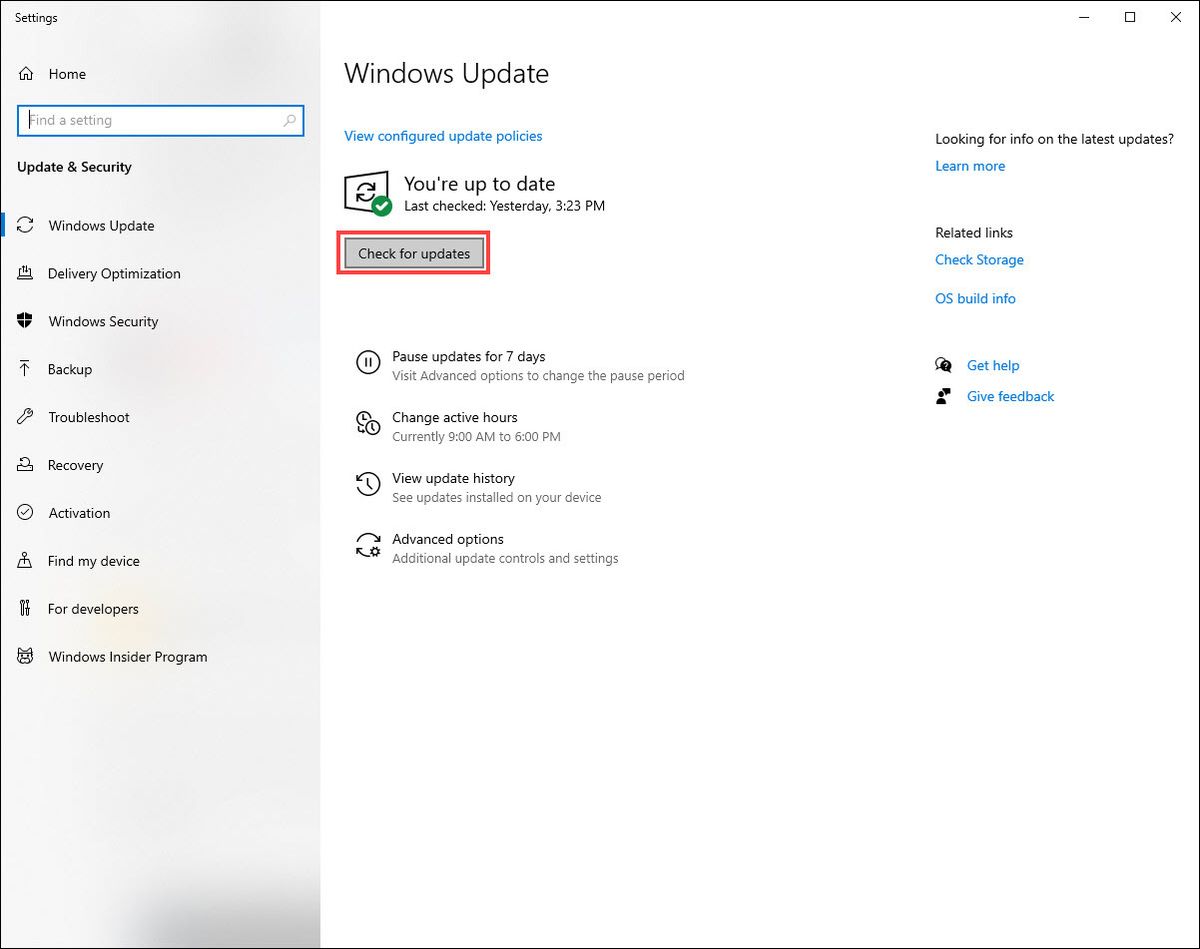
- Nainštalujte všetky aktualizácie z výsledkov kontroly.
Ak problém pretrváva aj po vykonaní služby Windows Update, vyskúšajte nasledujúcu opravu nižšie.
Oprava 7: Povoľte Battle.net cez bránu firewall
Warzone sa nespustí, ak sa aplikácia Battle.net nedostane cez váš firewall.
Ak používate bránu firewall programu Windows Defender, tu je návod, ako skontrolovať, či je stránka Battle.net povolená prostredníctvom:
- Do vyhľadávacieho panela vedľa tlačidla Štart zadajte výraz POŽARNE dvere potom kliknite Brána firewall a ochrana siete .
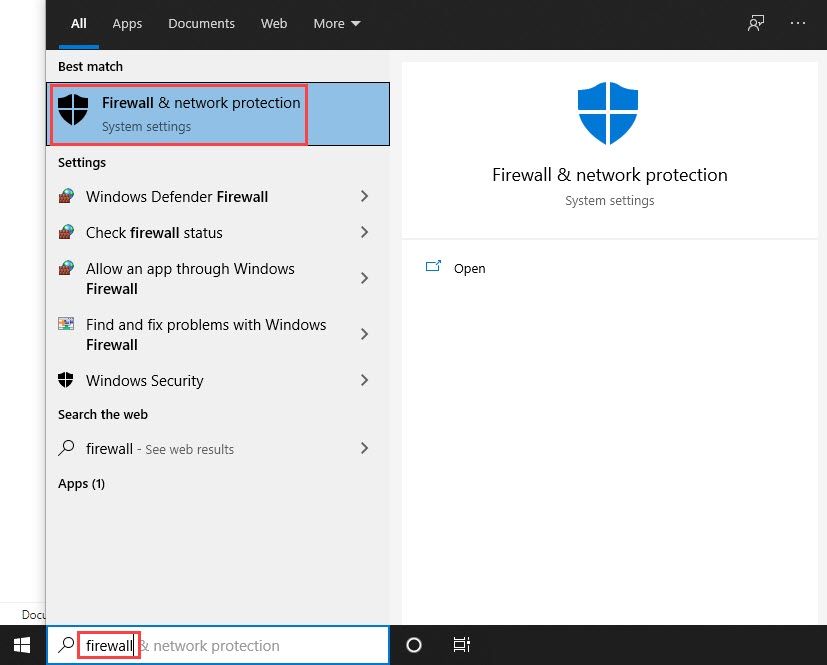
- Kliknite Povoliť aplikáciu cez bránu firewall .
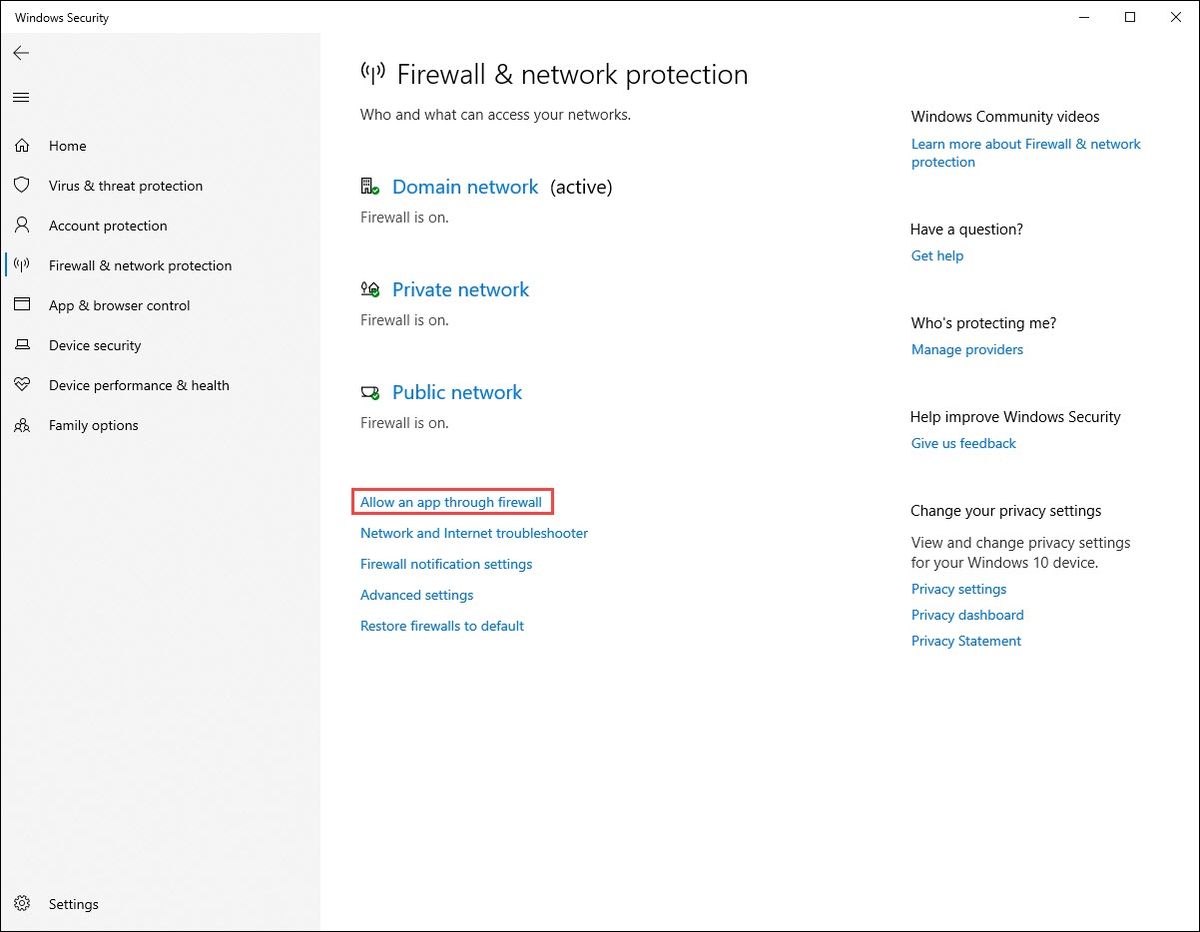
- Zobrazí sa zoznam povolených aplikácií a funkcií. Posuňte sa nadol a skontrolujte, či je aplikácia Battle.net uvedená v tomto zozname. Ak ho nenájdete, potom sa mohlo stať, že Battle.netu nebolo povolené dostať sa cez váš firewall.
Ak Battle.net NEMÁ povolenie na prístup cez váš firewall, musíte mu dať povolenie. Tu je postup:
- Do vyhľadávacieho panela vedľa tlačidla Štart zadajte výraz POŽARNE dvere potom kliknite Brána firewall a ochrana siete .
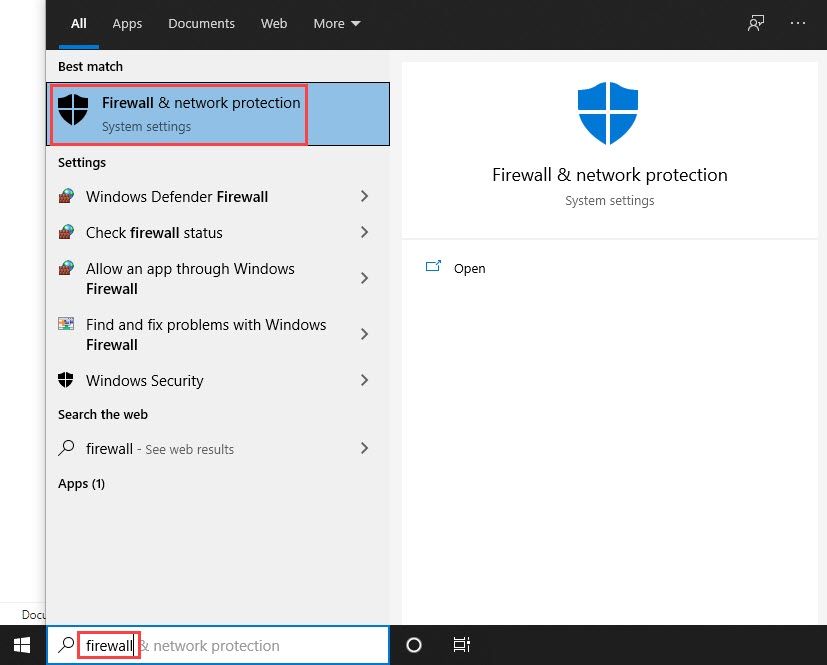
- Kliknite Povoliť aplikáciu cez bránu firewall .
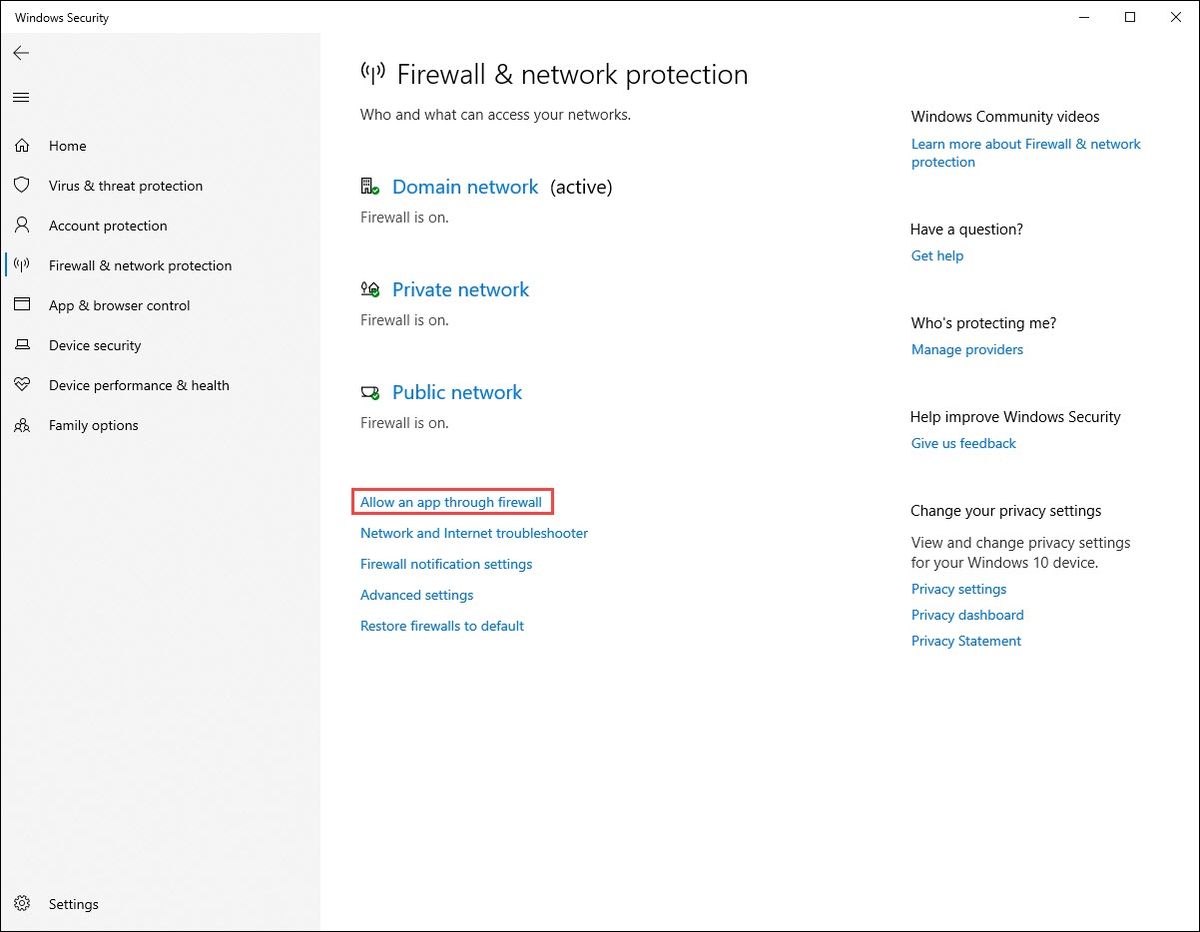
- Kliknite Zmeniť nastavenia .
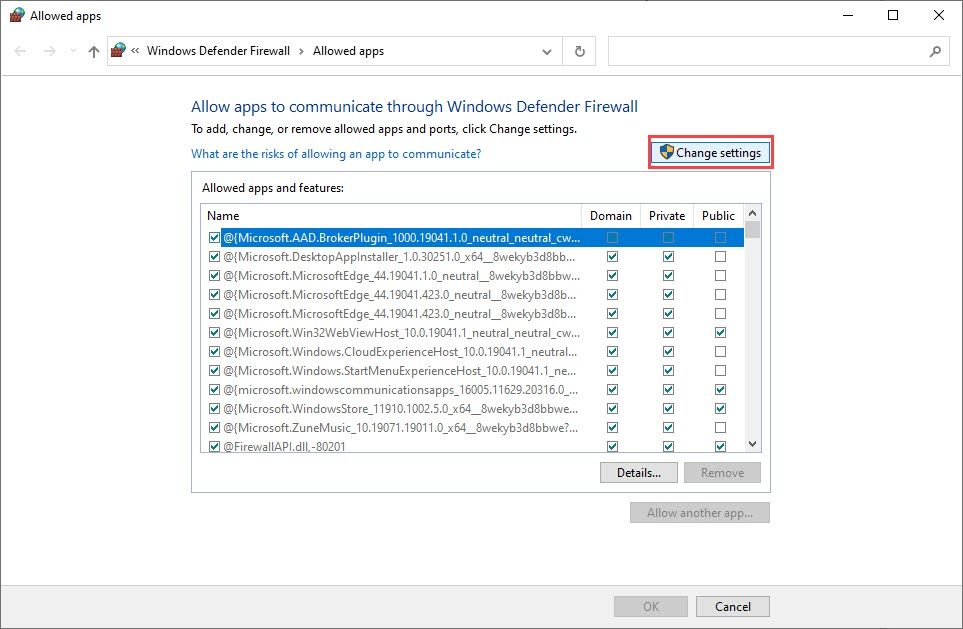
- Kliknite Povoliť inú aplikáciu .

- Kliknite Prechádzať .
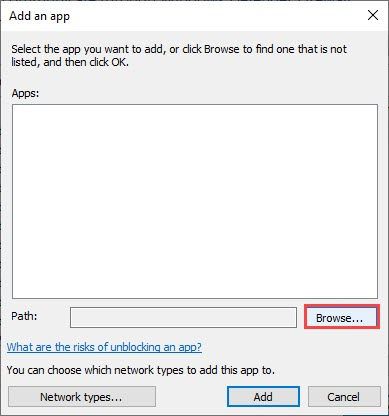
- Vyhľadajte súbor spúšťača, ktorý by mal byť v priečinkoch, ktoré ste nastavili počas inštalácie. Spravidla je v C / Programové súbory (x86) /Battle.net priečinok.
Vyberte Battle.net Launcher.exe potom kliknite Otvorené .
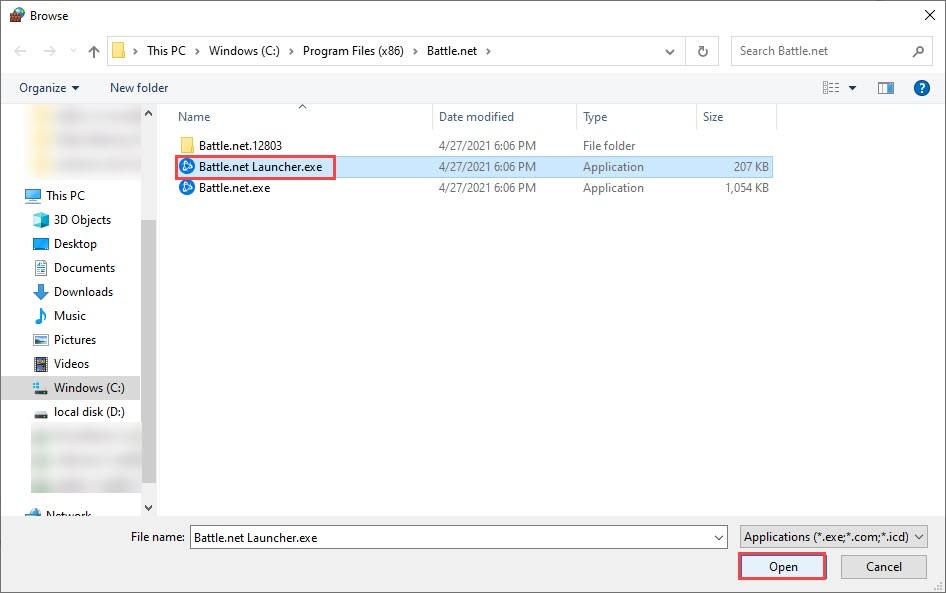
- Kliknite Pridať .
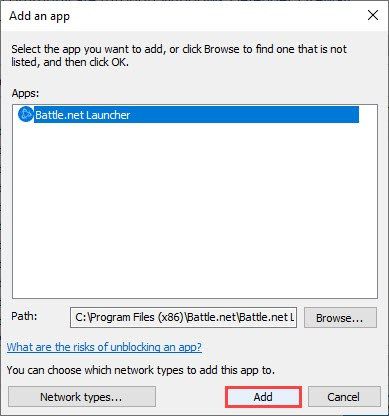
- Skontrolujte Súkromné potom kliknite Ok . Battle.net má teraz dostatočné oprávnenie na hranie Warzone. (Pokiaľ neplánujete hrať hru pomocou verejnej siete, čo z bezpečnostných dôvodov neodporúčame.)
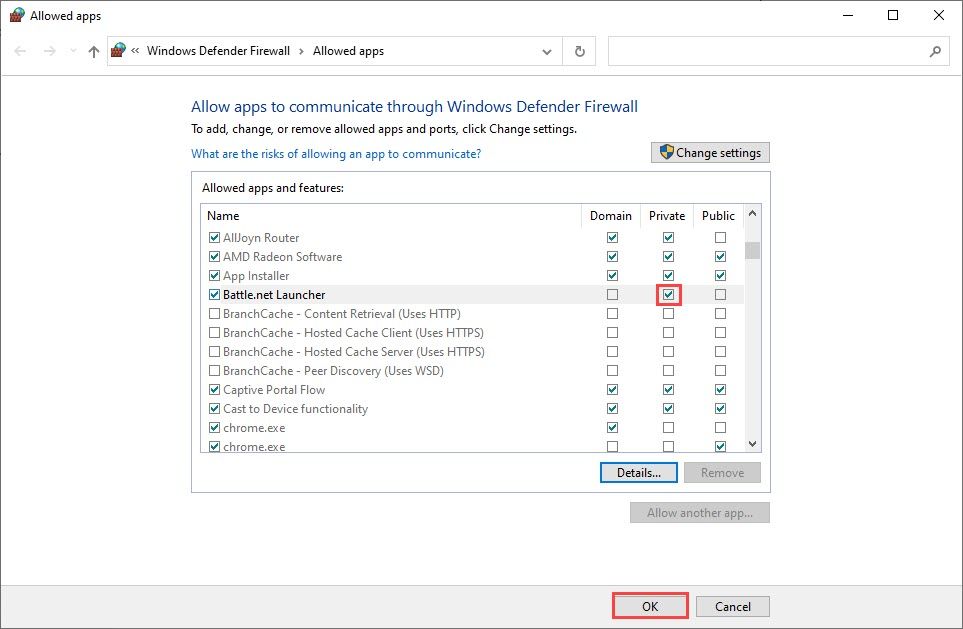
Ak sa Warzone stále nespustí, aj keď je cez firewall povolený Battle.net, prejdite na ďalšiu opravu nižšie.
Oprava 8: Vykonajte čisté zavedenie
Čisté spustenie spustí váš počítač s minimálnymi sadami ovládačov a služieb, ktoré systém Windows vyžaduje na spustenie.
Podľa čistého spustenia môžete zistiť, či nejaký program na pozadí nezasahuje do Warzone.
Tu je postup, ako vykonať čisté zavedenie:
- Do vyhľadávacieho panela vedľa tlačidla Štart zadajte výraz msconfig potom kliknite Konfigurácia systému .
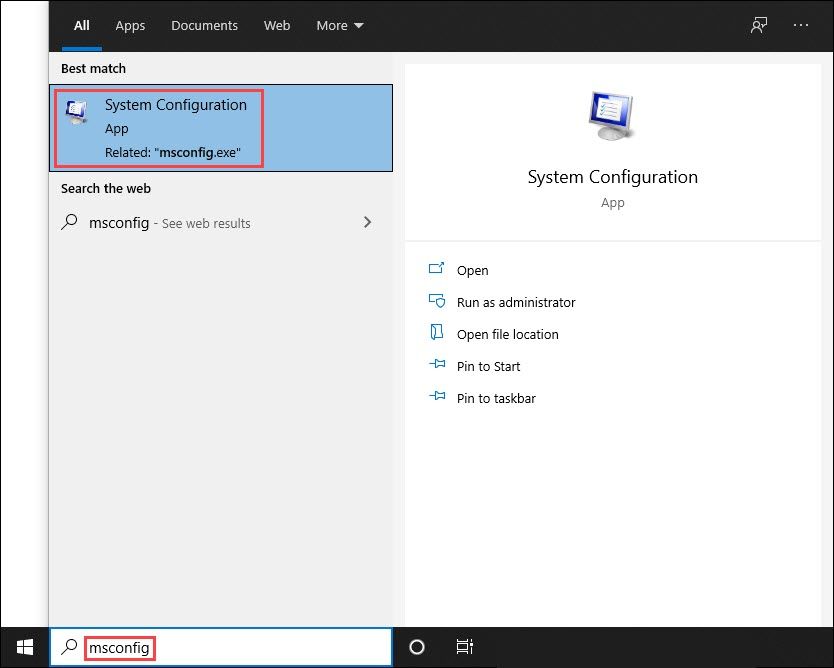
- Pod Služby karta, začiarknite Skryť všetky služby spoločnosti Microsoft a potom kliknite na ikonu Zakázať všetky a Ok .
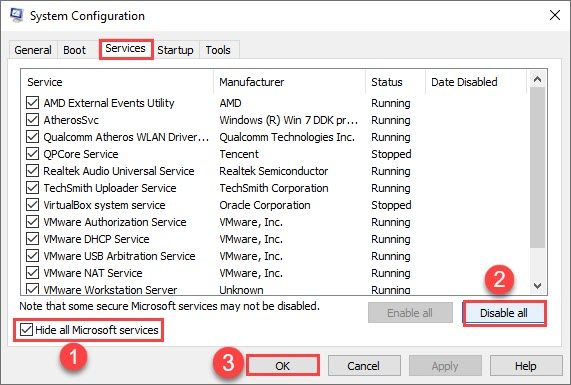
- Prepnite na ikonu Začiatok Kliknite na kartu Otvorte Správcu úloh .
(Používatelia systému Windows 7: Kliknite pravým tlačidlom myši na ľubovoľné prázdne miesto na paneli úloh, aby ste našli možnosť správcu úloh.)
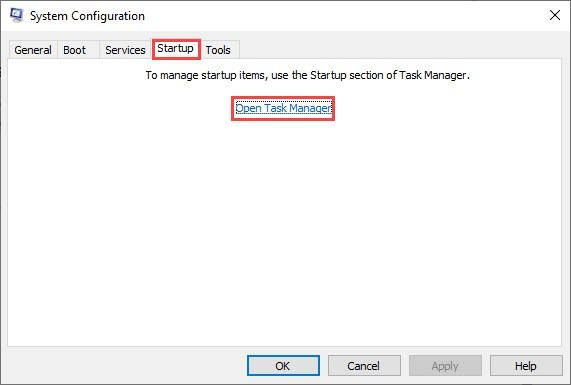
- Pod Začiatok karte, kliknite na každú položku pri spustení a potom kliknite na Zakázať kým nezakážete všetky položky pri spustení.
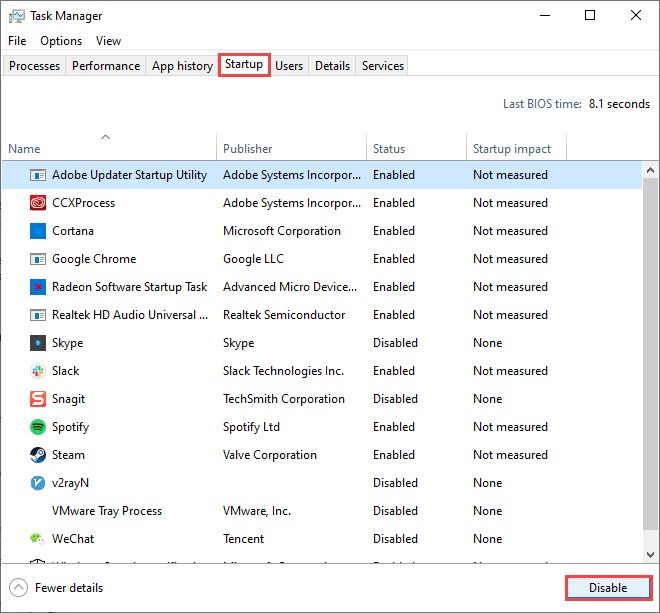
- Reštartujte počítač.
Ak sa Warzone stále nespustí, preskočte na opraviť 9 nižšie.
Ak sa teraz Warzone spustí, znamená to, že problém spôsoboval aspoň jeden z deaktivovaných programov.
Tu je postup, ako zistiť, ktorý z nich:
- Do vyhľadávacieho panela vedľa tlačidla Štart zadajte výraz msconfig potom kliknite Konfigurácia systému .
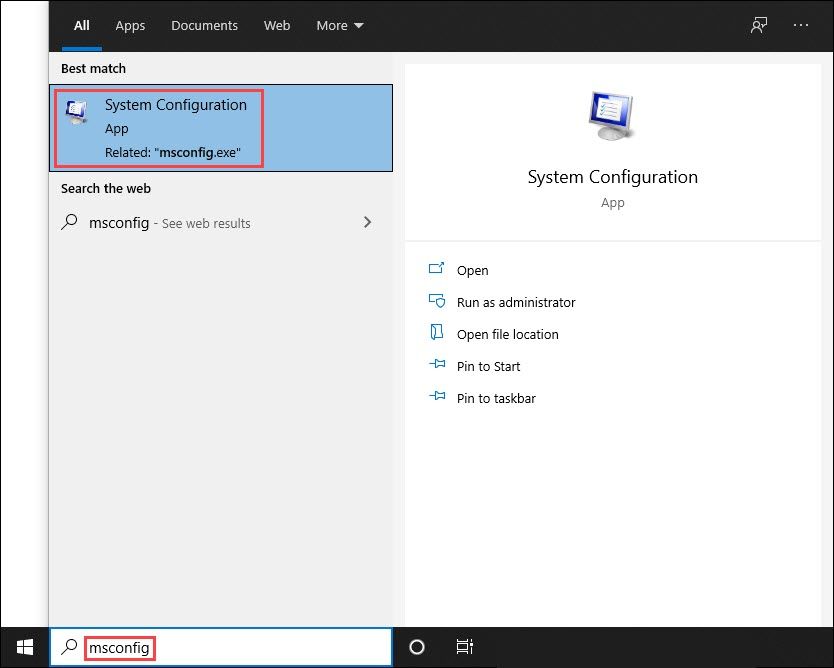
- Pod Služby na karte začiarknite políčko Skryť všetky služby spoločnosti Microsoft začiarkavacie políčko , potom začiarknite políčka pred prvých päť položiek v zozname.
Potom kliknite Podať žiadosť a Ok .
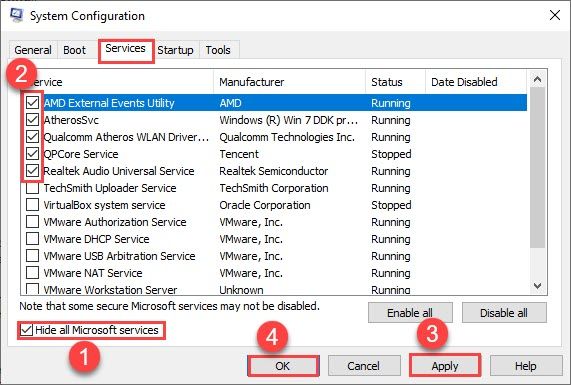
- Reštartujte počítač a spustite Warzone. Ak sa znova nespustí, viete, že jedna zo služieb, ktoré ste označili vyššie, s ňou je v rozpore. Ak si to robí spustenie, potom je uvedených päť služieb v poriadku a budete musieť naďalej hľadať službu, ktorá porušuje pravidlá.
- Opakujte kroky 2 a 3 vyššie, kým nenájdete službu, ktorá je v konflikte s Warzone.
POZNÁMKA: Odporúčame testovať päť položiek v skupine, pretože je to efektívnejšie, ale môžete to urobiť vlastným tempom.
Ak nenájdete žiadne problematické služby, budete musieť otestovať položky pri spustení. Tu je postup:
- Kliknite pravým tlačidlom myši na ľubovoľné miesto na paneli úloh a kliknite na ikonu Správca úloh .
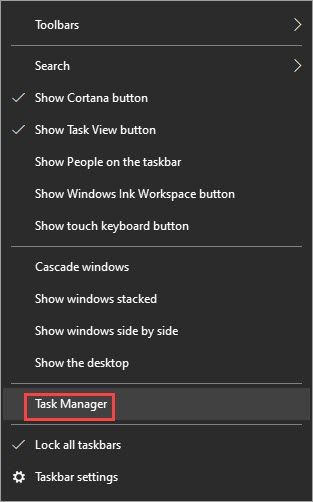
- Prepnite na ikonu Začiatok karta a povoliť prvých päť položiek po spustení .

- Reštartujte počítač a skúste spustiť Warzone.
- Opakujte, kým nenájdete položku pri spustení, ktorá je v konflikte s Warzone.
- Zakážte problémový program a reštartujte počítač.
Teraz budete môcť spustiť Warzone.
Oprava 9: Preinštalujte Warzone
Preinštalovanie veľkej hry môže byť frustrujúce, ale niektorí hráči zistili, že problém so spustením Warzone vyrieši. Takže to určite stojí za vyskúšanie.
Preinštalovanie Warzone:
- Otvorte klienta Battle.net a prejdite na stránku Warzone.
- Kliknite na ikonu ikona v tvare ozubeného kolieska a potom kliknite na ikonu Odinštalovať .
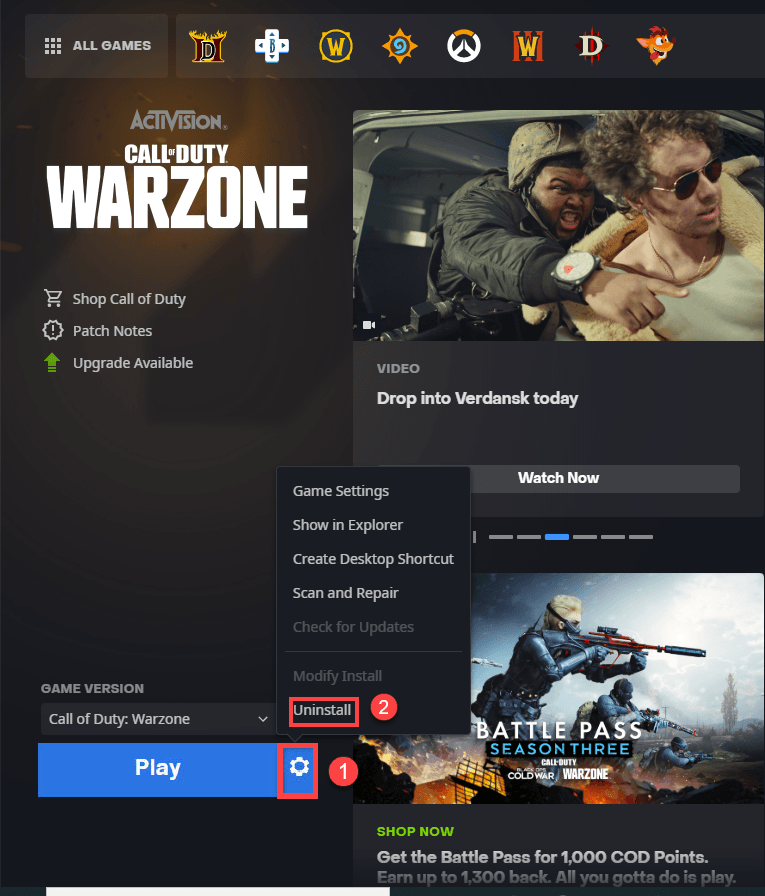
- Po odinštalovaní Warzone znova stiahnuť hra.
- V priečinku so stiahnutými súbormi dvakrát kliknite na inštalátor Warzone a dokončite inštaláciu podľa pokynov na obrazovke.
- Skúste znova spustiť Warzone.
Oprava 10: Preinštalujte aplikáciu Battle.net
Ak stále nemôžete spustiť Warzone, skúste znova nainštalovať aj aplikáciu Battle.net.
- Na klávesnici stlačte kláves Kľúč s logom Windows a R zároveň vyvolať políčko Spustiť.
- Typ appwiz. kpl , potom kliknite na tlačidlo OK.
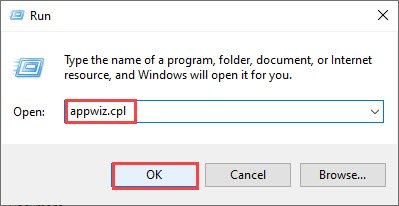
- Vyberte Battle.net a potom kliknite na ikonu Odinštalovať / zmeniť .

- Kliknite Áno, odinštalovať .

- Po odstránení aplikácie Battle.net z počítača znova si stiahnite inštalačný program Battle.net .
- V priečinku Stiahnuté súbory dvakrát kliknite na inštalačný program Battle.net a dokončite inštaláciu podľa pokynov na obrazovke.
Spustite hru a zistite, či bol problém vyriešený.
Podľa Activision , nemôžete odinštalovať Warzone zo samotného Modern Warfare. Môžete však urobiť úpravy iného herného obsahu.Oficiálne aktualizácie a dočasné riešenia pre Warzone
Aktualizované 25. mája 2021
- Nainštalujte najnovšie poznámky k patch pre Warzone Sezóna tri.
(Toto NIE JE riešením problému, ktorý sa nespustí, ale niektorí hráči boli schopní po nainštalovaní aktualizácií znova spustiť Warzone.) - Ak používate Citrix Workspace, zakázať App Protect v rámci Citrix Workspace skôr ako sa pokúsite spustiť Warzone.
- Vývojári si v niektorých prípadoch všimli interferenciu spôsobenú antivírusovým softvérom. Ak tiež používate antivírusový softvér tretej strany, môžete vyskúšať dočasne vypnúť softvér skôr ako sa pokúsite spustiť Warzone.
Buďte zvlášť opatrní pri sťahovaní z Internetu, keď váš počítač NIE je chránený. Ak program Warzone funguje správne aj po vypnutí antivírusu, viete, že problém je s antivírusom, a mali by ste sa obrátiť na vývojárov so žiadosťou o pomoc.
Dúfajme, že tento článok vyriešil váš problém a vy teraz môžete spustiť Warzone! Ak máte akékoľvek otázky alebo návrhy, neváhajte zanechať komentár.
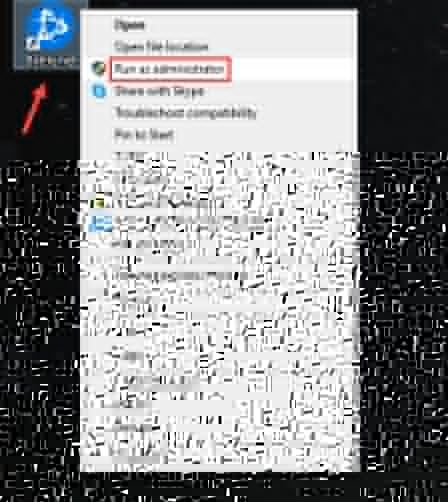
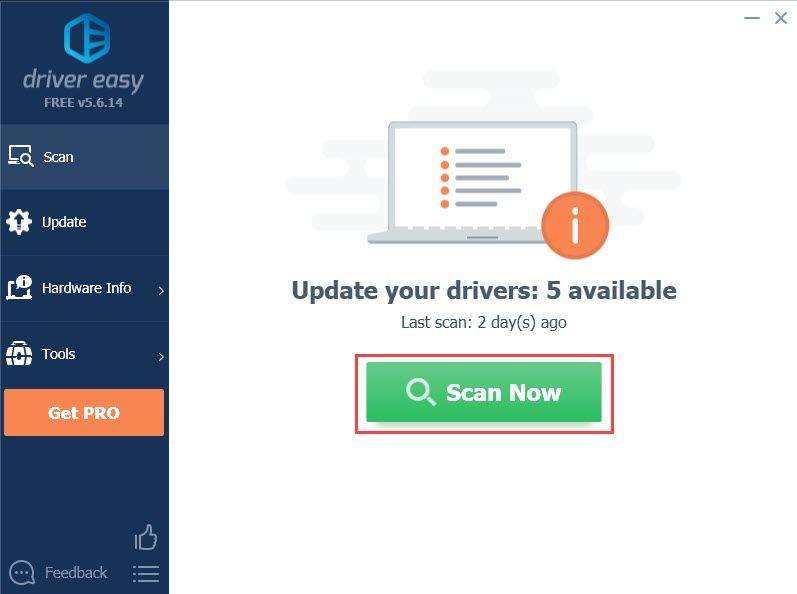

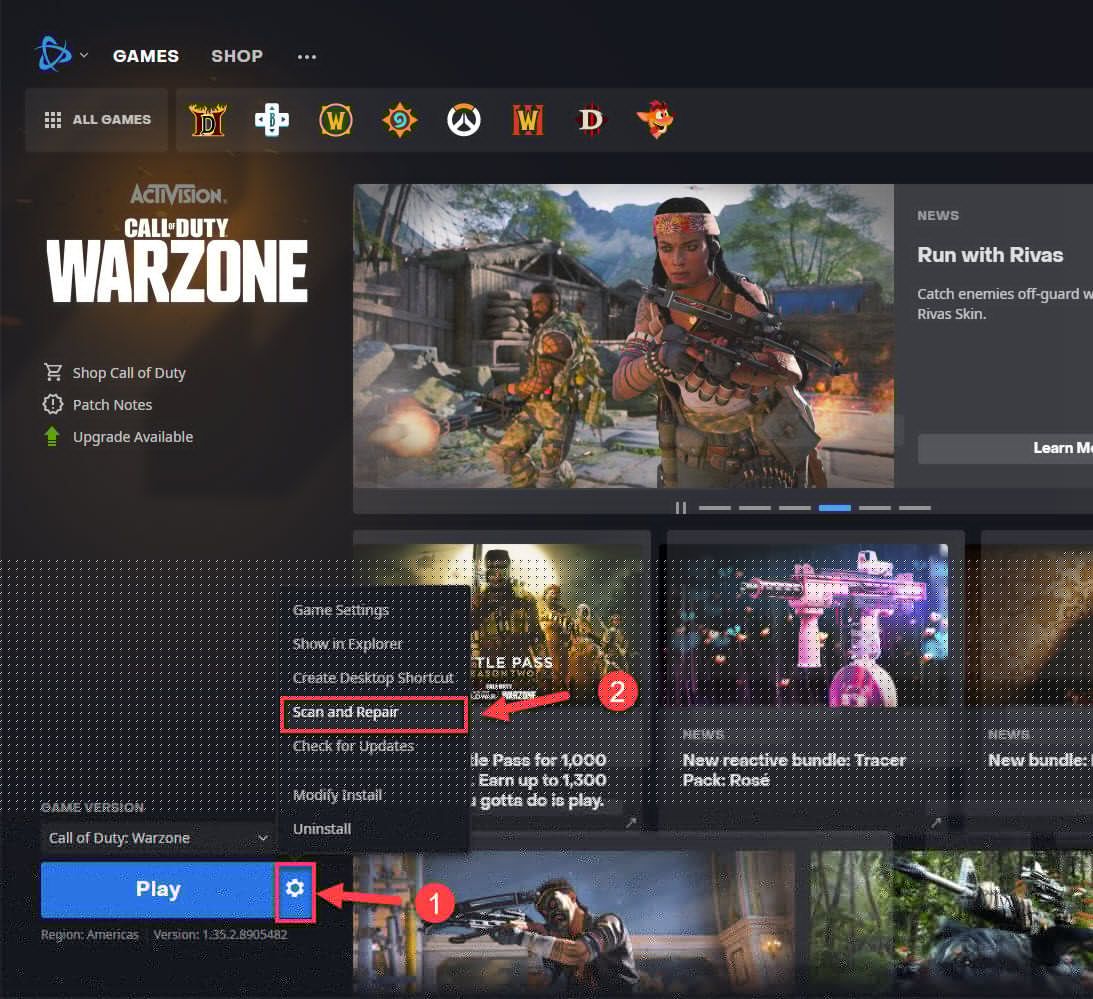
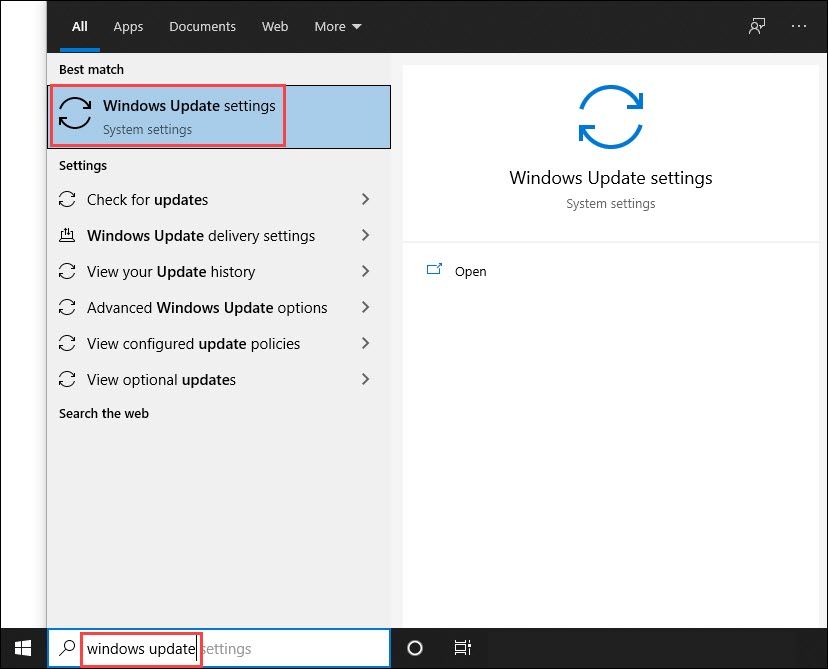
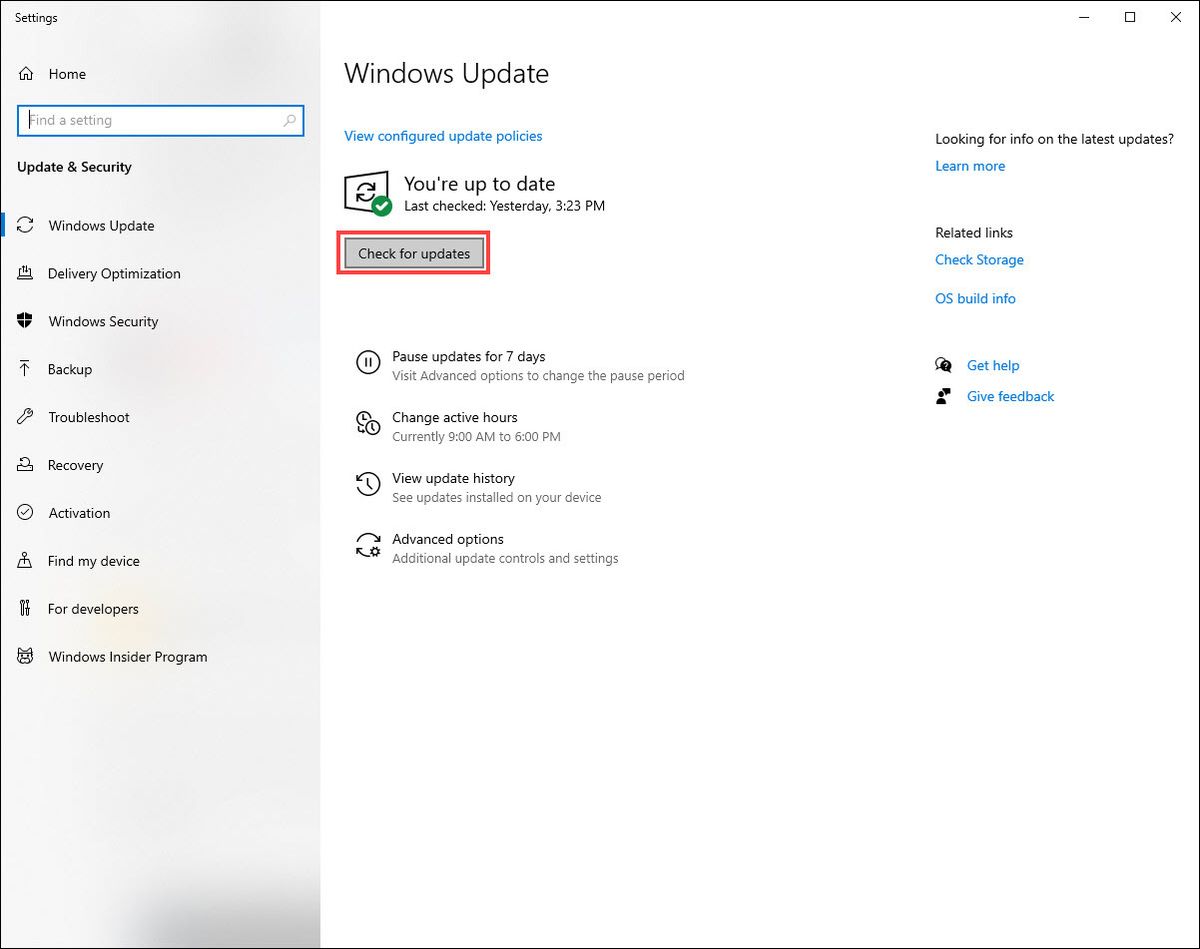
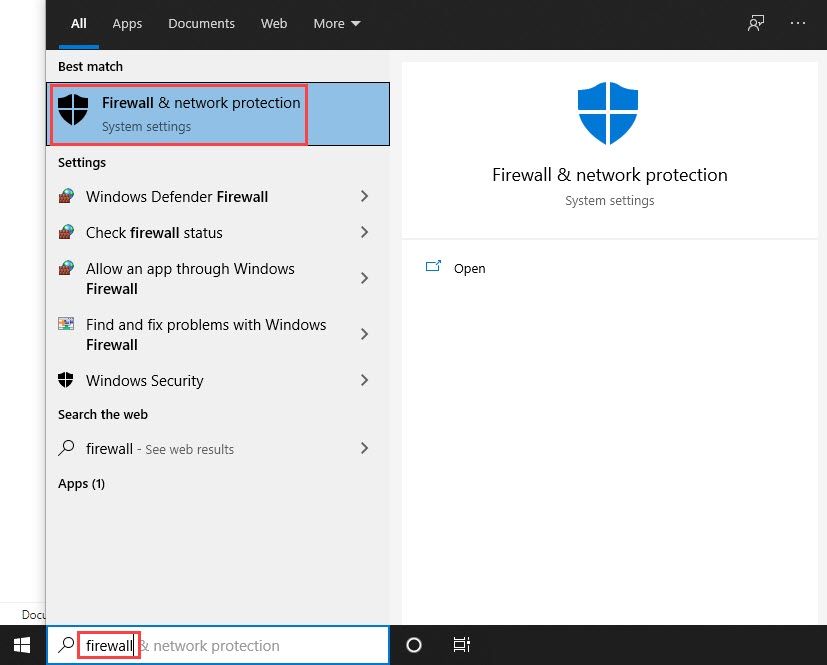
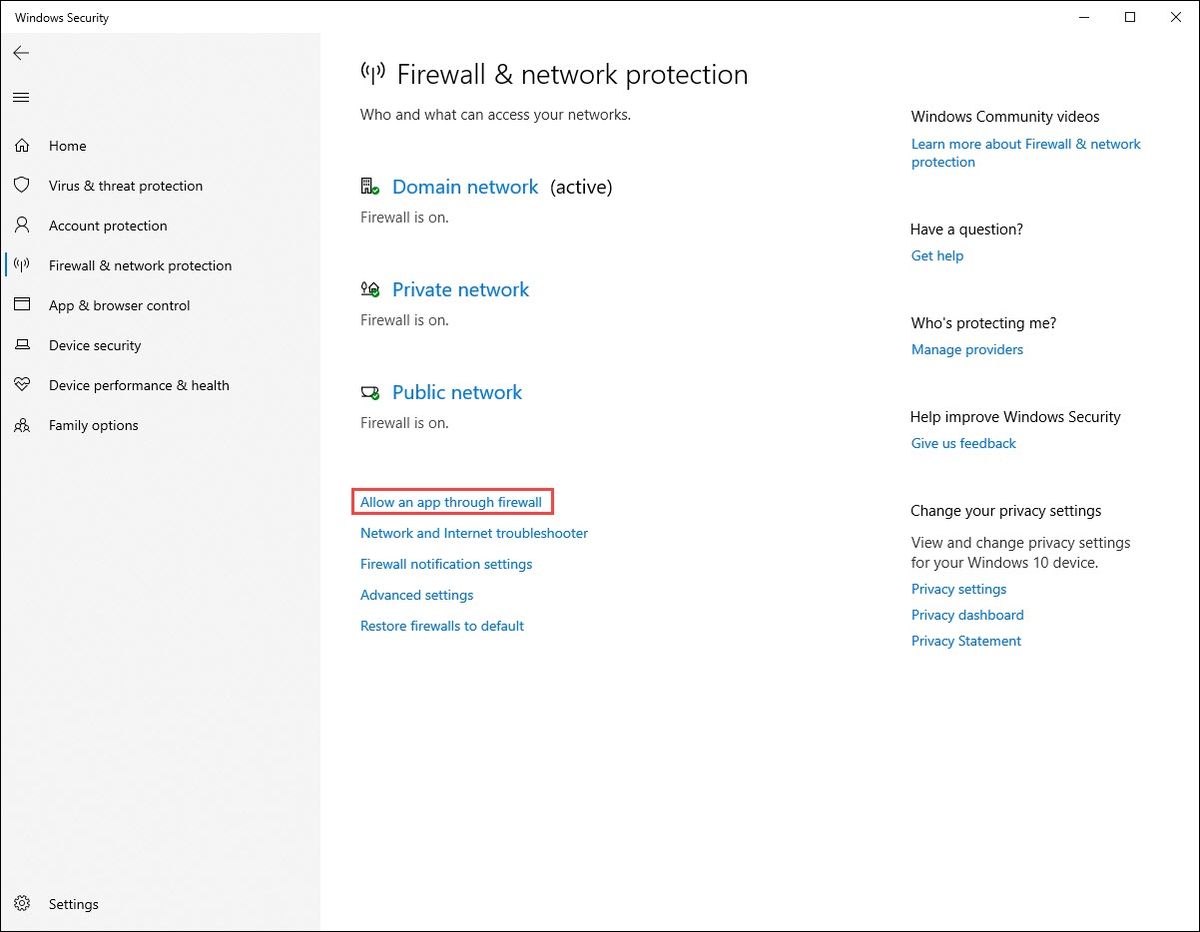
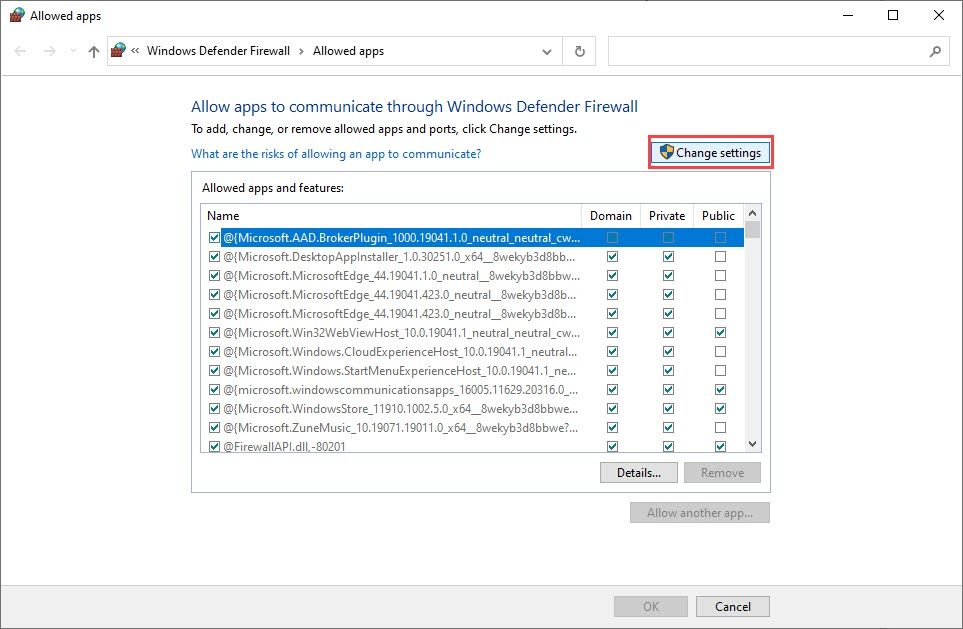

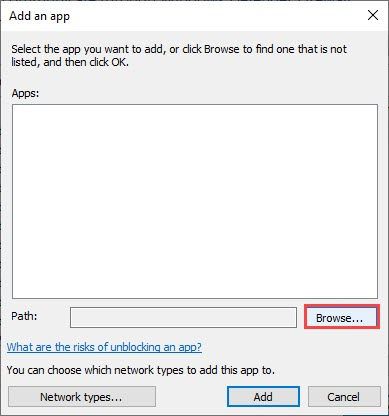
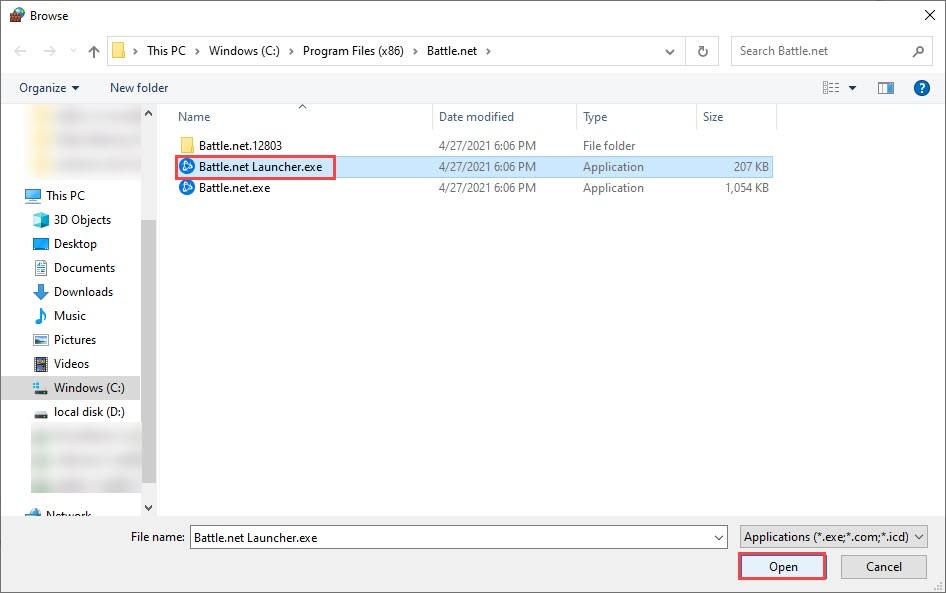
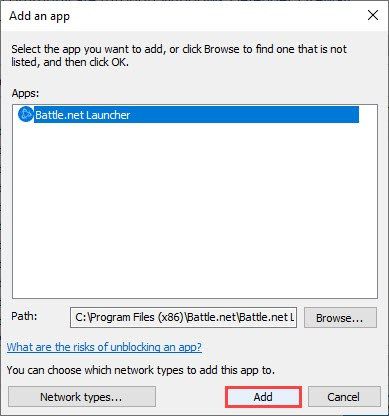
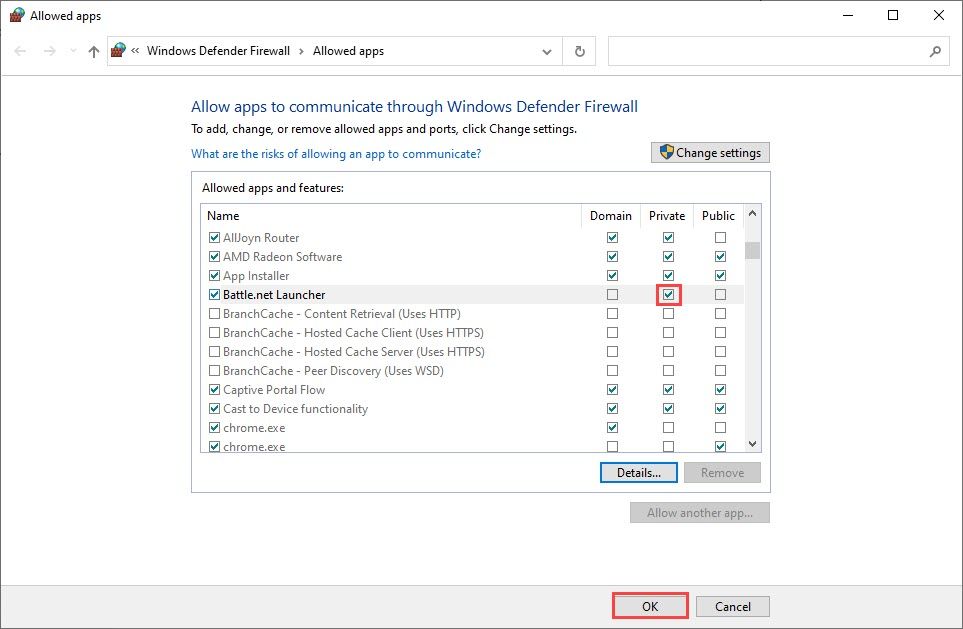
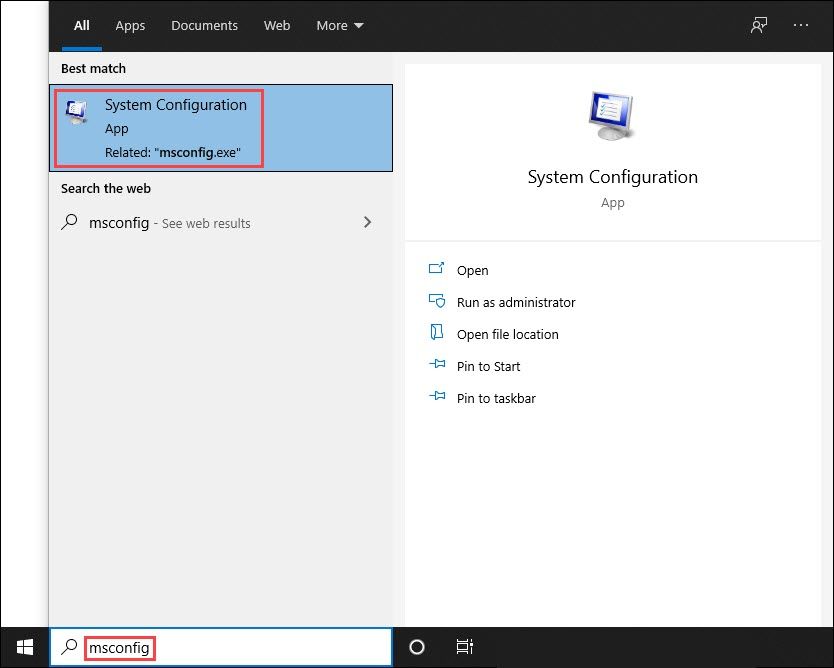
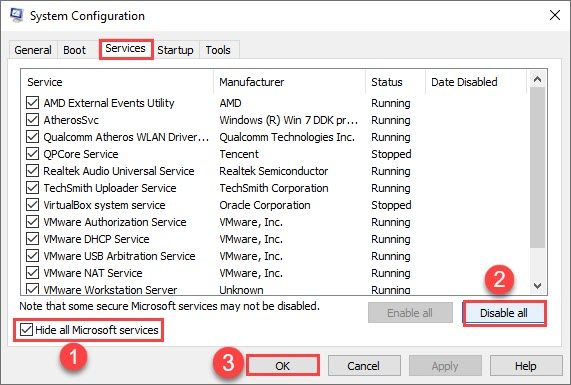
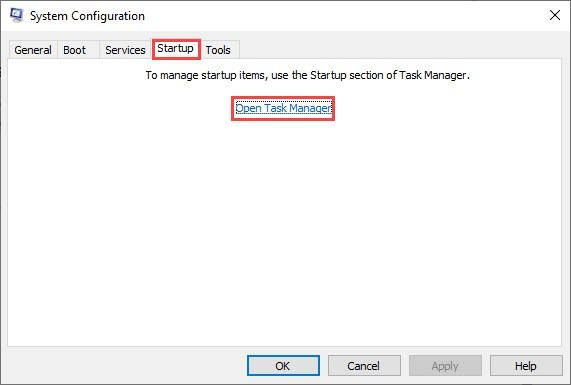
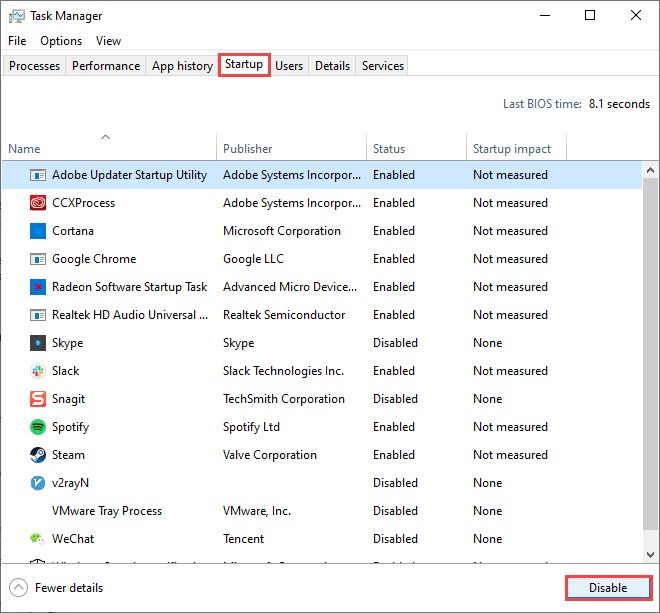
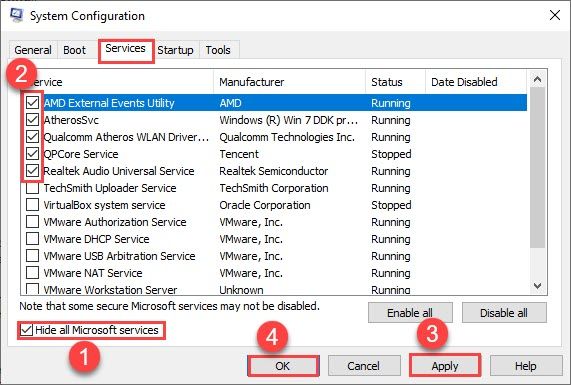
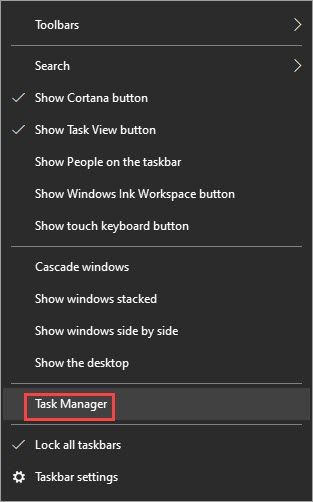

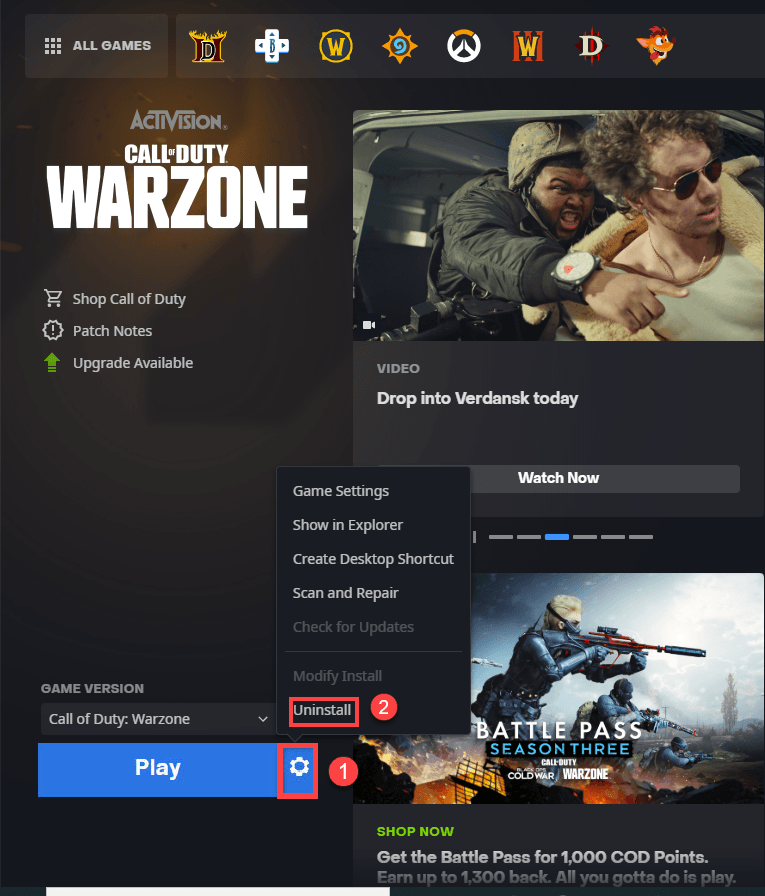
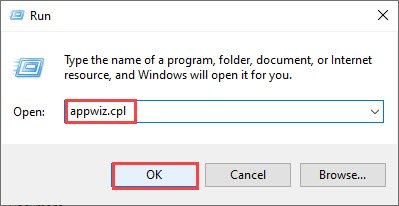


![[OPRAVENÉ] Zatúlané zrútenie na PC Windows 11/10/7](https://letmeknow.ch/img/knowledge-base/C6/fixed-stray-crashing-on-pc-windows-11/10/7-1.jpg)

![[SOLVED]Váš ovládač zariadenia nie je kompatibilný s WoW](https://letmeknow.ch/img/knowledge/10/your-device-driver-is-not-compatible-wow.png)



