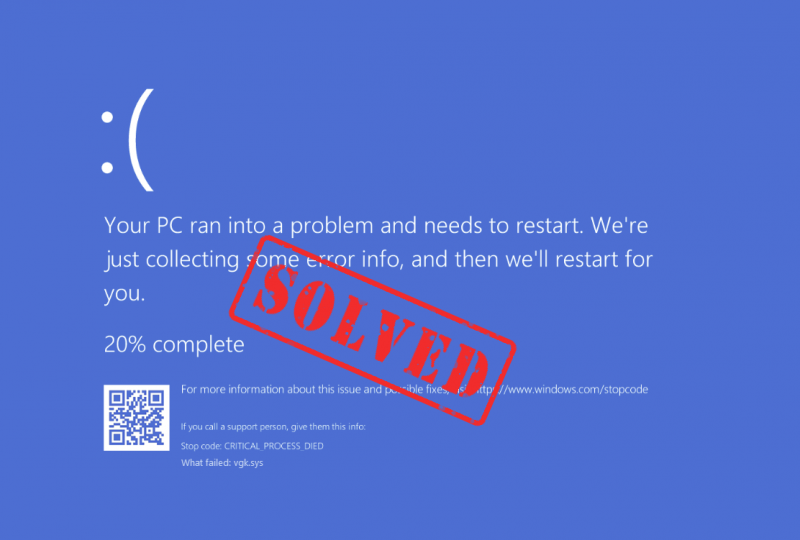
Uf, opäť otravná modrá obrazovka smrti! A tentoraz je zlyhaným komponentom vgk.sys, ako poukazuje kód chyby na obrazovke. Ak ste to aj vy, nebojte sa; toto zvyčajne nie je ťažké vyriešiť: súbor vgk.sys súvisí s Vanguard anti-cheat engine v Riot Valorant. S ohľadom na to budeme vedieť, ako sa posunúť ďalej, aby sme problém s BSOD vgk.sys ľahko vyriešili.
Vyskúšajte tieto opravy, aby ste odstránili modrú obrazovku s chybou smrti vgk.sys
Nemusíte skúšať všetky nasledujúce opravy: jednoducho postupujte nadol v zozname, kým nenájdete tú, ktorá vám pomôže opraviť modrú obrazovku smrti vgk.sys.
- Vyčistite aktualizáciu ovládača grafickej karty pomocou DDU
- Preinštalujte Vanguard a Valorant
- Povoliť službu Vanguard
- Oprava súborov hry Valorant
- Opravte poškodené systémové súbory
- Skúste obnovenie systému alebo reset
1. Vyčistite aktualizáciu ovládača grafickej karty pomocou DDU
Jedným z veľmi častých dôvodov chyby modrej obrazovky smrti vgk.sys je zastaraný alebo chybný ovládač grafickej karty. V takom prípade sa odporúča vykonať čistú opätovnú inštaláciu ovládača grafickej karty. Na tento účel sa zvyčajne odporúča DDU (Display Driver Uninstaller), pretože dokáže celkom dobre odstrániť všetky staršie alebo chybné súbory ovládačov displeja z vášho počítača.
Ak chcete vykonať čistú opätovnú inštaláciu ovládača grafickej karty pomocou DDU:
- Stiahnite si a vyhľadajte spúšťací súbor ovládača grafickej karty z webovej stránky výrobcu GPU:
- Stiahnite si DDU z oficiálna stránka na stiahnutie . Potom rozbaľte priečinok a dvakrát kliknite na súbor DDU súbor na ďalšiu extrakciu vykonávacieho súboru.
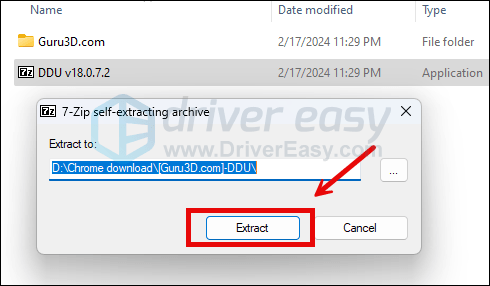
- Spustite počítač do núdzového režimu podľa pokynov tu: Spustite núdzový režim pomocou nástroja Konfigurácia systému
- V núdzovom režime prejdite do priečinka, v ktorom rozbalíte súbor spustenia DDU. Dvojitým kliknutím spustíte Odinštalačný program ovládača displeja .
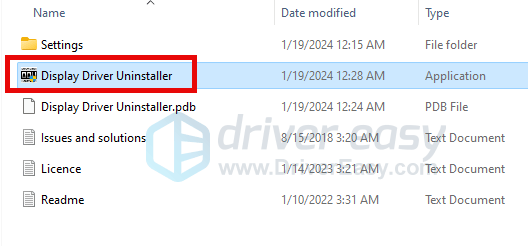
- Vyberte GPU a výrobcu vášho GPU napravo. Potom kliknite Vyčistite a reštartujte .
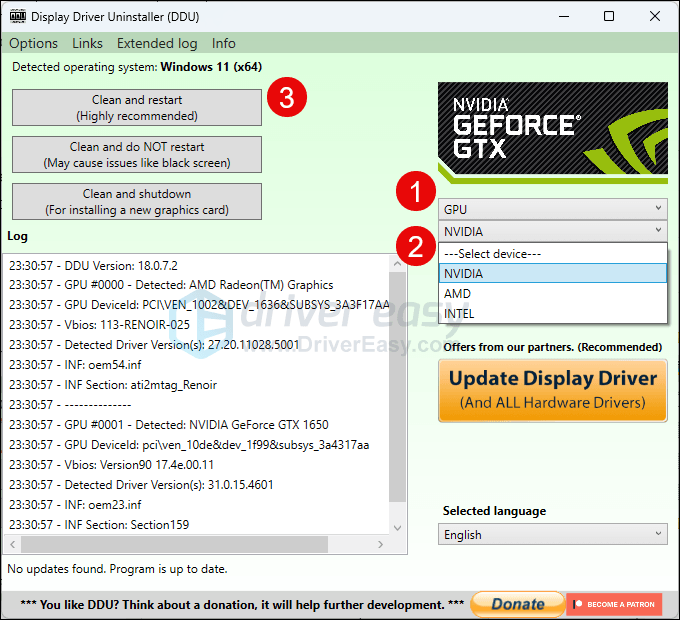
- Po vyčistení starých súborov ovládača pre grafickú kartu by sa mal váš počítač reštartovať.
- Dvakrát kliknite na inštalačný súbor ovládača grafickej karty, ktorý ste si stiahli z kroku 1, aby ste spustili inštaláciu ovládača.
- Potom reštartujte počítač, aby ste zistili, či pretrváva modrá obrazovka s chybou smrti vgk.sys.
Ak neviete, aký ovládač si najskôr stiahnuť, alebo nemáte čas či trpezlivosť na vykonanie všetkého vyššie uvedeného, môžete to urobiť automaticky pomocou Vodič Easy . Driver Easy automaticky rozpozná váš systém a nájde preň správne ovládače. Nemusíte presne vedieť, na akom systéme váš počítač beží, nemusíte sa trápiť s nesprávnym sťahovaním ovládača a nemusíte sa báť, že sa pri inštalácii pomýlite. Driver Easy to všetko zvládne.
Ovládače môžete aktualizovať automaticky buď pomocou ZADARMO alebo Verzia Pro z Driver Easy. Ale s verziou Pro to trvá len 2 kroky (a získate plnú podporu a 30-dňovú záruku vrátenia peňazí):
- Stiahnuť ▼ a nainštalujte Driver Easy.
- Spustite Driver Easy a kliknite na Skenovanie teraz tlačidlo. Driver Easy potom prehľadá váš počítač a zistí všetky problémové ovládače.
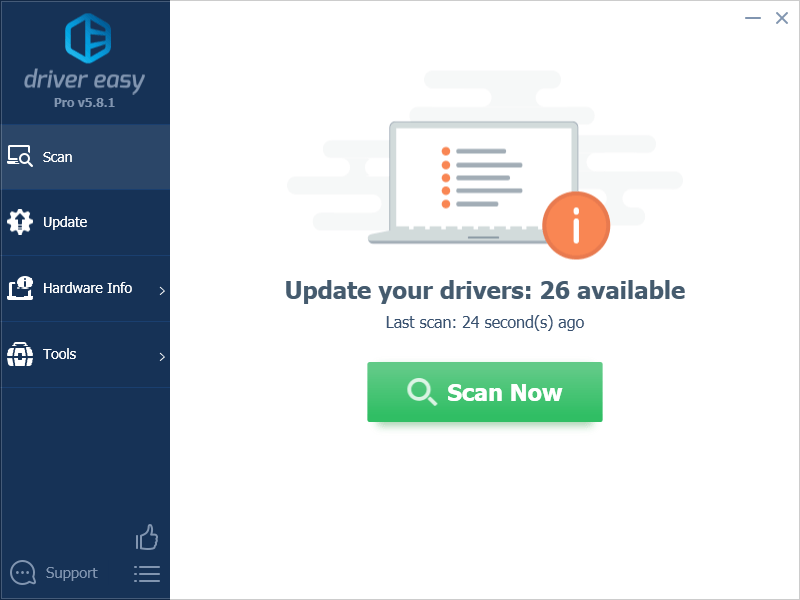
- Kliknite Aktualizovať všetko automaticky stiahnuť a nainštalovať správnu verziu všetky ovládače, ktoré vo vašom systéme chýbajú alebo sú zastarané. (To si vyžaduje Verzia Pro – po kliknutí na tlačidlo Aktualizovať všetko sa zobrazí výzva na aktualizáciu.)
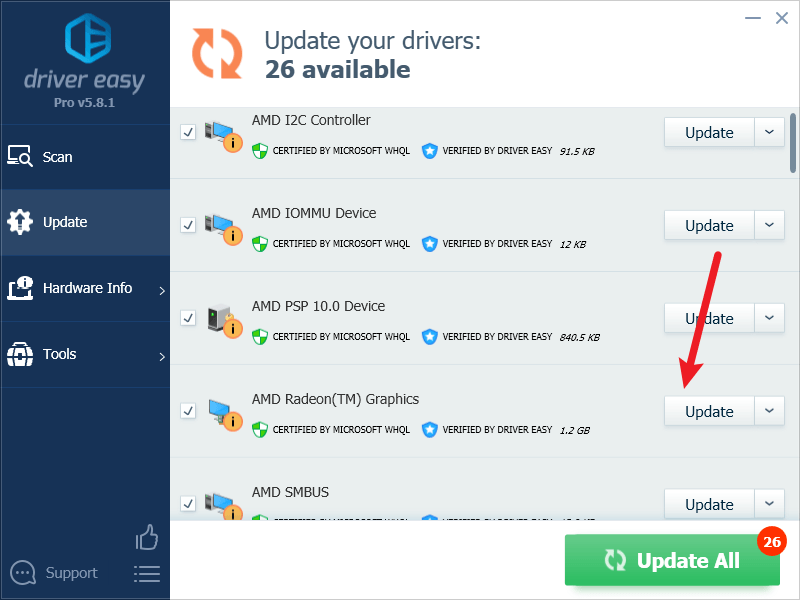
Poznámka : Môžete to urobiť zadarmo, ak chcete, ale je to čiastočne manuálne. - Reštartujte počítač, aby sa zmeny prejavili.
Potom skontrolujte, či najnovší správny grafický ovládač pomáha zastaviť chybu vgk.sys modrej obrazovky smrti. Ak táto oprava nefunguje, skúste ďalšiu opravu nižšie.
2. Preinštalujte Vanguard a Valorant
Ak za vás najnovší ovládač grafickej karty neopraví modrú obrazovku smrti vgk.sys, mali by ste zvážiť preinštalovanie Vanguard a Volrant v prípade, že je vinníkom chyby BSOD poškodený súbor v hre. Urobiť tak:
- Do poľa Hľadať zadajte cmd . Kliknite pravým tlačidlom myši Príkazový riadok z výsledkov a vyberte Spustiť ako správca .
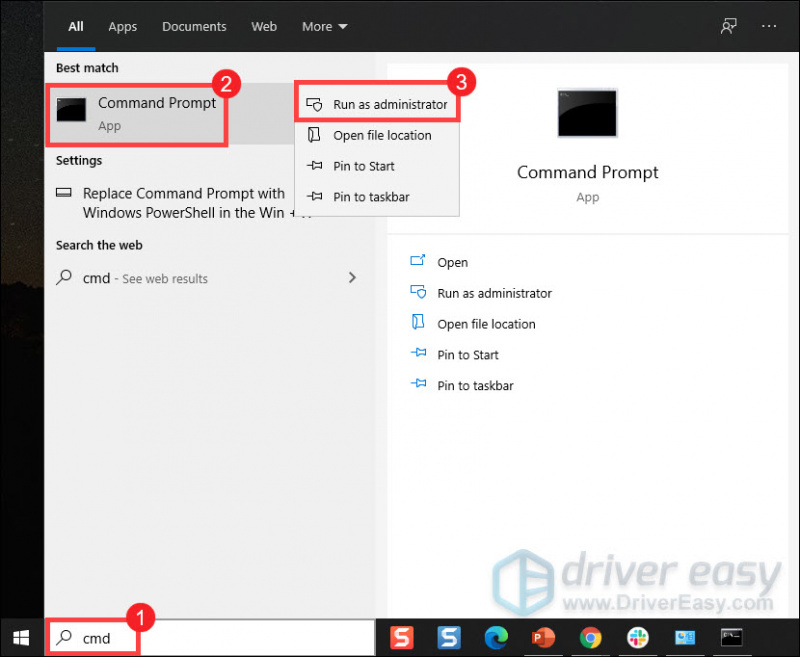
- Skopírujte a prilepte tieto dva príkazy a stlačte Zadajte po každom:
sc delete vgc
sc delete vgk - Potom reštartujte počítač.
- Po reštartovaní počítača stlačte tlačidlo Kláves s logom Windows a A zároveň otvoríte Prieskumník súborov.
- Kliknite Pohon C > Programové súbory . Kliknite pravým tlačidlom myši na Riot Vanguard priečinok a vyberte Odstrániť .
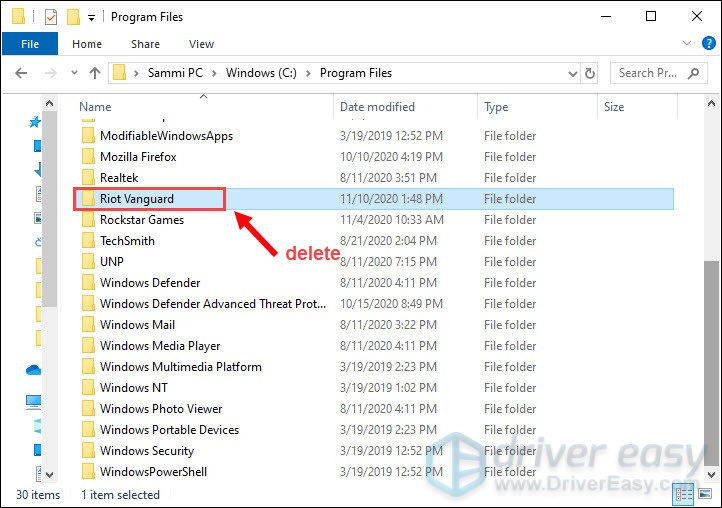
- Na pracovnej ploche kliknite pravým tlačidlom myši na Kôš a vyberte možnosť Vyprázdniť kôš, čím priečinok Riot Vanguard úplne odstránite. (Poznámka: Ak máte v koši nejaké dôležité dokumenty, uistite sa, že ste ich obnovili predtým, ako potvrdíte trvalé odstránenie všetkých súborov v koši.)
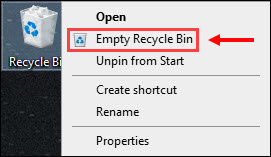
- Kliknite pravým tlačidlom myši na OCEŇOVANIE skratku a vyberte Spustiť ako správca .
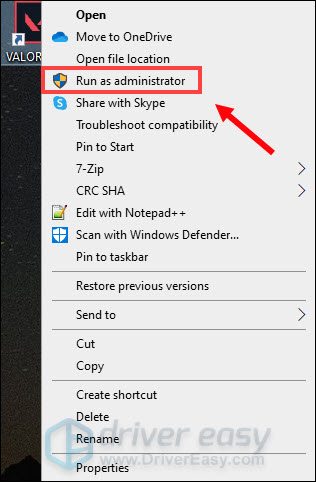
- Počkajte, kým sa Vanguard nainštaluje.
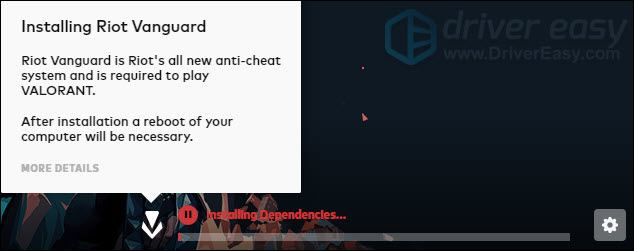
Dokončenie bude trvať niekoľko minút. Po dokončení kliknite na HRAŤ tlačidlo. - Keď sa zobrazí chyba VANGUARD NIE JE INICIALIZOVANÝ , stačí kliknúť UKONČIŤ .
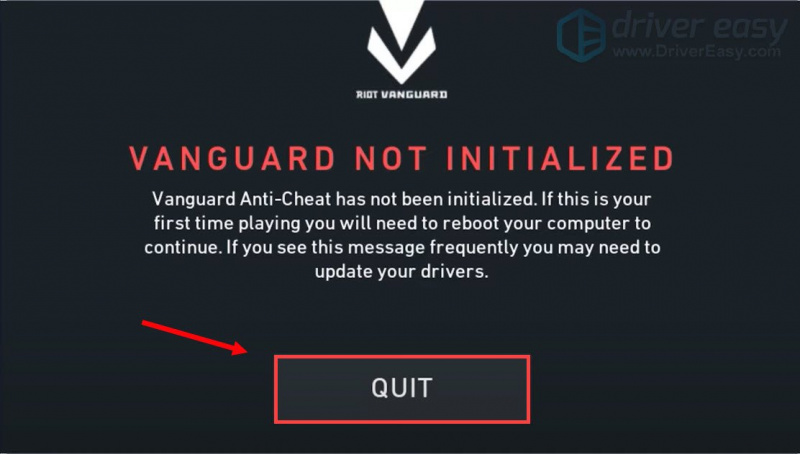
- Teraz reštartujte počítač, aby ste dokončili proces inštalácie.
Po reštartovaní počítača kliknite pravým tlačidlom myši na skratku VALORANT a vyberte Spustiť ako správca znova (podľa pokynov v kroku 7 vyššie), aby ste zistili, či spustenie hry znova vyvolá modrú obrazovku smrti vgk.sys. Ak problém pretrváva, pokračujte.
3. Povoľte službu Vanguard
Vanguard je úplne nový anti-cheat systém od Riotu, ktorý je potrebný na hranie VALORANT. Preto sa musíte uistiť, že mu boli udelené úplné systémové práva a povolenia, aby ste zistili, či v ňom zostane modrá obrazovka smrti vgk.sys. Ak to chcete skontrolovať, postupujte podľa pokynov nižšie:
- Na klávesnici stlačte tlačidlo Kláves s logom Windows a R zároveň otvoríte dialógové okno Spustiť.
- Typ msconfig a stlačte Zadajte .

- Klikni na Služby tab. Nájdite vgc služby. Ak chcete službu povoliť, začiarknite políčko vedľa nej. Potom stlačte Použiť > OK .
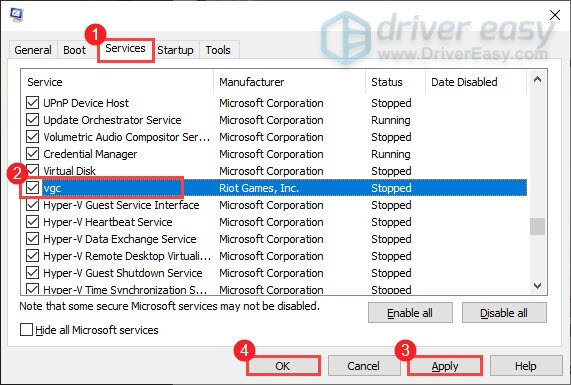
- Kliknite Reštart .
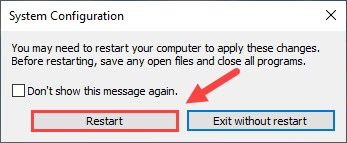
Po reštartovaní počítača hrajte svoju hru tak, ako to zvyčajne robíte, a zistite, či sa stále zobrazuje modrá obrazovka smrti vgk.sys. Ak áno, musíte zmeniť typ spustenia vgc tiež. Urobiť tak:
- Na klávesnici stlačte Kláves s logom Windows a R zároveň otvoríte dialógové okno Spustiť.
- Typ services.msc a stlačte Zadajte .

- Kliknite pravým tlačidlom myši vgc a vyberte Vlastnosti .
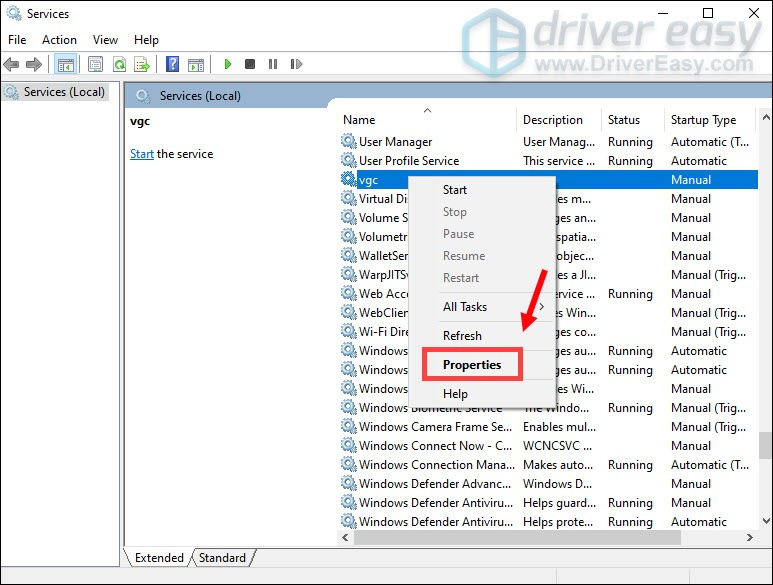
- In Typ spustenia , kliknite na šípku nadol a vyberte Automaticky . Potom kliknite Použiť > OK .
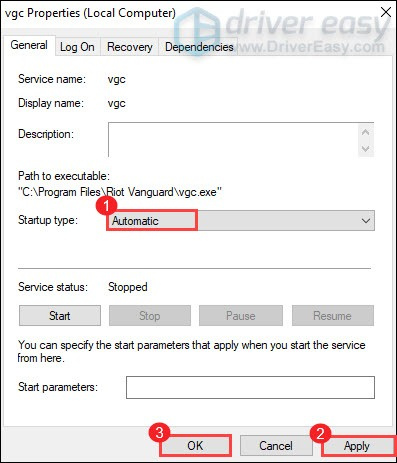
- Kliknite Štart spustiť službu.
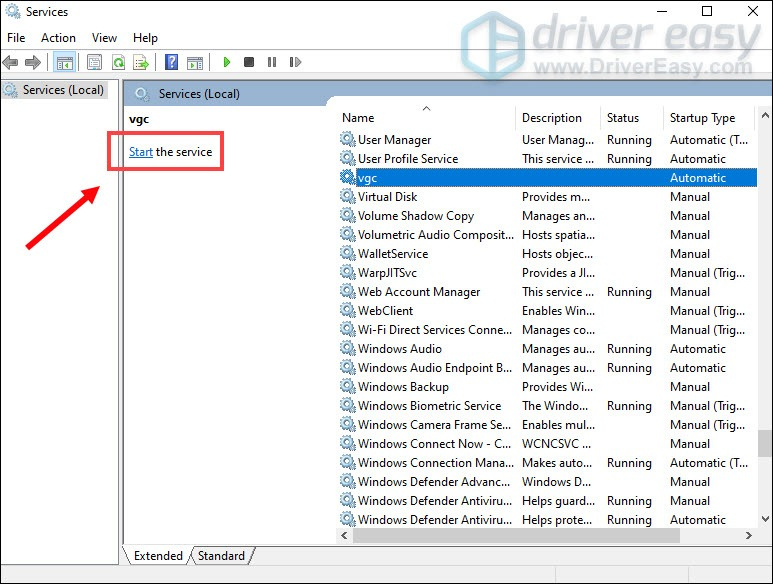
Teraz spustite VALORANT a zistite, či modrá obrazovka smrti vgk.sys pretrváva. Ak áno, skúste nasledujúcu opravu nižšie.
4. Oprava súborov hry Valorant
Ďalším možným dôvodom chyby smrti vgk.sys modrej obrazovky sú poškodené alebo poškodené herné súbory s Valorant. Ak chcete zistiť, či je to váš prípad, môžete skúsiť opraviť herné súbory týmto spôsobom:
- Spustite klienta Riot a kliknite na Profil ikonu a potom vyberte nastavenie .

- Kliknite na Valorant a kliknite na Oprava tlačidlo.
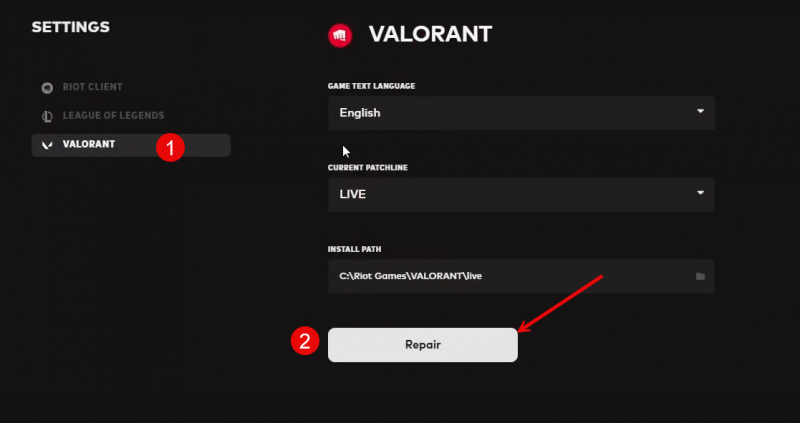
- Počkajte na dokončenie procesu.
- Reštartujte počítač a skúste Valorant znova.
Skontrolujte, či sa po oprave súboru hry opravila modrá obrazovka smrti vgk.sys. Ak nie, prosím pokračujte.
5. Opravte poškodené systémové súbory
Ak sú herné súbory pre Valorant opravené, ale stále sa vám na vašom počítači zobrazuje modrá obrazovka smrti vgk.sys, je možné, že sú na vine vaše poškodené systémové súbory. Aby ste to napravili, oprava systémových súborov sa stáva kľúčovou. V tomto procese vám môže pomôcť nástroj Kontrola systémových súborov (SFC). Vykonaním príkazu „sfc /scannow“ môžete spustiť kontrolu, ktorá identifikuje problémy a opraví chýbajúce alebo poškodené systémové súbory. Je však dôležité poznamenať, že nástroj SFC sa primárne zameriava na skenovanie veľkých súborov a môže prehliadať menšie problémy .
V situáciách, keď nástroj SFC zaostáva, sa odporúča výkonnejší a špecializovanejší nástroj na opravu systému Windows. Fortect je automatizovaný nástroj na opravu systému Windows, ktorý vyniká v identifikácii problematických súborov a nahradení nefunkčných. Komplexným skenovaním vášho počítača môže Fortect poskytnúť komplexnejšie a efektívnejšie riešenie na opravu vášho systému Windows.
- Stiahnuť ▼ a nainštalujte Fortect.
- Otvorte Fortect. Spustí bezplatnú kontrolu vášho počítača a poskytne vám podrobnú správu o stave vášho PC .
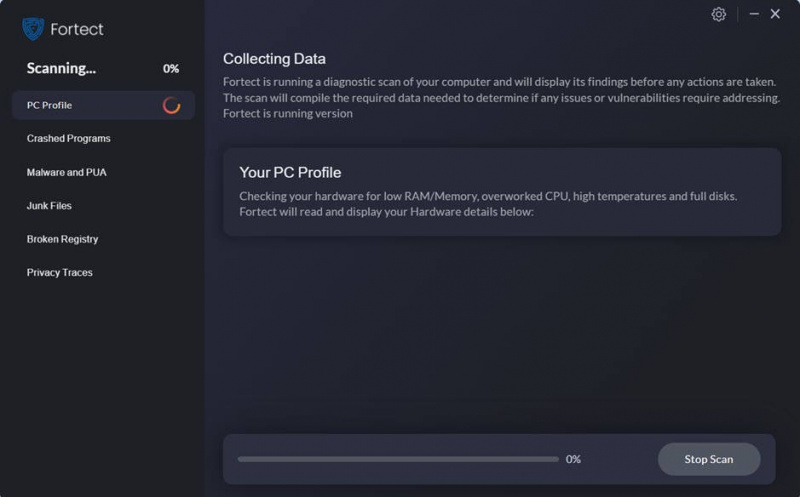
- Po dokončení sa zobrazí správa so všetkými problémami. Ak chcete všetky problémy vyriešiť automaticky, kliknite na Spustite opravu (Budete si musieť zakúpiť plnú verziu. Dodáva sa s a 60-dňová záruka vrátenia peňazí takže môžete kedykoľvek vrátiť peniaze, ak Fortect váš problém nevyrieši).
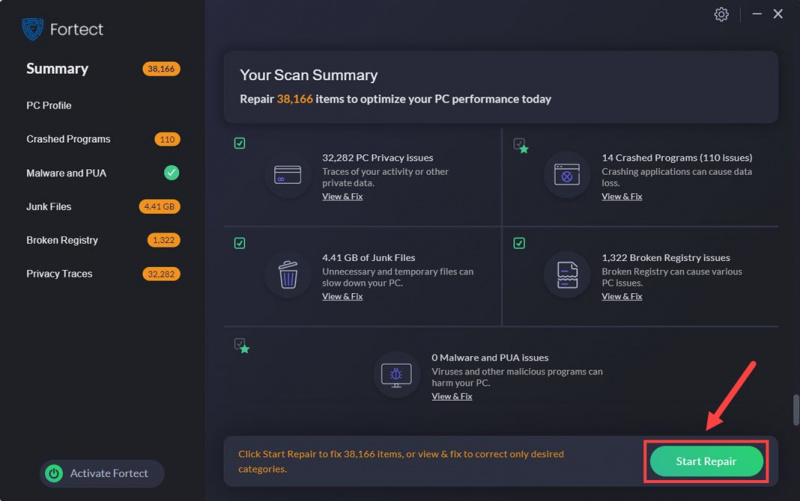
6. Skúste obnoviť systém alebo reset
V tomto bode, keď sa žiadna z predchádzajúcich metód nepreukázala ako účinná pri chybe modrej obrazovky smrti vgk.sys na vašom počítači, možno budete musieť zvážiť obnovenie systému, ktoré vráti váš počítač do posledného zdravého štádia. Ak si nie ste istí, ako to urobiť, tu je príspevok pre vašu referenciu: Opravte svoj počítač v systéme Windows 10 automaticky
Ak však váš systém nemá uložený bod obnovenia pred chybou modrej obrazovky smrti vgk.sys, možno budete musieť namiesto toho zvážiť obnovenie počítača alebo reset, ktorý zvyčajne vymaže vaše systémové súbory. Ak to chcete urobiť, tu je príspevok s podrobnými pokynmi: Windows 10 obnovte a resetujte jednoducho . Urobte to iba vtedy, keď ste si istí, čo robíte, inak budete čeliť strate dôležitých údajov.
To je všetko pre príspevok o tom, ako opraviť modrú obrazovku smrti vgk.sys na vašom počítači. Ak máte nejaké ďalšie návrhy, neváhajte a podeľte sa o ne s nami zanechaním komentára nižšie. Všetci sme uši.


![[VYRIEŠENÉ] Alienware Command Center nefunguje](https://letmeknow.ch/img/knowledge/31/alienware-command-center-not-working.jpg)


![[RIEŠENÉ] COD: Chybový kód studenej vojny Black Ops 80070057](https://letmeknow.ch/img/program-issues/55/cod-black-ops-cold-war-error-code-80070057.jpg)
![Black Ops Cold War Žiadny zvuk na PC [VYRIEŠENÉ]](https://letmeknow.ch/img/knowledge/38/black-ops-cold-war-no-sound-pc.jpg)