
Tower of Fantasy je konečne vonku. Nevieme, či to bude Genshin Killer, ale vieme, že spustenie nebolo také hladké a mnohí PC hráči hlásia problém s pádom . Ak ste náhodou na jednej lodi, nebojte sa. Už máme niekoľko pracovných opráv, ktoré môžete vyskúšať.
Vyskúšajte tieto opravy:
Možno nebudete musieť vyskúšať všetky. Jednoducho postupujte nadol, kým nenájdete ten, ktorý robí kúzlo.
- Upravte konfiguračné súbory, aby ste vyriešili problémy so spúšťaním
- Aktualizujte svoj grafický ovládač
- Nainštalujte všetky aktualizácie systému Windows
- Spustite v režime kompatibility
- Upravte svoj register
- Skontrolujte, či nie sú poškodené systémové súbory
Oprava 1: Upravte konfiguračné súbory, aby ste vyriešili problémy so spúšťaním
Hoci Tower of Fantasy nie je náročný titul, uvádza sa, že má problémy so spustením na niektorých počítačoch nižšej kategórie. Ak sa vám zdá, že hru nemôžete spustiť, môžete skúsiť upraviť niektoré konfiguračné súbory, aby fungovala.
- Na klávesnici stlačte Win+R (kláves Windows a kláves R) na vyvolanie poľa Spustiť. Zadajte alebo prilepte %Dáta aplikácie% a kliknite OK .
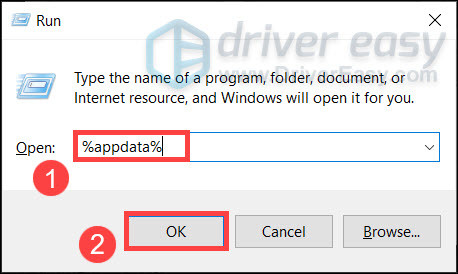
- Ísť do Local > Hotta > Saved > Config > WindowsNoEditor . Kliknite pravým tlačidlom myši GameUserSettings.ini a premenovať ho na GameUserSettings.ini.backup.
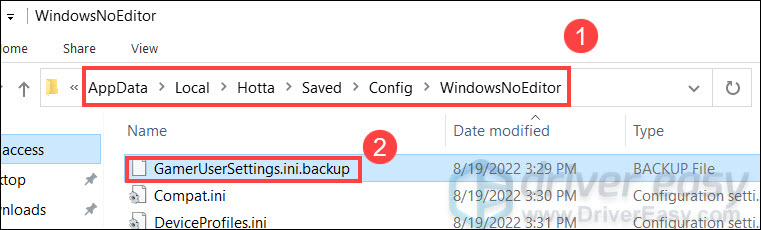
- Kliknite pravým tlačidlom myši na prázdne miesto a vytvorte nový súbor .txt s názvom GamerUserSettings.ini . Upravte súbor a prilepte nasledovné:
[D3DRHIPreference]
bPreferD3D12InGame=False
Potom stlačte Ctrl+S aby sa zmeny uložili.
Teraz môžete reštartovať Tower of Fantasy a skontrolovať výsledky.
Ak hra stále padá, pozrite sa na ďalšiu opravu.
Oprava 2: Aktualizujte svoj grafický ovládač
Niektorí používatelia hlásili problém so zlyhaním Vega Integrate Graphics, čo znamená pády hry môžu súvisieť s ovládačom . Ak používate chybný alebo zastaraný grafický ovládač, môžete pri nových tituloch naraziť na problémy s výkonom. Vždy sa uistite, že používate najnovší správny grafický ovládač.
Grafický ovládač môžete aktualizovať manuálne tak, že navštívite webovú stránku výrobcu GPU, stiahnete si najnovší správny ovládač a nainštalujete ho manuálne. Ak však nemáte čas alebo trpezlivosť na to, aby ste to urobili ručne, môžete použiť Vodič Easy automaticky aktualizovať:
- Stiahnuť ▼ a nainštalujte Driver Easy.
- Spustite Driver Easy a kliknite na Skenovanie teraz tlačidlo. Driver Easy potom prehľadá váš počítač a zistí všetky problémové ovládače.
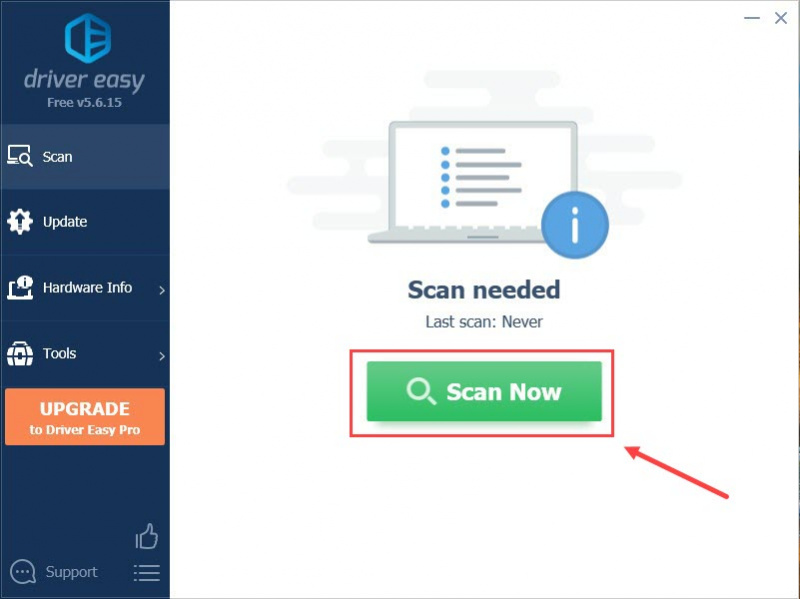
- Kliknite Aktualizovať všetko automaticky stiahnuť a nainštalovať správnu verziu všetky ovládače, ktoré vo vašom systéme chýbajú alebo sú zastarané.
(To si vyžaduje Verzia Pro – po kliknutí na tlačidlo Aktualizovať všetko sa zobrazí výzva na aktualizáciu. Ak nechcete platiť za verziu Pro, stále si môžete stiahnuť a nainštalovať všetky potrebné ovládače s bezplatnou verziou; stačí si ich stiahnuť jeden po druhom a manuálne nainštalovať bežným spôsobom Windows.)
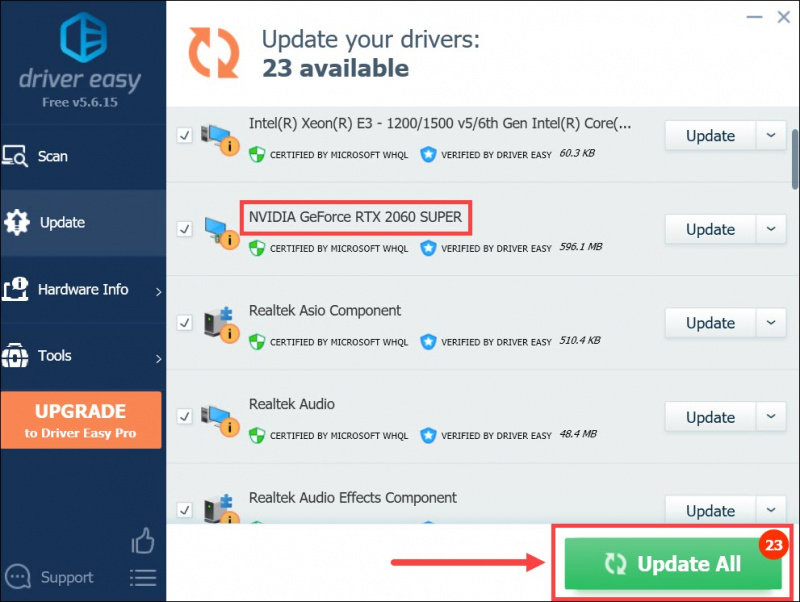
Po aktualizácii všetkých ovládačov reštartujte počítač a skontrolujte hru v Tower of Fantasy.
Ak najnovšie ovládače nedokážu zastaviť zlyhanie, môžete si pozrieť ďalšiu opravu nižšie.
Oprava 3: Nainštalujte všetky aktualizácie systému Windows
Mali by ste sa tiež uistiť, že váš systém má všetky aktualizácie systému. Za normálnych okolností to systém Windows naplánuje za vás, ale ak máte problémy s počítačom, musíte to potvrdiť manuálne.
- Na klávesnici stlačte Win+R (kláves s logom Windows a kláves R) na vyvolanie poľa Spustiť. Zadajte alebo prilepte kontrola aktualizácie a kliknite OK .
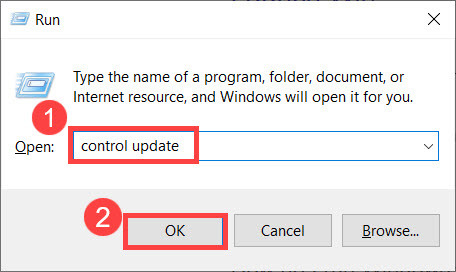
- Kliknite Skontroluj aktualizácie . Systém Windows potom skontroluje dostupné aktualizácie. (Alebo kliknite na Reštartovať teraz, ak sa zobrazí výzva „Vyžaduje sa reštart“)
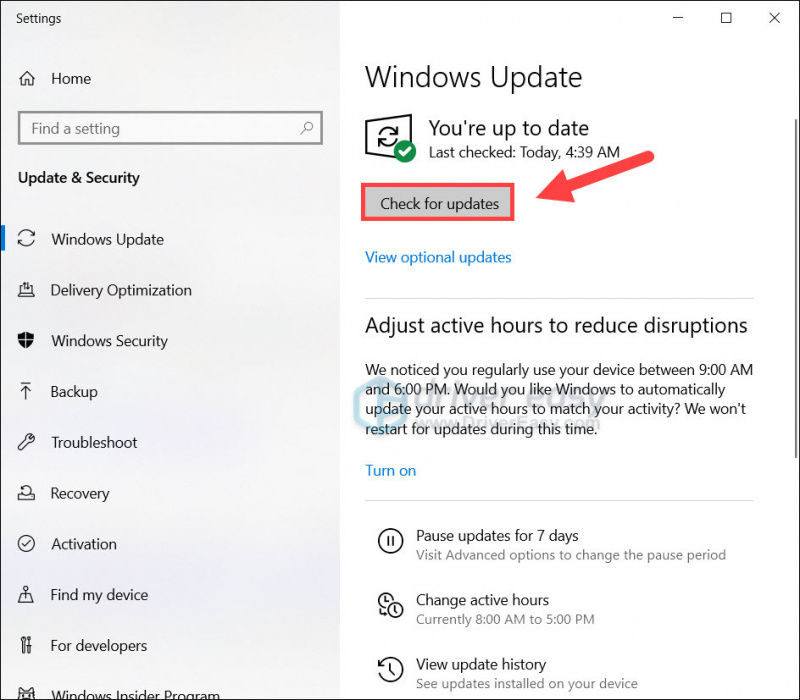
Ak Tower of Fantasy stále padá, môžete vyskúšať ďalšiu opravu nižšie.
Oprava 4: Spustite v režime kompatibility
V niektorých prípadoch neustále zlyhania naznačujú problém s kompatibilitou. Podľa spätnej väzby je spustenie hry v režime kompatibility potenciálnym riešením problému. Takže to môžete skúsiť a uvidíte, ako sa veci vyvinú. Toto stojí za to vyskúšať, najmä ak používate Windows 11.
- Choďte na inštalačnú cestu z Tower of Fantasy (napr. C:\Tower Of Fantasy\Launcher ).
Kliknite pravým tlačidlom myši tof_launcher.exe a vyberte Vlastnosti .
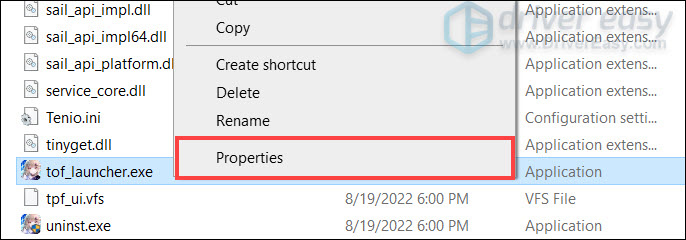
- Vo vyskakovacom okne prejdite na Kompatibilita tab, nastavte na spustite tento program v režime kompatibility pre Windows 8 . Potom začiarknite políčko vedľa Zakázať optimalizáciu na celú obrazovku a Spustite tento program ako správca . Na záver kliknite OK aby sa zmeny uložili.
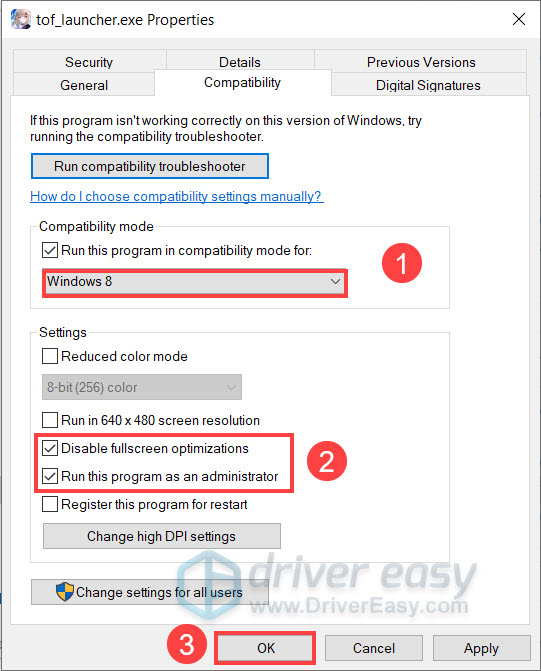
- Teraz si môžete vyskúšať hrateľnosť vo Tower of Fantasy.
Ak táto oprava nefunguje, zrušte nastavenia a pokračujte na ďalšiu nižšie.
Oprava 5: Upravte svoj register (pokročilé)
Táto oprava vyžaduje určitú úroveň počítačových znalostí. Postupujte opatrne. (Ak neviete, čo robíte, preskočte tento a prejdite na ďalšiu opravu.)Niektorí hráči našli možné riešenie pádu vypnutie TDR (Timeout Detection and Recovery) grafického ovládača v Registri. Môžete skúsiť to isté a uvidíte, ako to pôjde.
- Na klávesnici stlačte Win+R . Zadajte alebo prilepte regedit a kliknite OK .
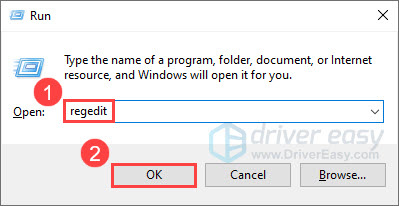
- Do panela s adresou zadajte alebo prilepte Počítač\HKEY_LOCAL_MACHINE\SYSTEM\CurrentControlSet\Control\GraphicsDrivers a stlačte Zadajte .
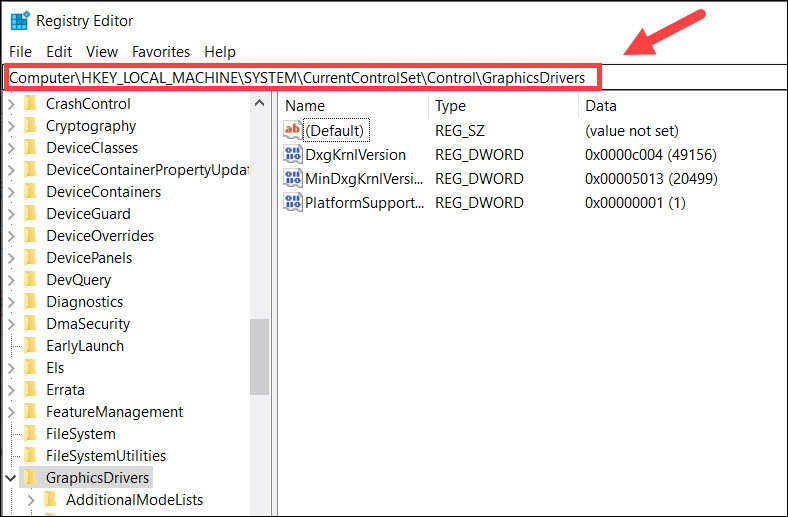
- Kliknite pravým tlačidlom myši na prázdne miesto a vytvorte a Hodnota DWORD (32-bit). . Potom to pomenujte TdrLevel .
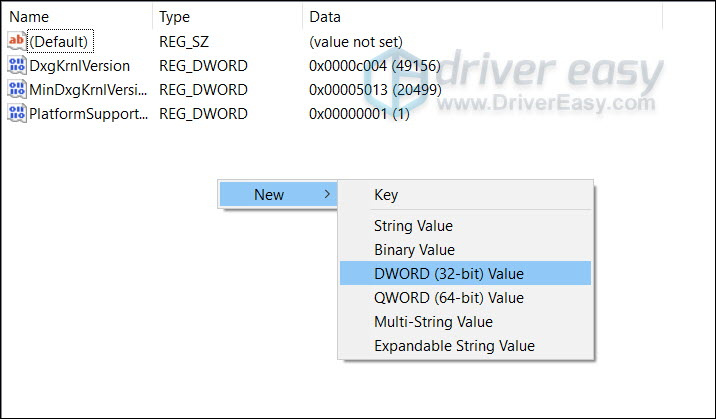
- Dvojité kliknutie TdrLevel na úpravu hodnoty. Vyberte Hexadecimálne a nastaviť Hodnotové údaje do 0 .
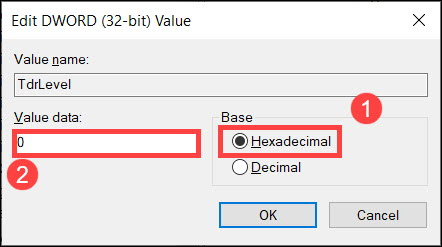
- Teraz reštartujte počítač a spustite Tower of Fantasy.
Ak vám táto oprava neprinesie šťastie, pozrite sa na ďalšiu.
Oprava 6: Skontrolujte, či nie sú poškodené systémové súbory
Ak vám žiadna z vyššie uvedených opráv nefunguje, je pravdepodobné, že sa na ne pozeráte systémový problém . Každý používame svoj počítač inak, takže je ťažké presne určiť, čo sa pokazilo: môže to byť chybný ovládač alebo poškodené systémové súbory. V každom prípade môžete najskôr spustiť skenovanie pomocou nástroja na opravu systému.
Restoro je profesionálny nástroj na opravu systému Windows, ktorý dokáže skenovať celkový stav vášho systému, diagnostikovať konfiguráciu systému, identifikovať chybné systémové súbory a automaticky ich opraviť. Jediným kliknutím získate úplne čerstvé systémové komponenty, takže nemusíte preinštalovať systém Windows a všetky svoje programy a nestratíte žiadne osobné údaje ani nastavenia.
- Stiahnuť ▼ a nainštalujte Restoro.
- Otvorte Restoro. Spustí bezplatnú kontrolu vášho počítača a poskytne vám podrobnú správu o stave vášho PC .
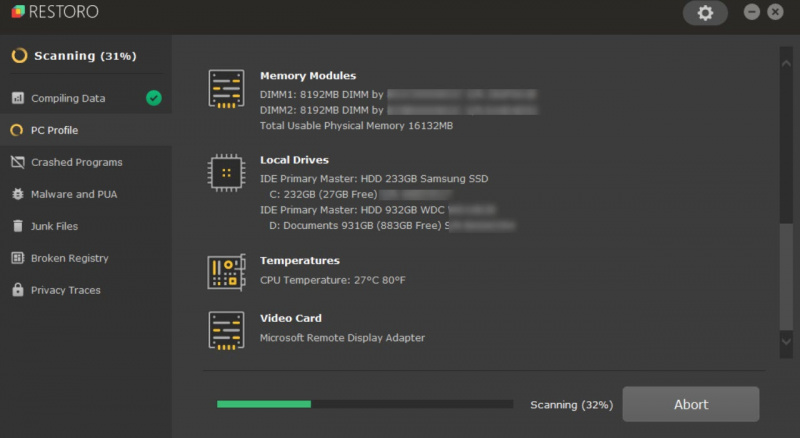
- Po dokončení sa zobrazí správa so všetkými problémami. Ak chcete všetky problémy vyriešiť automaticky, kliknite na ZAČAŤ OPRAVU (Budete si musieť zakúpiť plnú verziu. Dodáva sa so 60-dňovou zárukou vrátenia peňazí, takže môžete kedykoľvek vrátiť peniaze, ak Restoro váš problém nevyrieši).
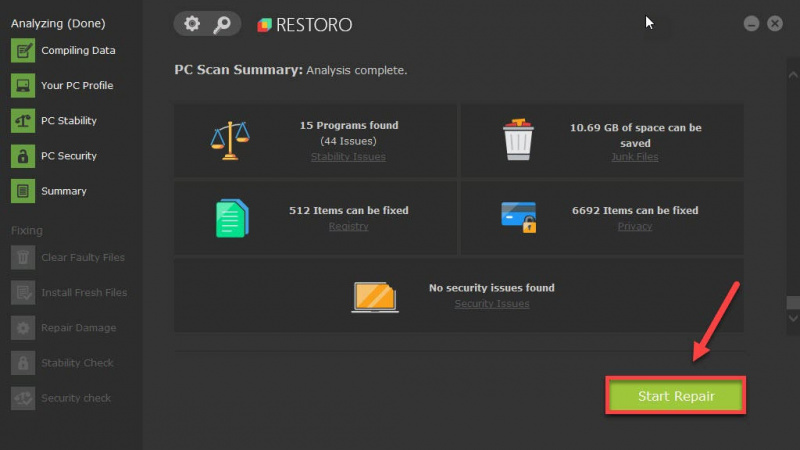
Dúfajme, že tento príspevok vám pomôže vyriešiť problém s pádom Tower of Fantasy. Ak máte nejaké nápady alebo návrhy, neváhajte a napíšte nám do komentárov nižšie.





![[RIEŠENÉ] COD: Warzone Dev Chyba 6634](https://letmeknow.ch/img/program-issues/89/cod-warzone-dev-error-6634.jpg)
