Chyby a chybové kódy sú v skutočnosti bežné pre mnoho graficky náročných videohier. VALORANT proti nim nie je imúnny. Mnoho hráčov nahlásilo, že má chybový kód 43. Toto bola chyba pri pripájaní k platforme. Pri pokuse o prihlásenie do hry alebo počas hrania hry reštartujte svojho herného klienta. Ak máte rovnaký problém a viacnásobné reštartovanie hry nefungovalo, nebojte sa. V tomto príspevku vás prevedieme návodom, ako to opraviť.
Vyskúšajte tieto opravy:
Možno nebudete musieť vyskúšať všetky; jednoducho sa prepracujte v zozname, kým nenájdete ten, ktorý funguje.
- Skontrolujte stav servera
- Reštartujte modem / smerovač
- Aktualizujte ovládač sieťového adaptéra
- Vypláchnite vyrovnávaciu pamäť DNS
- Povoliť službu Vanguard
- Zmeňte typ spustenia Vanguard
- Spustite nástroj na riešenie problémov s kompatibilitou
- Vykonajte čisté zavedenie
- Preinštalujte program Vanguard
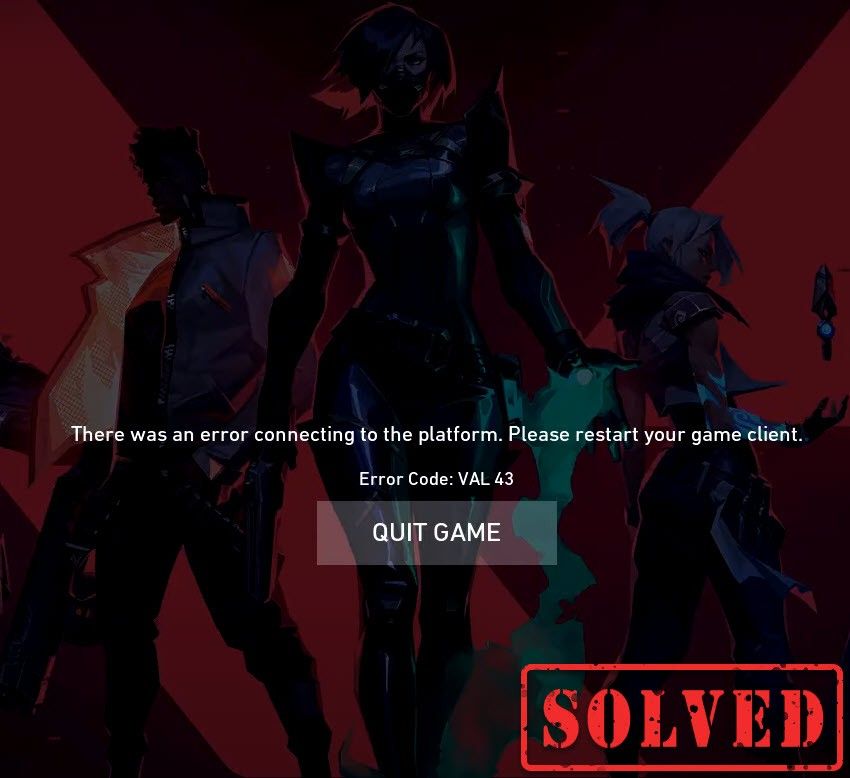
Oprava 1: Skontrolujte stav servera
Je možné, že je to spôsobené údržbou servera alebo neočakávaným výpadkom serverov. Ak chcete skontrolovať, či je to váš prípad, navštívte stránku Stav služby Riot Games stránke. Tam musíte zvoliť svoju hru VALORANT a skontrolovať, či sa na serveri nenachádzajú nejaké problémy.
Ak je problém na konci, postupujte podľa nižšie uvedených opráv.
Oprava 2: Reštartujte modem / smerovač
Chybový kód 43 označuje problém s pripojením. Musíte si teda skontrolovať, či je váš internet nestabilný alebo nefunkčný. Jednoducho reštartujte modem alebo smerovač. Keď sa internet vráti do funkčného stavu, môžete ísť.
Oprava 3: Aktualizujte ovládač sieťového adaptéra
Tento chybový kód súvisí s problémami s pripojením k sieti alebo serveru. Váš zastaraný ovládač sieťového adaptéra môže byť teda vinníkom a vaša hra bude nehrateľná. Ak to chcete opraviť, mali by ste aktualizovať ovládač sieťového adaptéra, najmä ak si nepamätáte, kedy ste ho naposledy aktualizovali.
Ovládač sieťového adaptéra môžete manuálne aktualizovať na oficiálnej webovej stránke výrobcu, kde si môžete stiahnuť a nainštalovať správny sieťový ovládač pre váš systém.
ALEBO
Môžete to urobiť automaticky pomocou Driver easy . Driver Easy automaticky rozpozná váš systém a nájde preň správny ovládač. Nemusíte presne vedieť, v akom systéme je váš počítač spustený, nemusíte riskovať stiahnutie a inštaláciu nesprávneho ovládača a nemusíte sa báť, že pri inštalácii urobíte chybu.
Ovládače môžete automaticky aktualizovať pomocou ZADARMO alebo pre verzia Driver Easy. Ale s verziou Pro to trvá iba 2 kliknutia (a získate úplnú podporu a 30-dňovú záruku vrátenia peňazí):
1) Stiahnuť ▼ a nainštalujte Driver Easy.
2) Spustite Driver Driver a kliknite na Skenovanie teraz tlačidlo. Driver Easy potom prehľadá váš počítač a zistí prípadné problémové ovládače.
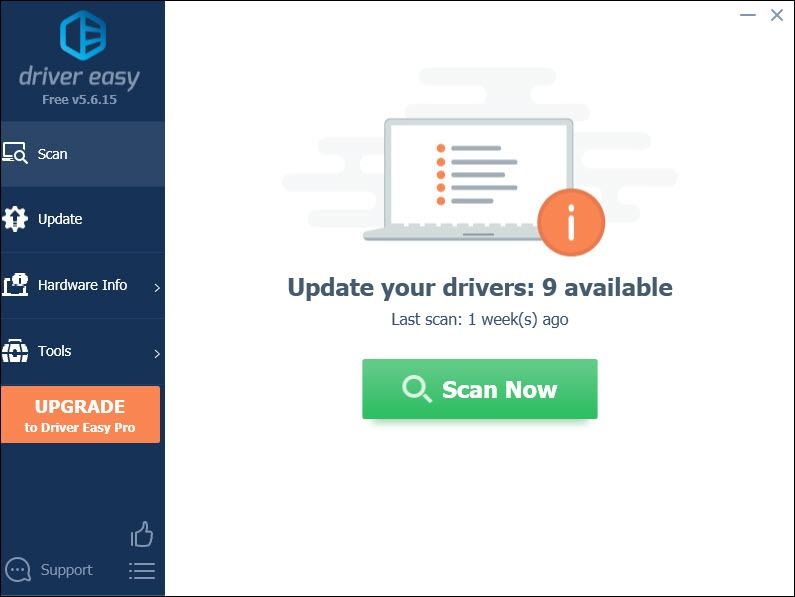
3) Kliknite na ikonu Aktualizácia tlačidlo vedľa označeného ovládača sieťového adaptéra na automatické stiahnutie a inštaláciu správnej verzie tohto ovládača (môžete to urobiť s verziou ZDARMA).
Alebo kliknite Aktualizovať všetko na automatické stiahnutie a inštaláciu správnej verzie všetko ovládače, ktoré vo vašom systéme chýbajú alebo sú zastarané (vyžaduje sa Pro verzia - výzva na aktualizáciu sa zobrazí po kliknutí na položku Aktualizovať všetko).
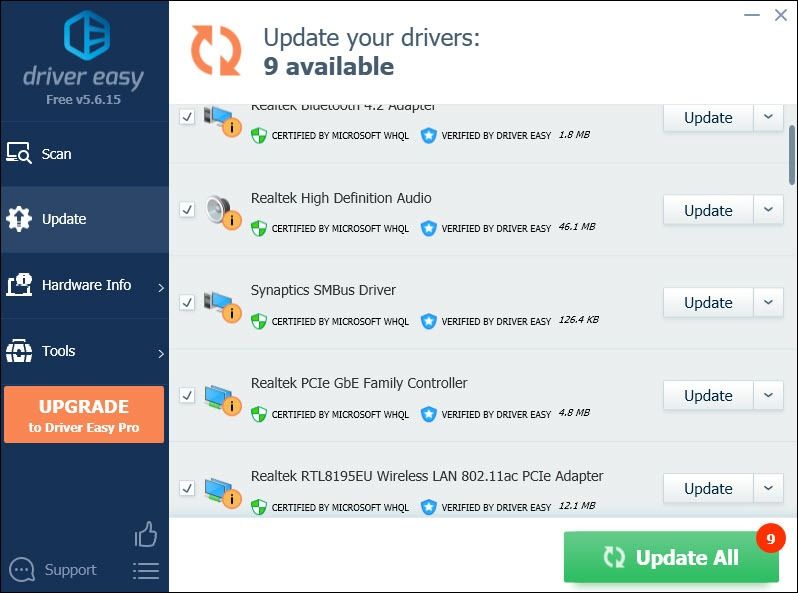 Pro verzia Driver Easy prichádza s plnou technickou podporou. Ak potrebujete pomoc, kontaktujte Tím podpory Driver Easy o support@letmeknow.ch .
Pro verzia Driver Easy prichádza s plnou technickou podporou. Ak potrebujete pomoc, kontaktujte Tím podpory Driver Easy o support@letmeknow.ch . Po aktualizácii ovládačov reštartujte počítač, aby sa prejavili.
Oprava 4: Vypláchnite vyrovnávaciu pamäť DNS
Pravidelné používanie internetu spôsobuje, že váš počítač automaticky ukladá do medzipamäte adresy IP a ďalšie výsledky systému názvov domén. Vymazaním tejto vyrovnávacej pamäte sa obnovia údaje, zbavíte sa zastaraných údajov, ktoré môžu spôsobovať problémy s pripojením. Postupujte takto:
1) Na klávesnici stlačte kláves Kľúč s logom Windows a R zároveň vyvolať políčko Spustiť.
2) Typ cmd a potom stlačte Zadajte na klávesnici otvorte príkazový riadok.
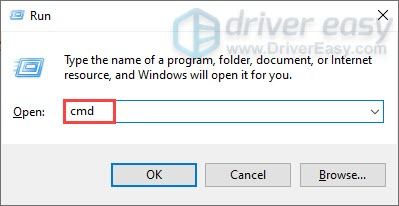
3) Skopírujte a prilepte nasledujúci príkaz a stlačte Zadajte .
ipconfig /flushdns
Potom vykonajte druhý príkaz:
Skopírujte a vložte nasledujúci príkaz a stlačte Zadajte .
netsh winsock reset
Po úspešnom vyprázdnení medzipamäte DNS a obnovení sieťového rozhrania Winsock reštartujte počítač a zahrajte si hru, aby ste zistili, či funguje.
Oprava 5: Povoliť službu Vanguard
Riot Vanguard je úplne nový systém spoločnosti Riot proti podvádzaniu a je potrebný na hranie hry VALORANT. Musíte sa teda ubezpečiť, že je to povolené. Ak to chcete skontrolovať, postupujte podľa pokynov uvedených nižšie:
1) Na klávesnici stlačte kláves Kľúč s logom Windows a R súčasne otvoríte dialógové okno Spustiť.
2) Typ msconfig a stlačte Zadajte .

3) Kliknite na ikonu Služby tab. Nájdite vgc služby. Službu povolíte začiarknutím políčka vedľa nej. Potom stlačte Použiť> OK .

4) Kliknite Reštart .
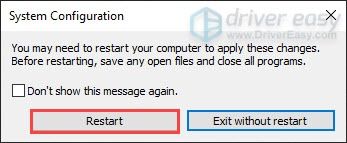
Po reštartovaní počítača si zahrajte svoju hru. Ak to nefungovalo, pokračujte ďalšou opravou.
Oprava 6: Zmena typu spustenia Vanguard
Existuje možnosť, že aj keď ste povolili službu vgc, skutočne havaruje a je v zastavenom stave. Ak chcete skontrolovať, či je to váš prípad, postupujte takto:
1) Na klávesnici stlačte Kľúč s logom Windows a R súčasne otvoríte dialógové okno Spustiť.
2) Typ taskmgr a stlačte Zadajte .
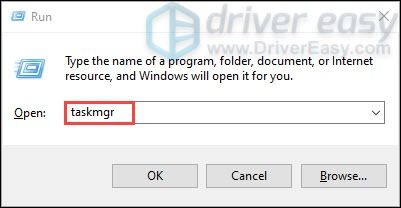
3) Pod Procesy na karte prejdite na všetky procesy hier VALORANT a Riot. Pravým tlačidlom myši kliknite na každú z nich a vyberte možnosť Ukončiť úlohu .
4) Na klávesnici stlačte Kľúč s logom Windows a R súčasne otvoríte dialógové okno Spustiť.
5) Typ services.msc a stlačte Zadajte .
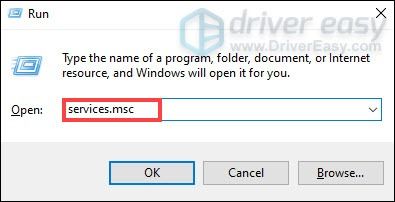
6) Nájdite vgc služby. (Zoznam je v abecednom poradí.) Kliknite na ňu pravým tlačidlom myši a vyberte Vlastnosti .
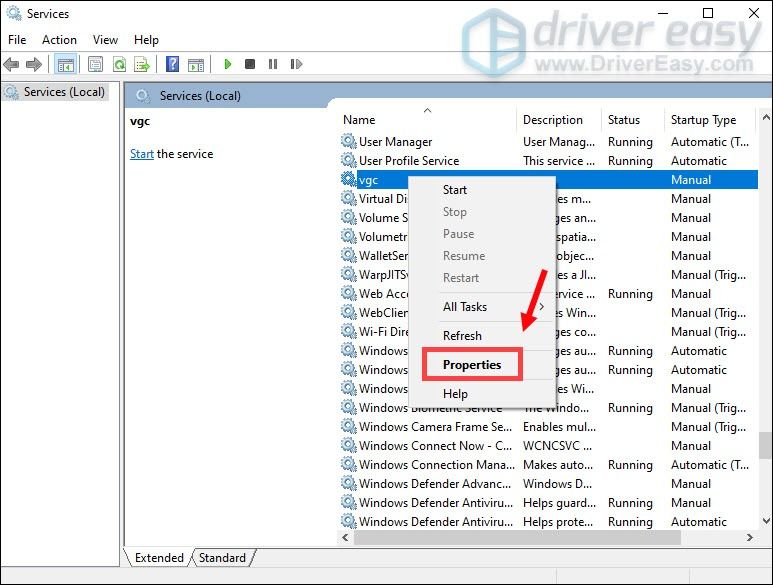
7) v Typ spustenia , kliknite na šípku nadol a vyberte Automaticky . Potom kliknite Použiť> OK .
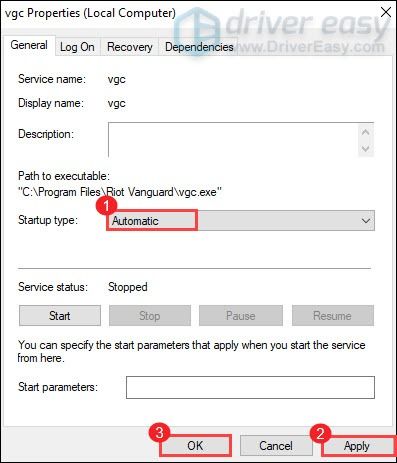
8) Kliknite Štart spustiť službu.

Po dokončení reštartujte počítač, čím by sa mal problém vyriešiť.
Oprava 7: Spustenie nástroja na riešenie problémov s kompatibilitou
Kód chyby VALORANT 43 naznačuje, že klient hry ju nemohol spustiť v stanovenom čase. Toto je problém súvisiaci s pripojením a môže to byť problém s kompatibilitou. Pri riešení problému postupujte podľa nasledujúcich pokynov:
1) Stlačte Kľúč s logom Windows a R súčasne otvorte program Prieskumník súborov. Potom otvorte C: Drive> Riot Games> Riot Client .
2) Prejdite na RiotClientServices . Kliknite na ňu pravým tlačidlom myši a vyberte možnosť Riešenie problémov s kompatibilitou . Potom začne zisťovať problémy.
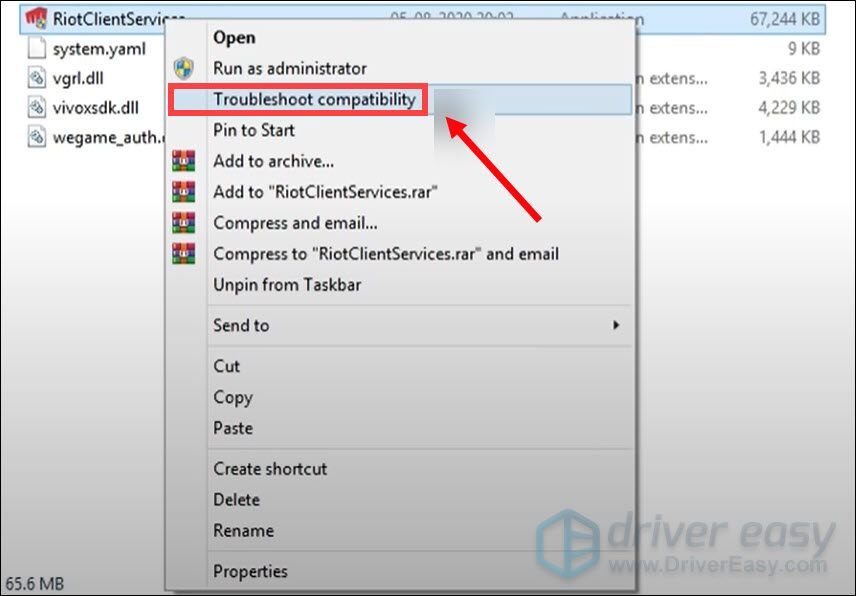
3) Kliknite Riešenie problémov s programom .
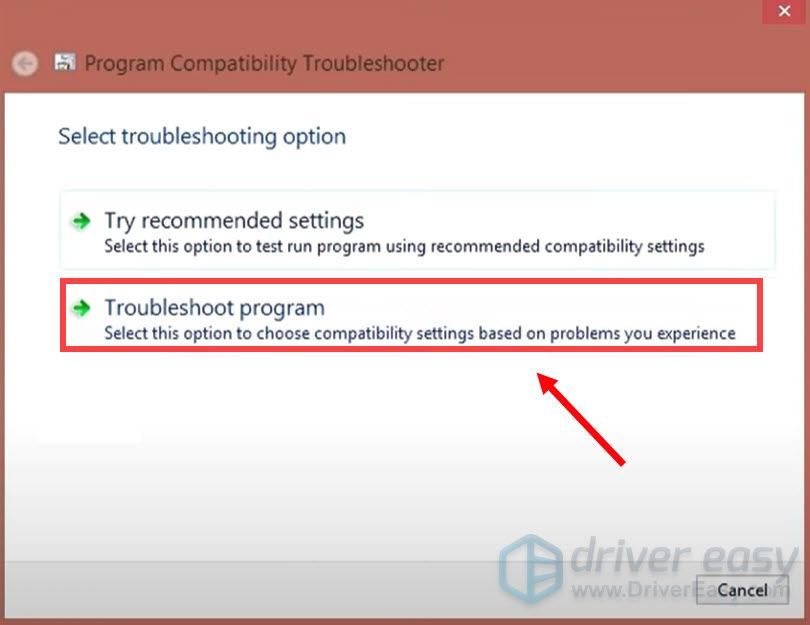
4) Kliknite Ďalšie .
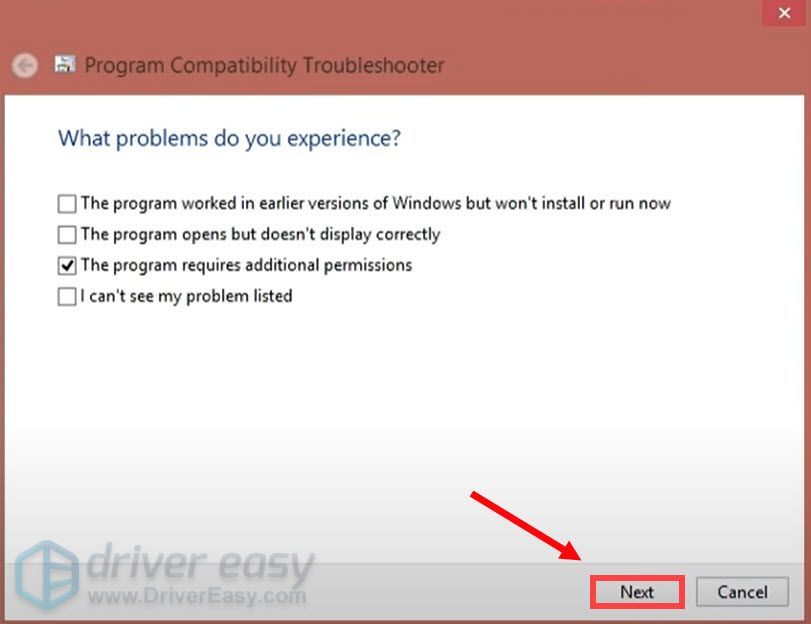
Oprava 8: Vykonajte čisté zavedenie
Čistá topánka je jednou z techník riešenia problémov, ktorá pomáha pri identifikácii aplikácie alebo služby, ktorá spôsobuje problém. Čistým zavedením systému Windows môžete zistiť, či program na pozadí nezasahuje do vašej hry. Postupujte takto:
1) Na klávesnici stlačte kláves Kľúč s logom Windows a R spolu na klávesnici a otvorí sa dialógové okno Spustiť.
2) Typ msconfig a potom stlačte Zadajte .

2) Kliknite na ikonu Služby tab. Začiarknite políčko Skryť všetky služby spoločnosti Microsoft a kliknite Zakázať všetky> Použiť> OK .
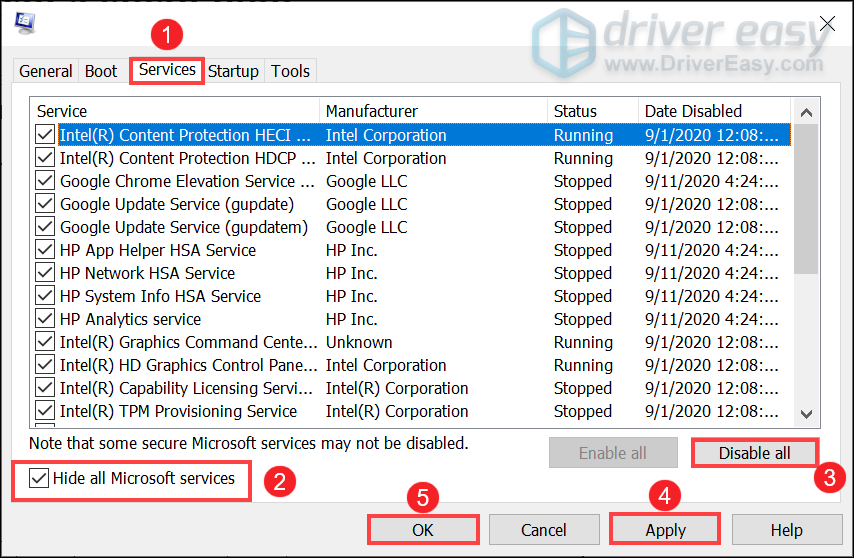
3) Kliknite Reštart .
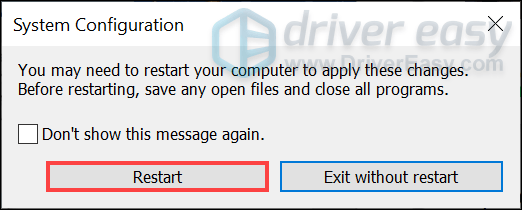
Po reštartovaní počítača spustite hru a skontrolujte, či sa chybový kód stále zobrazuje.
Oprava 9: Preinštalujte Vanguard
Ak vám nepomohla žiadna z vyššie uvedených opráv, mali by ste zvážiť preinštalovanie Vanguardu pre prípad, že by sa vinníkom stal poškodený súbor vo Vanguarde.
1) Do vyhľadávacieho poľa zadajte text cmd . Kliknite pravým tlačidlom myši Príkazový riadok z výsledkov a vyberte Spustiť ako správca .
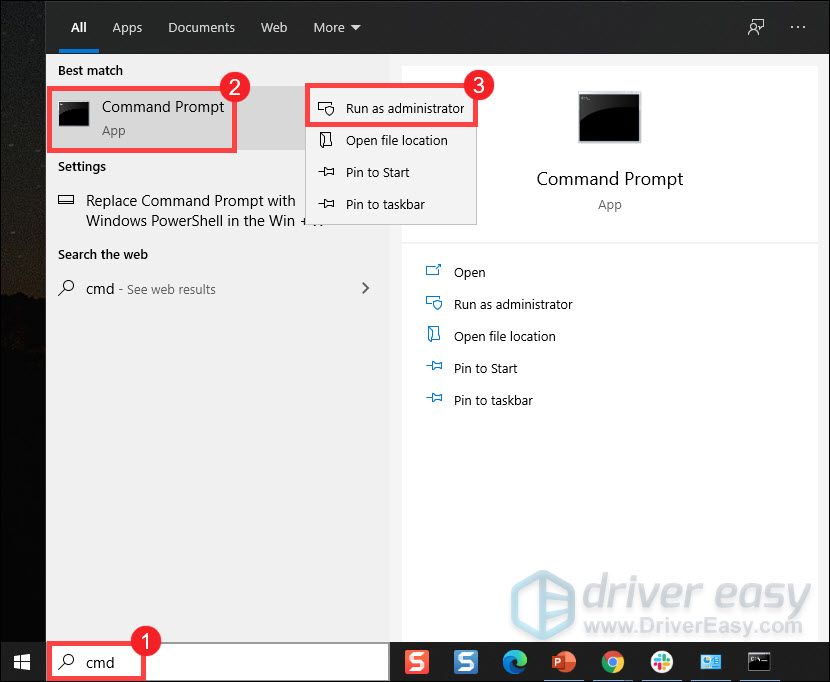
2) Napíšte a stlačte Zadajte pre oba tieto príkazy postupne:
sc delete vgc
sc delete vgk
3) Reštartujte počítač.
4) Po reštartovaní počítača stlačte Kľúč s logom Windows a A súčasne otvorte program Prieskumník súborov.
5) Kliknite C: Disk > Programové súbory . Kliknite pravým tlačidlom myši na ikonu Riot Vanguard priečinok a vyberte Odstrániť .
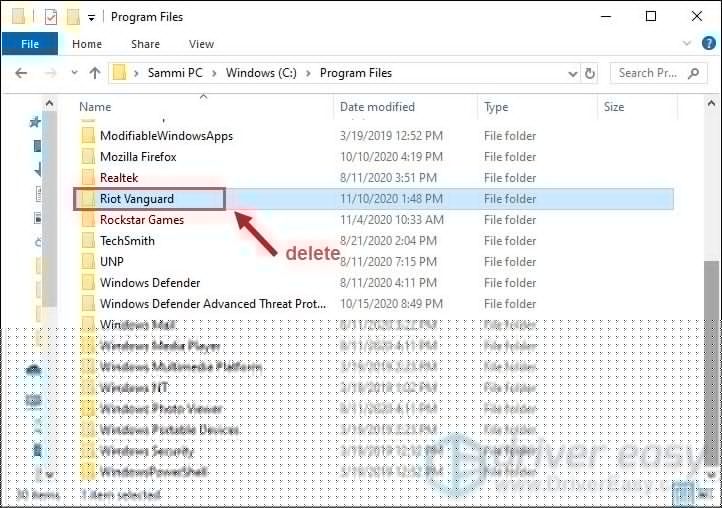
6) Na ploche kliknite pravým tlačidlom myši Odpadkový kôš, a vyberte Prázdny kôš na úplné odstránenie priečinka Riot Vanguard. (Poznámka: Ak máte v koši nejaké dôležité dokumenty, uistite sa, že ste ich obnovili predtým, ako potvrdíte trvalé odstránenie všetkých vecí v ňom.)

7) Kliknite pravým tlačidlom myši na ikonu VALORANT odkaz a vyberte Spustiť ako správca .
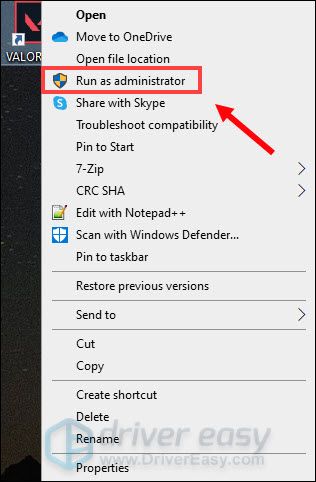
8) Počkajte na inštaláciu Vanguard.
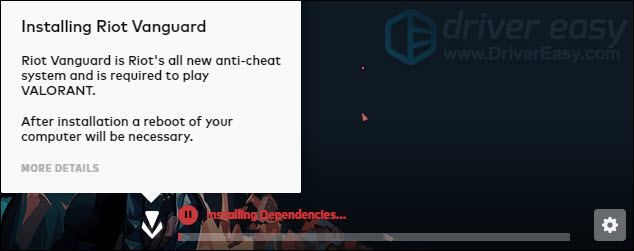
Dokončenie bude trvať niekoľko minút. Po dokončení kliknite na HRAŤ tlačidlo.
9) Keď sa zobrazí chyba VANGUARD NIE JE INICIALIZOVANÝ , jednoducho kliknite KONIEC .
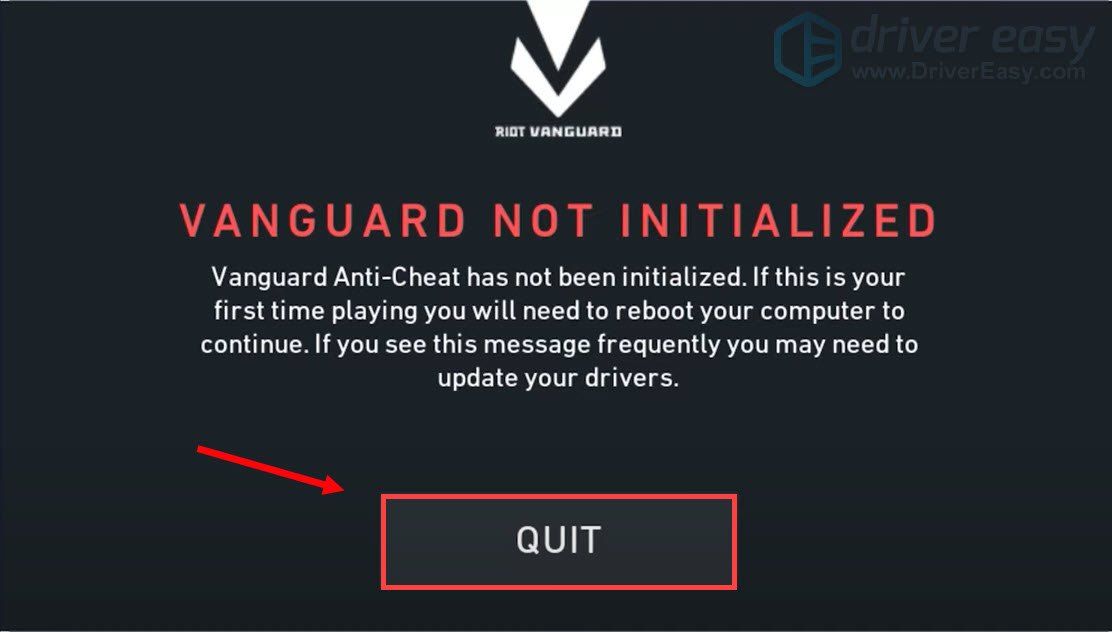
Teraz reštartujte počítač a dokončite proces inštalácie.
Po reštartovaní počítača kliknite pravým tlačidlom myši na skratku VALORANT a vyberte Spustiť ako správca a mali by ste byť schopní hrať svoju hru bez toho, aby sa vyskytla chyba.
A je to - celý zoznam opráv pre chybový kód VALORANT 43. Dúfajme, že si teraz môžete hru vychutnať. Ak máte nejaké nápady alebo otázky, zanechajte nám prosím komentár nižšie. Okamžite sa ozveme.



![[Opravené] Zlyhanie Star Citizen v systéme Windows](https://letmeknow.ch/img/knowledge/15/star-citizen-crashing-windows.jpg)


