Valheim je príjemné pieskovisko na prežitie a prieskum otvoreného sveta. Hráči by však stále narazili na problémy, ako je napríklad zmrazenie a koktanie hry. To by sa mohlo stať, keď svet zachraňuje alebo počas hrania hry, čo je zjavne nepríjemná skúsenosť. Aj keď je hlavná príčina nejasná, môžete urobiť niečo, aby ste problém zmiernili.
Vyskúšajte tieto opravy:
Možno nebudete musieť vyskúšať všetky; jednoducho sa prepracujte v zozname, kým nenájdete ten, ktorý funguje.
- Overte integritu herných súborov
- Aktualizujte si hru
- Aktualizujte grafický ovládač
- Spustite hru ako správca
- Prestaňte pretaktovať
- Zatvorte nepotrebné programy
1. Skontrolujte integritu herných súborov
Kedykoľvek narazíte na problémy s výkonom určitej hry, mali by ste zvážiť použitie vstavaného nástroja na overenie súborov hry. To vám pomôže skontrolovať, či niektoré z vašich herných súborov nechýbajú alebo nie sú poškodené:
1) Otvorte svojho Steam klienta. Pod KNIŽNICA na karte vyhľadajte názov svojej hry a kliknite na ňu pravým tlačidlom myši. Potom vyberte Vlastnosti .

2) Vyberte MIESTNE SÚBORY a potom kliknite na ikonu Overiť integritu herných súborov ... tab.

Opätovné stiahnutie a nahradenie všetkých chýbajúcich alebo poškodených súborov hier bude trvať niekoľko minút. Jednoducho počkajte na dokončenie procesu. Potom môžete spustiť Valheim a skontrolovať, či je koktanie a mrznutie časté.
2. Aktualizujte svoju hru
Vývojári neustále vydávajú aktualizácie, aby opravili známe chyby v hrách, a priniesli ďalšie vylepšenia optimalizácie, aby si hráči mohli hrať hru Valheim na maximum. Preto je vždy dobré, aby ste svoju hru aktualizovali, aby ste dosiahli čo najlepší herný zážitok.
Tu je príklad, ako môžete skontrolovať, či je vaša verzia hry aktuálna:
1) Otvorte svojho Steam klienta. Pod KNIŽNICA na karte vyhľadajte názov svojej hry a kliknite na ňu pravým tlačidlom myši. Potom vyberte Vlastnosti .

2) Vyberte ikonu AKTUALIZÁCIE tab. Potom kliknite na šípku nadol v priečinku AUTOMATICKÉ AKTUALIZÁCIE oddiel. Potom vyberte Túto hru neustále aktualizujte zo zoznamu.

3) Kliknite na ikonu STIAHNUTIE karta umiestnená v dolnej časti obrazovky a skontrolujte, či máte čakajúcu aktualizáciu. Ak nie, kliknite Parou v ľavom hornom rohu a potom kliknite na Východ .
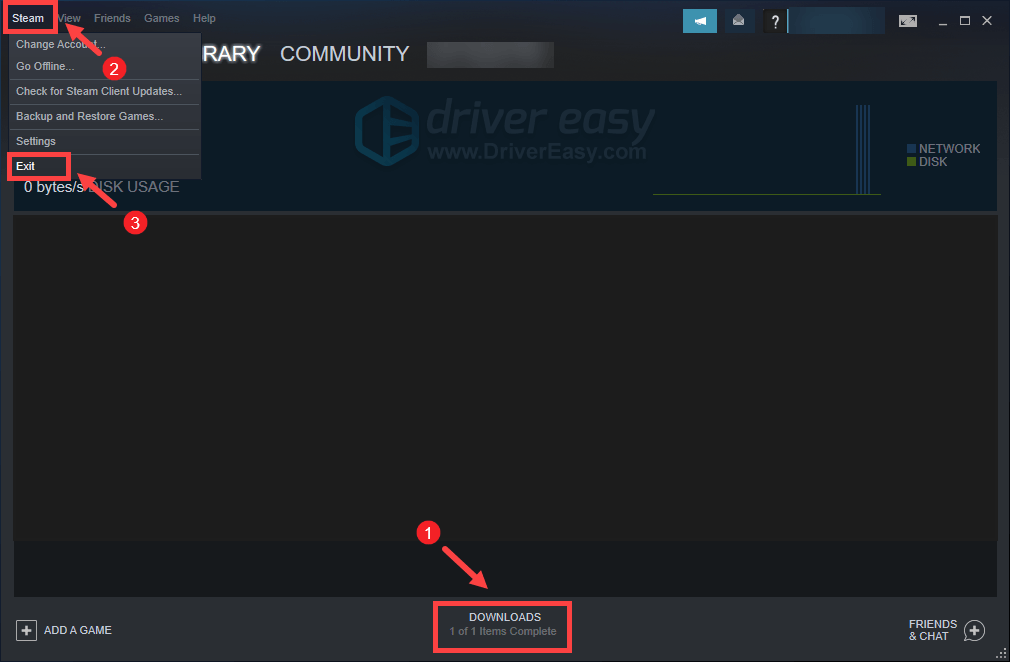
Po reštartovaní Steam by mal skontrolovať aktualizáciu, najmä po ďalšom spustení Valheimu.
3. Aktualizujte grafický ovládač
Grafické chyby alebo iné problémy s výkonom, ako napríklad zamrznutie a koktanie, môžu byť spôsobené zastaraným alebo poškodeným grafickým ovládačom. Preto, ak si nepamätáte, kedy ste naposledy aktualizovali svoje ovládače, rozhodne to urobte hneď teraz, pretože by to váš problém vyriešil bez problémov.
Existujú hlavne dva spôsoby, ako môžete aktualizovať grafický ovládač: ručne a automaticky .
Možnosť 1: Ručná aktualizácia grafického ovládača
Ak poznáte hardvér počítača, môžete svoj grafický ovládač aktualizovať manuálne na oficiálnych webových stránkach výrobcu:
NVIDIA
AMD
Potom nájdite ovládač zodpovedajúci vašej verzii systému Windows a stiahnite si ho manuálne. Po stiahnutí správneho ovládača pre váš systém dvakrát kliknite na stiahnutý súbor a nainštalujte ho podľa pokynov na obrazovke.
Možnosť 2: Automatická aktualizácia grafického ovládača (odporúčané)
Ak nemáte čas, trpezlivosť alebo počítačové znalosti na manuálnu aktualizáciu zvukového ovládača, môžete to urobiť automaticky pomocou Driver easy . Driver Easy automaticky rozpozná váš systém a nájde správne ovládače pre vaše konkrétne zariadenie a verziu systému Windows a správne ich stiahne a nainštaluje:
1) Stiahnuť ▼ a nainštalujte Driver Easy.
2) Spustite program Driver Easy a kliknite na ikonu Skenovanie teraz tlačidlo. Driver Easy potom prehľadá váš počítač a zistiť akékoľvek problémové ovládače .
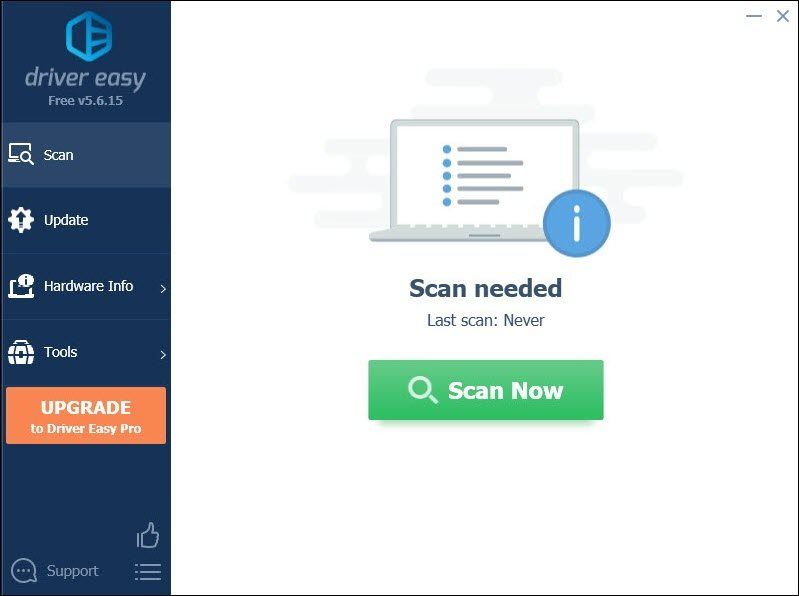
3) Kliknite Aktualizovať všetko na automatické stiahnutie a inštaláciu správnej verzie všetko ovládače, ktoré vo vašom systéme chýbajú alebo sú zastarané.
(Vyžaduje sa to Pro verzia ktorý prichádza s plná podpora a a 30-denné vrátenie peňazí záruka. Kliknutím na tlačidlo Aktualizovať všetko sa zobrazí výzva na aktualizáciu. Ak nechcete upgradovať na verziu Pro, môžete tiež aktualizovať svoje ovládače pomocou verzie ZDARMA. Všetko, čo musíte urobiť, je stiahnuť si ich jeden po druhom a ručne ich nainštalovať.)
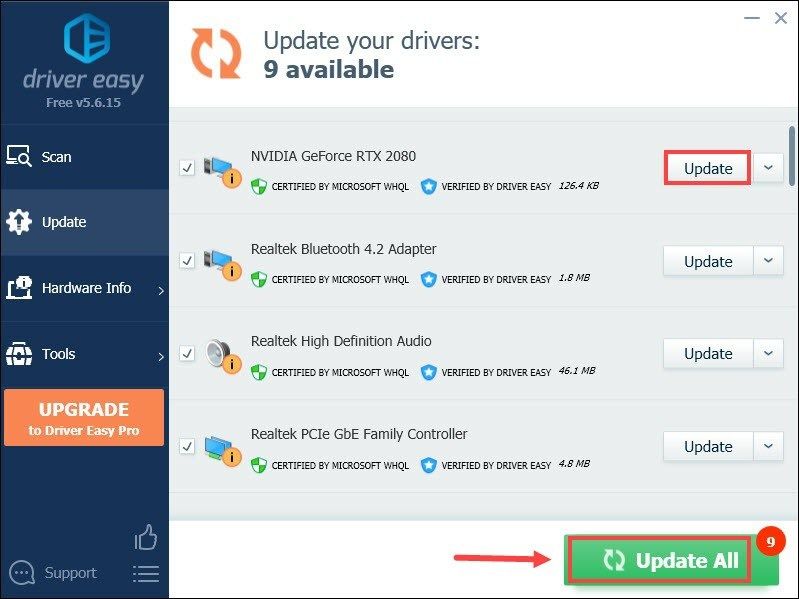 Pro verzia Driver Easy prichádza s úplná technická podpora . Ak potrebujete pomoc, kontaktujte Tím podpory Driver Easy o support@letmeknow.ch .
Pro verzia Driver Easy prichádza s úplná technická podpora . Ak potrebujete pomoc, kontaktujte Tím podpory Driver Easy o support@letmeknow.ch . Po aktualizácii ovládačov reštartujte počítač a zahrajte si Valheim, aby ste zistili, či vám to pomôže vyriešiť problém. Ak problém pretrváva, pokračujte ďalšou opravou.
4. Spustite hru ako správca
Programy niekedy nemusia fungovať správne iba preto, že im chýbajú práva správcu. To isté môže platiť pre váš Valheim. Ak chcete skontrolovať, či je to váš prípad, mali by ste spustiť Valheim ako správca:
1) Otvorte svojho Steam klienta. Pod KNIŽNICA na karte vyhľadajte názov svojej hry a kliknite na ňu pravým tlačidlom myši. Potom vyberte Spravovať> Prehliadať miestne súbory . Dostanete sa do inštalačného priečinka hry.

2) Nájdite súbor valheim.exe. Kliknite na ňu pravým tlačidlom myši a vyberte ju Vlastnosti .

3) Vyberte ikonu Kompatibilita tab. Začiarknite políčko vedľa Spustite tento program ako správca . Potom kliknite Použiť> OK .

Po uplatnení zmien spustite program Vaheim, aby ste zistili, či vám to pomôže zbaviť sa koktania a zamrznutia počas hry. Ak fungovanie ako správca tento trik neurobilo, vyskúšajte nasledujúcu opravu nižšie.
5. Zastavte pretaktovanie
Niektorí hráči môžu na vylepšenie výkonu použiť programy na vylepšenie GPU, napríklad MSI Afterburner. Existujú však niektoré tituly, ktoré skutočne nepodporujú pretaktované karty. V opačnom prípade by vaša hra utrpela a mohlo by to viesť k tomu, že váš Valheim je nehrateľný. Preto vám odporúčame prestať pretaktovať.
6. Zatvorte nepotrebné programy
Programy ako Google Chrome a Adobe sú náročné na zdroje a s najväčšou pravdepodobnosťou vyčerpajú váš systém. Ak chcete zaručiť najlepší herný zážitok, mali by ste zavrieť tie programy, ktoré pri hraní Valheimu nevyhnutne nepoužívate. Môžete to urobiť nasledovne:
1) Na klávesnici stlačte kláves Kľúč s logom Windows a R zároveň vyvolať políčko Spustiť.
2) Typ taskmgr , potom stlačte Zadajte na klávesnici.

3) Pod Procesy Na karte kliknite pravým tlačidlom myši na programy, ktoré pri hraní Valheimu nevyhnutne nepoužívate, a vyberte ich Ukončiť úlohu .
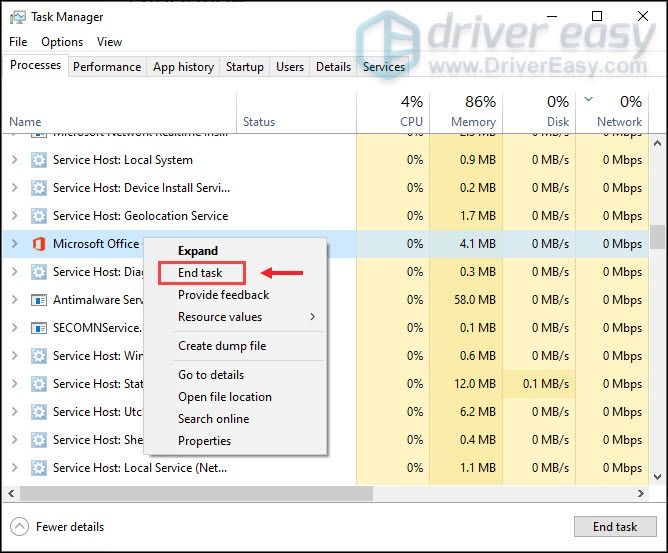
Po vykonaní týchto krokov skúste hrať Valheim, aby ste skontrolovali, či vaša hra stále koktá alebo zamŕza.
Dúfajme, že tento príspevok vám pomôže drasticky stabilizovať váš Valheim. Ak máte nejaké nápady alebo otázky, neváhajte nám napísať riadok v sekcii komentárov nižšie.

![[VYRIEŠENÉ] Na spustenie motora 2022 je potrebná úroveň funkcií Valorant DX11 10.0](https://letmeknow.ch/img/knowledge/00/valorant-dx11-feature-level-10.jpg)




