Tento neuveriteľne ľahký klient – uTorrent – sa teší veľkej obľube po celom svete pre svoju skvelú efektivitu a nízku hmotnosť. Aj keď ide takmer o aplikáciu bez chýb, je pravdepodobné, že sa môžete stretnúť s problémom, že uTorrent nereaguje. Ak váš uTorrent stále neodpovedá, akokoľvek sa snažíte, neprepadajte panike, pretože je to celkom jednoduché opraviť...
Vyskúšajte tieto opravy
- Stlačte tlačidlo Ctrl + Shift + Esc zároveň otvoríte Správcu úloh.
- Vyberte uTorrent a vyberte Ukončiť úlohu .
- Kliknite Súbor > Spustiť novú úlohu .
- V okne, ktoré sa otvorí, kliknite Prehliadať…
- Ak chcete spustiť uTorrent, prejdite na nasledujúcu cestu:
C: UsersAppDataRoaminguTorrent - Kliknite pravým tlačidlom myši na uTorrent a vyberte Vlastnosti .
- Začiarknite políčko vedľa Spustite tento program ako správca .
- Kliknite Použiť > OK .
- Reštartujte počítač a potom znova spustite uTorrent.
- McAfee
- Stlačte súčasne kláves s logom Windows a R a zadajte inetcpl.cpl .
- Choďte na Pripojenie kartu a potom vyberte Nastavenia LAN .
- Zrušte začiarknutie políčka vedľa Použite proxy server pre vašu LAN .
- Stlačte kláves s logom Windows + R, enter %AppData%utorrent v poli Spustiť.
- Odstráňte všetok obsah prítomného priečinka.
- Reštartujte počítač a znova spustite uTorrent.
- Stlačte Windows + R a potom zadajte appwiz.cpl v poli Spustiť.
- Kliknite pravým tlačidlom myši na uTorrent a vyberte Odinštalovať .
- havarovať
- program
Oprava 1: Reštartujte cez Správcu úloh
Je zrejmé, že rovnako ako to, čo hovorí varovanie, prvá vec je zatvoriť všetky procesy uTorrent. Ak to chcete urobiť, môžete ukončiť uTorrent a jeho súvisiace služby v Správcovi úloh a znova ho spustiť.
Chyba by teraz mala zmiznúť a môžete skúsiť sťahovanie znova a otestovať problém. Ale ak nie, môžete vyskúšať opravu nižšie.
Oprava 2: Spustite ako správca
Táto chyba môže byť spôsobená aj obmedzeným prístupom k stiahnutiu súboru. Obrovský prenos údajov môže spôsobiť, že váš účet bude podozrivý, takže váš uTorrent potrebuje oprávnenia správcu, aby mohol znova normálne fungovať. Aby ste tomu zabránili, môžete spustiť uTorrent ako správca natrvalo:
Oprava 3: Povoľte uTorrent cez bránu firewall
Hoci sprievodca nastavením uTorrent môže automaticky pridať výnimku pre uTorrent v bráne Windows Firewall, možno budete musieť pridať uTorrent ako výnimku manuálne v iných antivírusových alebo bezpečnostných aplikáciách.
Postupujte podľa nižšie uvedených odkazov a skontrolujte, ako to urobiť:
Oprava 4: Zakázať servery proxy
Okrem zvýšenia výkonu internetu môžu proxy servery ľuďom umožniť aj súkromné prehliadanie skrytím ich IP adresy. Je však známe, že proxy servery sú v konflikte s niektorými sieťovými aplikáciami, ako je napríklad uTorrent. Ak chcete túto chybu opraviť, môžete zakázať servery proxy:
Teraz môžete reštartovať uTorrent a otestovať, či problém stále pretrváva. Ak stále neodpovedá, skontrolujte nasledujúcu opravu nižšie.
Oprava 5: Odstránenie údajov aplikácie
Poškodené údaje aplikácie sú tiež hlásené ako ďalšia hlavná príčina problému. Nedávne zmeny vo vašom počítači mohli poškodiť miestne konfiguračné súbory, čo spôsobuje, že váš uTorrent nedokáže prečítať tieto údaje, čo spôsobuje chybu uTorrent nereaguje.
Ak to chcete opraviť, stačí prejsť do priečinka konfigurácie aplikácie a odtiaľ odstrániť uložené údaje.
Oprava 6: Odstráňte stiahnuté súbory
Môže to byť súbor na stiahnutie, ktorý spôsobuje, že váš uTorrent nereaguje. Ak to chcete opraviť, môžete jednoducho prejsť do adresára Download a odstrániť všetky stiahnuté súbory.
Keď reštartujete váš uTorrent, obnoví sa úloha sťahovania a táto chyba môže teraz zmiznúť.
Oprava 7: Preinštalujte aplikáciu
Ak všetky tieto riešenia nevyriešia váš problém, môžete vykonať čistú preinštalovanie.
Bonusové tipy
Ak chcete zlepšiť výkon svojho počítača, môžete vyskúšať náš výkonný nástroj na aktualizáciu ovládačov – Vodič Easy – aktualizovať všetky zastarané a poškodené ovládače vo vašom systéme. Tieto zastarané alebo poškodené ovládače môžu v konečnom dôsledku znížiť vaše FPS a dokonca zabrániť hladkému chodu vášho systému.
To vám ušetrí všetky problémy s hľadaním správneho ovládača online, ako je napríklad ovládač grafickej karty, procesora a ovládača zvuku, a jeho manuálnou inštaláciou.
Driver Easy automaticky rozpozná váš systém a nájde preň správne ovládače. Nemusíte presne vedieť, na akom systéme váš počítač beží, nemusíte riskovať stiahnutie a inštaláciu nesprávneho ovládača a nemusíte sa báť, že sa pri inštalácii pomýlite. Driver Easy zvládne všetko.
jeden) Stiahnuť ▼ a nainštalujte Driver Easy.
2) Spustite Driver Easy a kliknite na Skenovanie teraz tlačidlo. Driver Easy potom prehľadá váš počítač a zistí všetky problémové ovládače.

3) Kliknite Aktualizovať všetko na automatické stiahnutie a inštaláciu správnej verzie všetkých ovládačov, ktoré vo vašom systéme chýbajú alebo sú zastarané (to si vyžaduje Verzia Pro – to zahŕňa plnú podporu a 30-dňovú záruku vrátenia peňazí).
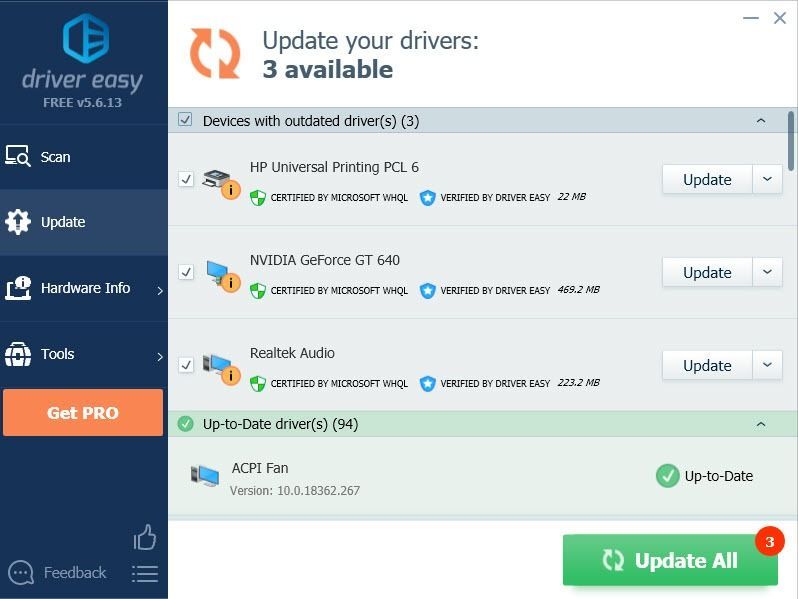 Ponúkame tiež Bezplatná verzia :
Ponúkame tiež Bezplatná verzia : Stačí kliknúť na Aktualizovať vedľa ovládača, ktorý chcete aktualizovať, a Driver Easy za vás automaticky stiahne správny ovládač. Potom ho však budete musieť nainštalovať manuálne.
4) Reštartujte počítač, aby sa zmeny prejavili.



![[Opravené] COD: Vanguard Váš CPU nespĺňa minimálne špecifikácie pre spustenie Vanguardu](https://letmeknow.ch/img/knowledge/03/cod-vanguard-your-cpu-does-not-meet-minimum-specification.jpg)


