Hľadáte najnovší ovládač pre svoj USB headset Logitech? V tomto článku sa dozviete o každej metóde aktualizácie ovládačov náhlavnej súpravy Logitech USB, takže by ste mali byť schopní vyriešiť akékoľvek problémy so zvukom sami, ľahko a rýchlo.
O ovládačoch náhlavnej súpravy Logitech USB
Čo je to ovládač náhlavnej súpravy?
Ovládač náhlavnej súpravy premieňa elektrické signály na zvuk, takže môže skutočne ovplyvniť kvalitu zvuku. Preto je ovládač najdôležitejšou jednotkou v náhlavných súpravách, najmä ak používate špičkovú.
Prečo teda používať náhlavnú súpravu Logitech USB?
USB headset je vlastne kombinácia slúchadiel a mikrofónu. Počítačové náhlavné súpravy pripojené cez pripojenie USB ponúkajú vysokokvalitný zvuk bez vytvárania šumu.
Ako nainštalovať ovládače náhlavnej súpravy Logitech USB?
Zvyčajne po pripojení váš počítač náhlavnú súpravu automaticky rozpozná a začne inštalovať ovládače náhlavnej súpravy Logitech USB.
Niekedy však musíte nainštalovať ovládače manuálne, ak je ovládač zastaraný, poškodený alebo nekompatibilný s vaším operačným systémom.
Ako aktualizovať ovládače náhlavnej súpravy Logitech USB
Ovládače náhlavnej súpravy Logitech USB môžete aktualizovať dvoma spôsobmi:
Možnosť 1 – Manuálne
Na aktualizáciu ovládačov týmto spôsobom budete potrebovať určité počítačové zručnosti a trpezlivosť, pretože musíte nájsť presne ten správny ovládač online, stiahnuť si ho a nainštalovať krok za krokom.
Možnosť 2 – automaticky (odporúča sa)
Toto je najrýchlejšia a najjednoduchšia možnosť. Všetko sa to robí len niekoľkými kliknutiami myšou – jednoduché, aj keď ste počítačový nováčik.
Metóda 1 - Použite Správcu zariadení
Väčšina slúchadiel USB používa ovládače, ktoré sú súčasťou operačného systému a na spustenie nepotrebuje ďalší softvér. Ak chcete aktualizovať ovládač pre náhlavnú súpravu Logitech USB, môžete to urobiť v Správcovi zariadení.
- Pripojte náhlavnú súpravu Logitech k počítaču.
- Kliknite pravým tlačidlom myši na ponuku Štart v ľavom dolnom rohu pracovnej plochy.

- Kliknite na Zobraziť v hornej časti a zobrazte Zariadenia podľa kontajnera.
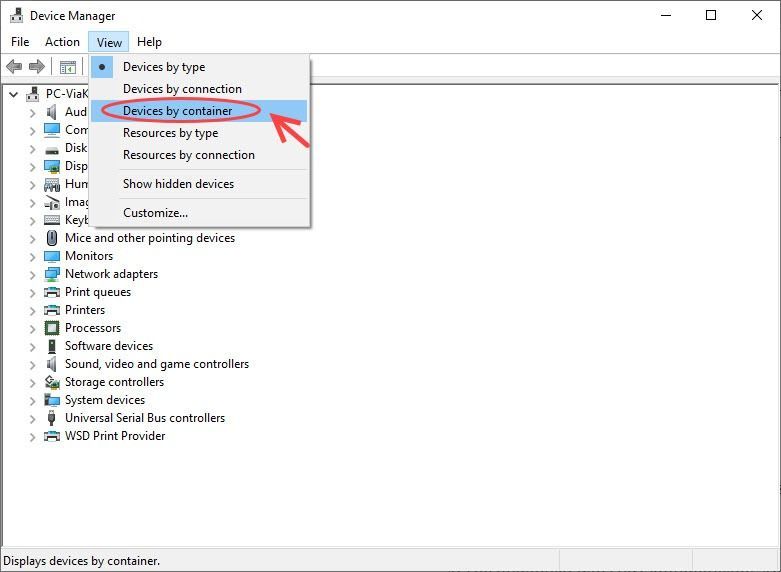
- Vyhľadajte svoje zariadenie a rozbaľte ho. Mal by sa zobrazovať ako názov zariadenia, napríklad Logitech Pro X Gaming Headset.
- Kliknite pravým tlačidlom myši na toto zariadenie a vyberte Vlastnosti .
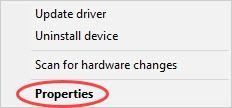
- Choďte na Vodič tab.

- Venujte pozornosť Poskytovateľ ovládača . Ak je to Microsoft, kliknite Aktualizujte ovládač > Automaticky vyhľadať aktualizovaný softvér ovládača .
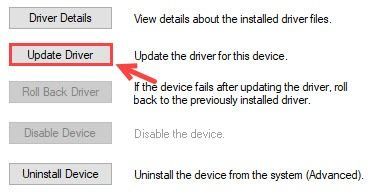
- Ak je ovládač Logitech, kliknite Aktualizujte ovládač a potom Vyhľadajte v počítači softvér ovládača > Prehľadávať a prejdite na C:ProgramDataLGHUBdepots2xxxxdriver_audio (všimnite si, že aj keď päťmiestne číslo môže byť iné).
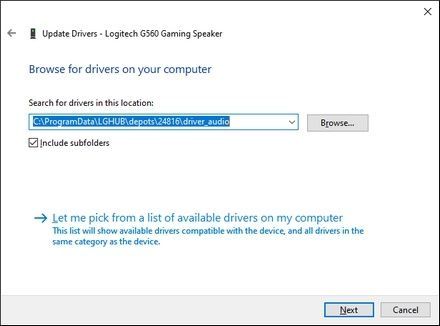
- Kliknite Ďalšie aktualizovať na najnovší zvukový ovládač.
Ak aktualizácia ovládača nevyrieši niektoré problémy, môžete kliknúť pravým tlačidlom myši na zariadenie a vybrať možnosť Odinštalovať zariadenie a začiarknuť políčko Odstráňte softvér ovládača pre toto zariadenie a potom kliknite Odinštalovať . Potom ho zapojte späť do portu USB. Potom by sa mal zistiť a ovládač sa automaticky stiahne.
Metóda 2: Automaticky všetky ovládače zariadení
Ovládače náhlavnej súpravy Logitech USB môžete automaticky aktualizovať na najnovšiu správnu verziu pomocou Vodič Easy , spolu s ďalšími zariadeniami, ktoré používate, ako je myš a klávesnica.
Driver Easy automaticky rozpozná váš systém a nájde preň správne ovládače. Nemusíte presne vedieť, na akom systéme váš počítač beží, nemusíte riskovať stiahnutie a inštaláciu nesprávneho ovládača a nemusíte sa báť, že pri inštalácii urobíte chyby.
Svoje ovládače Bluetooth Broadcom môžete aktualizovať automaticky buď ZDARMA, alebo pomocou Verzia Pro z Driver Easy. Ale s verziou Pro to trvá len 2 kliknutia (a získate plnú podporu a 30-dňovú záruku vrátenia peňazí):
- Spustite Driver Easy a kliknite na Skenovanie teraz tlačidlo. Driver Easy potom prehľadá váš počítač a zistí všetky problémové ovládače.
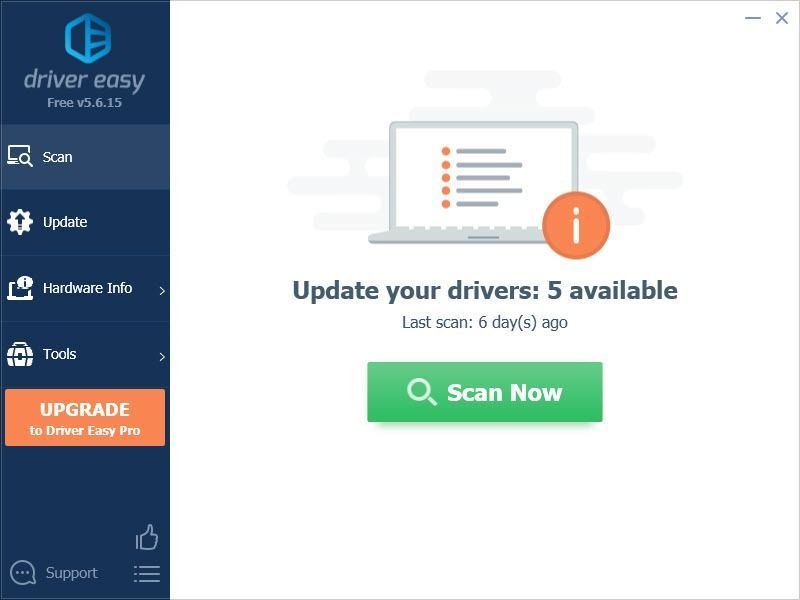
- Kliknite na Aktualizovať tlačidlo vedľa označenej náhlavnej súpravy/zvukovej karty na automatické stiahnutie a inštaláciu správnej verzie daného ovládača (môžete to urobiť s BEZPLATNOU verziou).
Alebo kliknite Aktualizovať všetko na automatické stiahnutie a inštaláciu správnej verzie všetkých ovládačov, ktoré vo vašom systéme chýbajú alebo sú zastarané (To si vyžaduje Verzia Pro – po kliknutí na tlačidlo Aktualizovať všetko sa zobrazí výzva na inováciu).
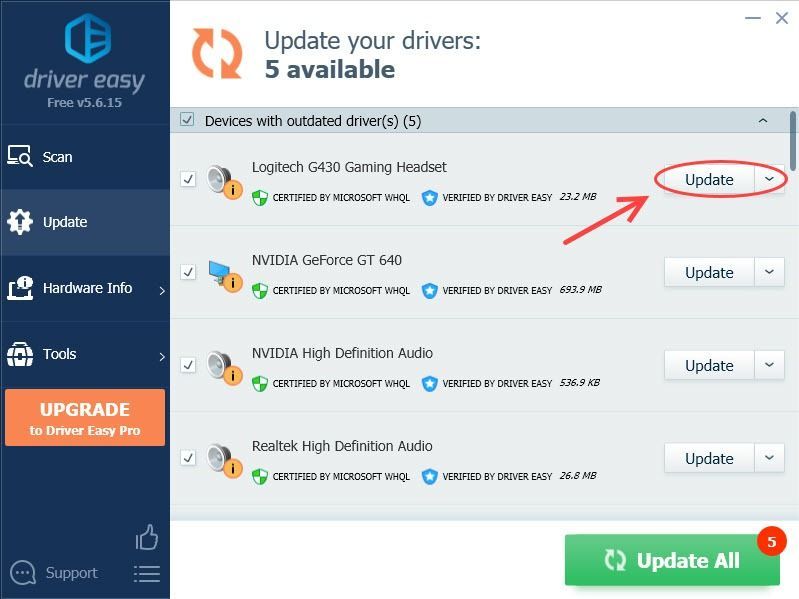
- Reštartujte počítač, aby sa zmeny prejavili. Verzia Pro Driver Easy prichádza s plnou technickou podporou.
- Vodiči
- headset
- Logitech
- USB
Ak potrebujete pomoc, kontaktujte Tím podpory Driver Easy pri support@drivereasy.com .
Ak máte nejaké návrhy alebo otázky, neváhajte nám zanechať komentár nižšie a uvidíme, čo ešte môžeme urobiť, aby sme vám pomohli.

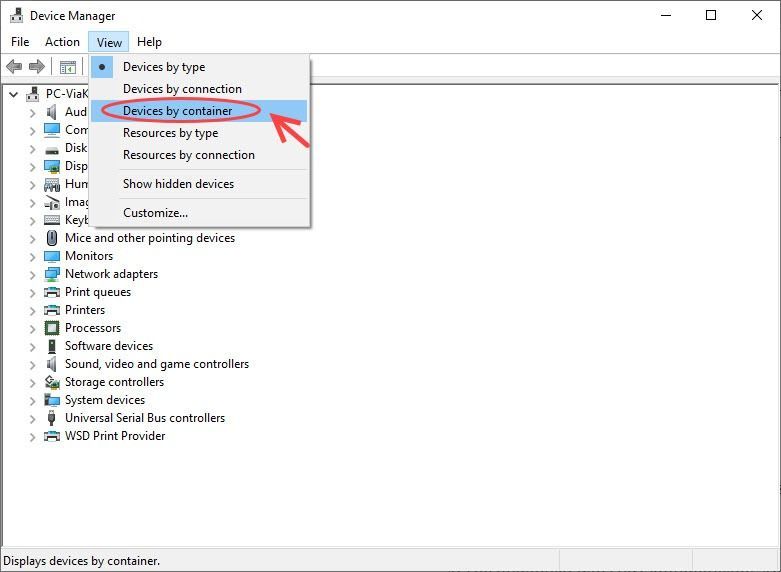
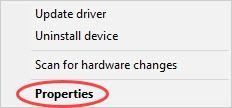

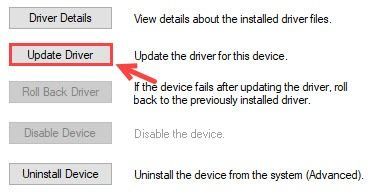
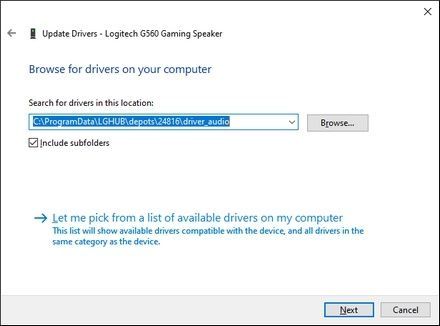
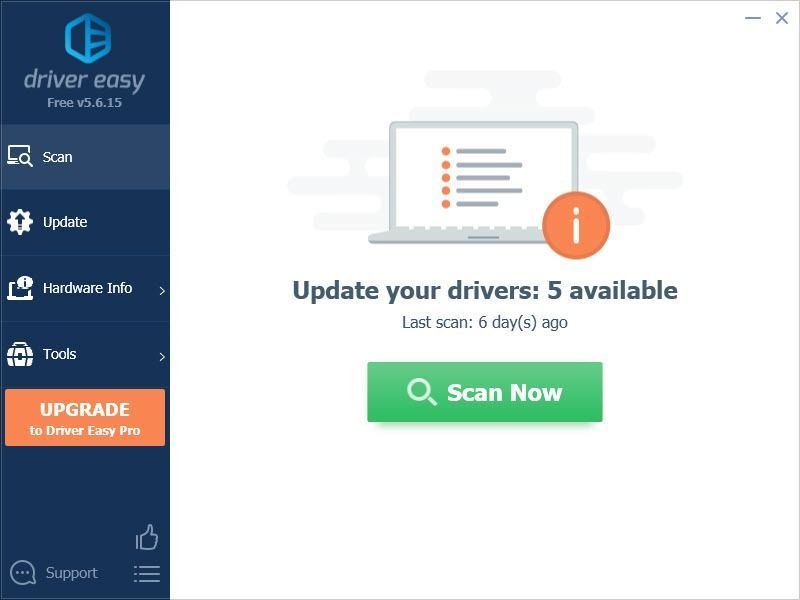
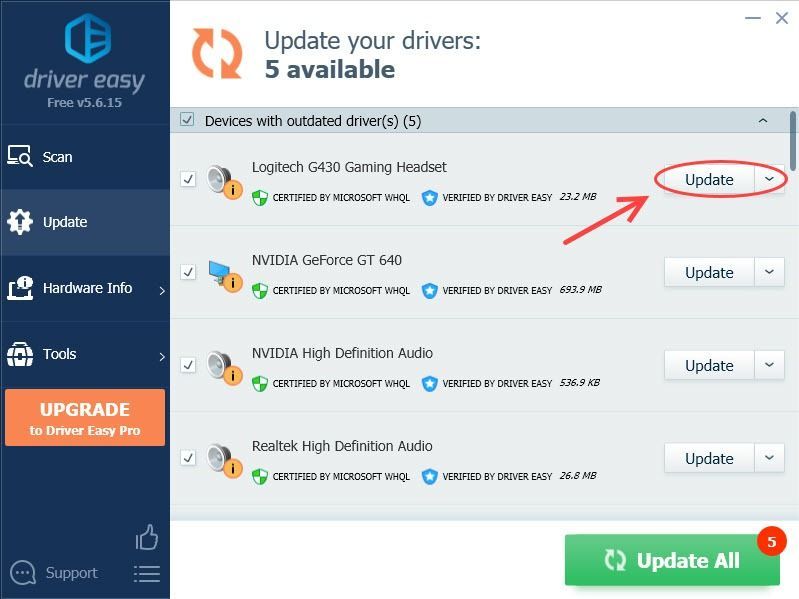






![[RIEŠENÉ] Voicemod nefunguje v systéme Windows 10](https://letmeknow.ch/img/sound-issues/27/voicemod-not-working-windows-10.jpg)