'>

Hľadáte najnovšie vodičov pre teba Targus Displaylink zariadenia? Ak je to tak, potom ste na správnom mieste. Tento príspevok vám ukáže, ako krok za krokom stiahnuť a aktualizovať ovládače Targus DisplayLink.
Čo sú ovládače Targus DisplayLink?
Aby sme odpovedali na túto otázku, musíme vysvetliť každé z troch slov osobitne. Targus je výrobcom počítačových produktov od tašiek na notebooky po univerzálne dokovacie stanice DisplayLink je čipová a softvérová spoločnosť, ktorej technológia sa používa v mnohých produktoch. A a vodič zjednodušene povedané, je to neviditeľný most, ktorý spája hardvér a softvér. Bez ovládačov nemôže väčšina vašich hardvérových zariadení fungovať správne.
Úprimne povedané, neexistuje nič také ako „ovládač Targus DisplayLink“, existujú však určité ovládače určené pre zariadenie Targus (napríklad dokovacia stanica), ktoré využíva technológiu DisplayLink. Napríklad Targus Dock 190 je jedným z uvádzaných produktov využívajúcich technológiu DisplayLink.
Ako môžem aktualizovať svoje ovládače Targus DisplayLink?
Ak používate zariadenie Targus, ktoré využíva technológiu DisplayLink, nezabudnite, že včasná aktualizácia ovládačov môže zabezpečiť stabilitu vášho zariadenia a zabrániť mnohým problémom. Všeobecne existujú dva spôsoby, ako môžete aktualizovať svoje ovládače:
Možnosť 1 - automaticky (odporúčané): Toto je najrýchlejšia a najjednoduchšia možnosť. Všetko je hotové iba niekoľkými kliknutiami myšou - ľahké, dokonca aj keď ste počítačovým nováčikom.
ALEBO
Možnosť 2 - ručne: Týmto spôsobom budete potrebovať určité počítačové zručnosti a trpezlivosť, pretože musíte online nájsť ten správny ovládač, stiahnuť ho a nainštalovať krok za krokom.
Možnosť 1: Automatická aktualizácia ovládača Targus DisplayLink (odporúčané)
Ak nemáte čas, trpezlivosť alebo počítačové znalosti na manuálnu aktualizáciu ovládača Targus DisplayLink, môžete to urobiť automaticky pomocou Driver easy .
Driver Easy automaticky rozpozná váš systém a nájde preň správne ovládače. Nemusíte presne vedieť, v akom systéme je váš počítač spustený, nemusíte riskovať stiahnutie a inštaláciu nesprávneho ovládača a nemusíte sa báť, že pri inštalácii urobíte chybu. Driver Easy sa stará o všetko.
Ovládače môžete automaticky aktualizovať pomocou ZADARMO alebo pre verzia Driver Easy. Ale s verziou Pro to trvá len 2 kliknutia.
- Stiahnuť ▼ a nainštalujte Driver Easy.
- Spustite Driver Easy a kliknite na ikonu Skenovanie teraz tlačidlo. Driver Easy potom prehľadá váš počítač a zistí prípadné problémové ovládače.
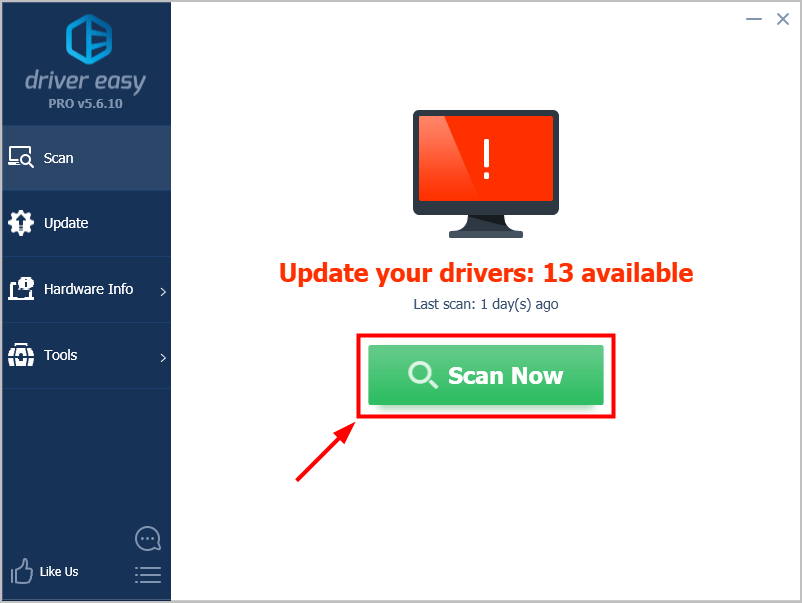
- Kliknite Aktualizovať všetko automaticky stiahnuť a nainštalovať správnu verziu všetkých ovládačov, ktoré vo vašom systéme chýbajú alebo sú zastarané (vyžaduje sa Pro verzia - po kliknutí sa zobrazí výzva na aktualizáciu Aktualizovať všetko ). Alebo ak chcete zatiaľ iba aktualizovať ovládač Targus DisplayLink, stlačte kláves Aktualizácia tlačidlo vedľa neho.
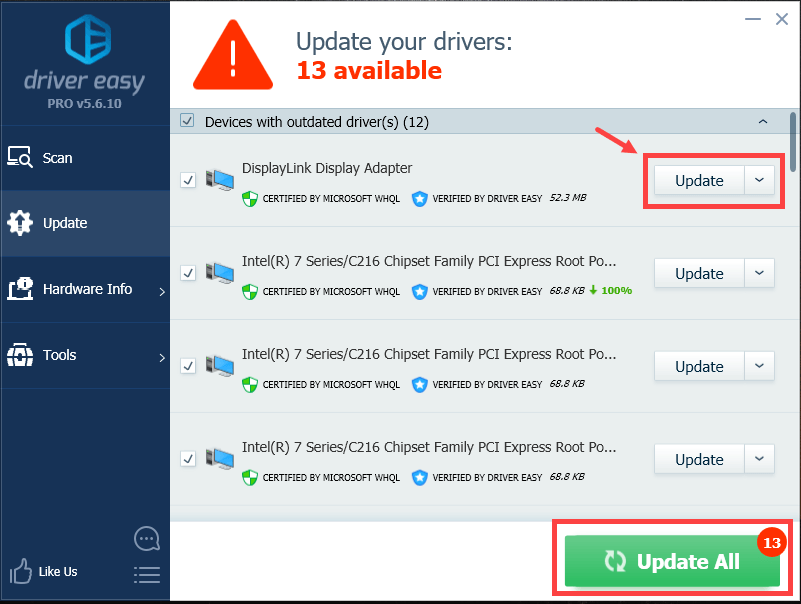
Poznámka: môžete to urobiť zadarmo, ak chcete, ale je to čiastočne manuálne.
Ak máte akékoľvek problémy s aktualizáciou ovládača Driver Driver Easy, môžete nám poslať e-mail na adresu support@drivereasy.com .Možnosť 2: Ručná aktualizácia ovládača Targus DisplayLink
Ak máte chuť na manuálnu aktualizáciu ovládača Targus DisplayLink, tu je pre vás jednoduchý a užitočný sprievodca.
- Nájdite cestu na oficiálnu webovú stránku spoločnosti Targus .
- V pravom hornom rohu tejto webovej stránky kliknite na ikonu podpora .
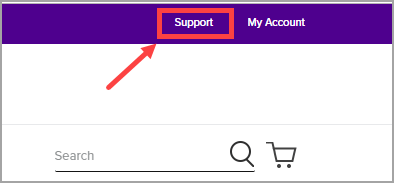
- Vyberte Ovládače a príručky .
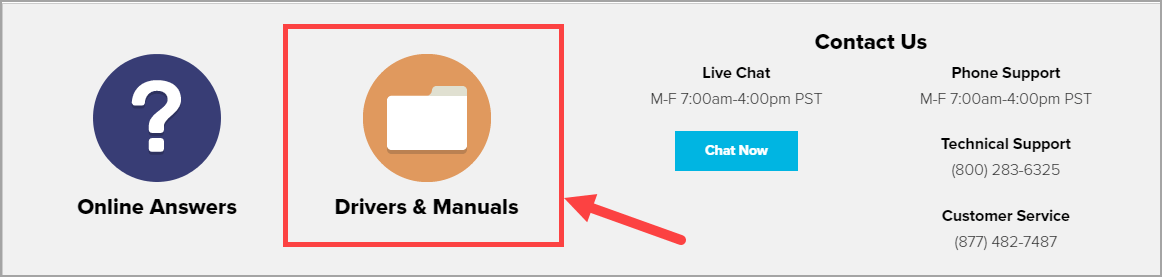
- Zadajte znak meno modela alebo sériové číslo vášho produktu Targus do vyhľadávacieho poľa a vyhľadajte zodpovedajúce ovládače.
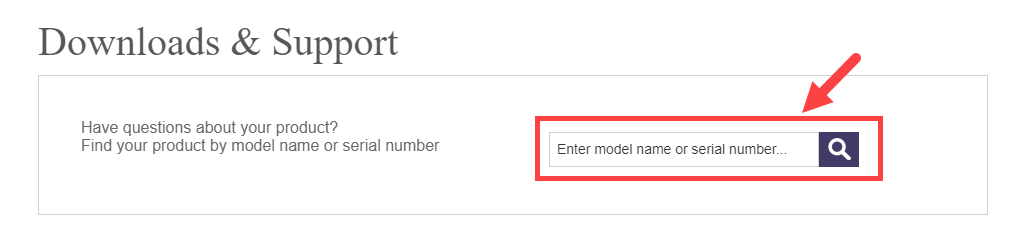 Prípadne môžete zvoliť Kategória a potom Výrobok hľadať ovládače vášho produktu.
Prípadne môžete zvoliť Kategória a potom Výrobok hľadať ovládače vášho produktu. 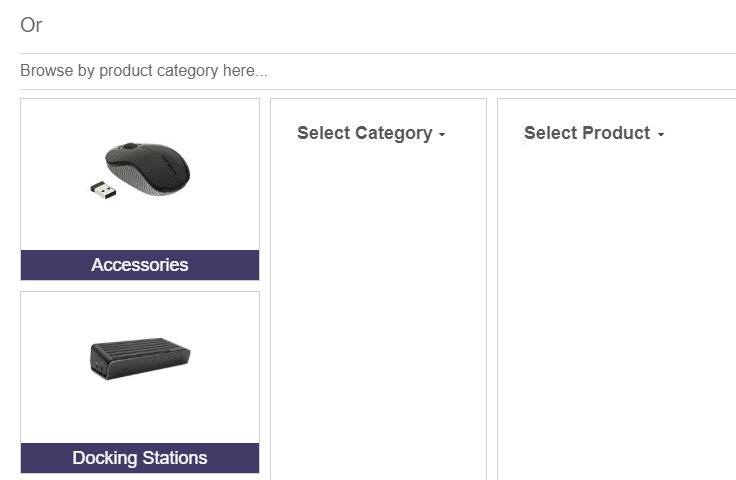
- Po vyhľadaní príslušného ovládača pre váš produkt kliknite na ikonu Stiahnuť ▼ tlačidlo nižšie.
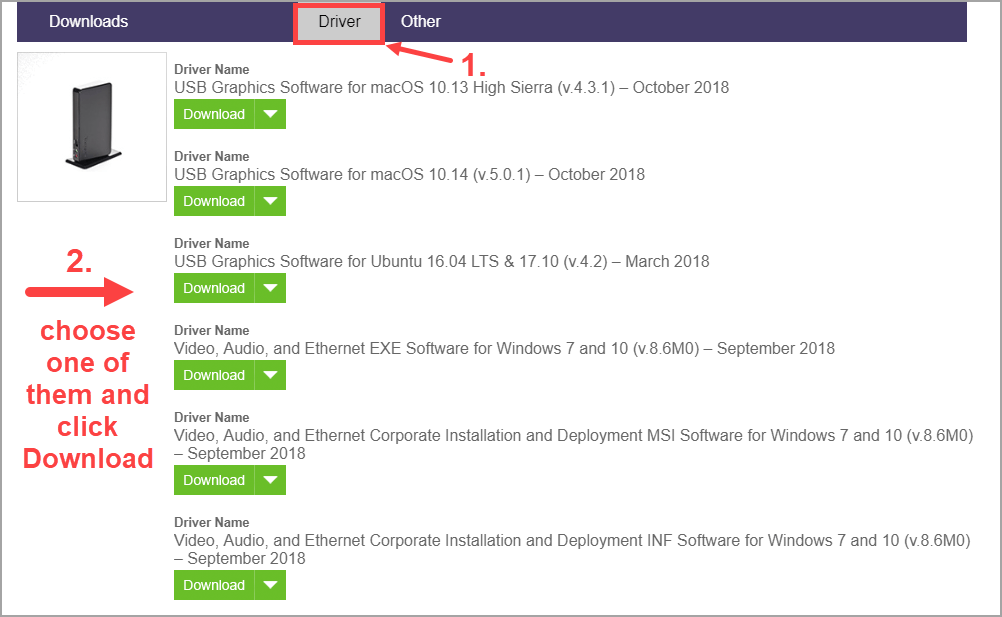
- Kliknite pravým tlačidlom myši na súbor (s príponou ZIP), ktorý ste práve stiahli, otvorí sa kontextová ponuka. Potom kliknite Extrahovať všetko… .
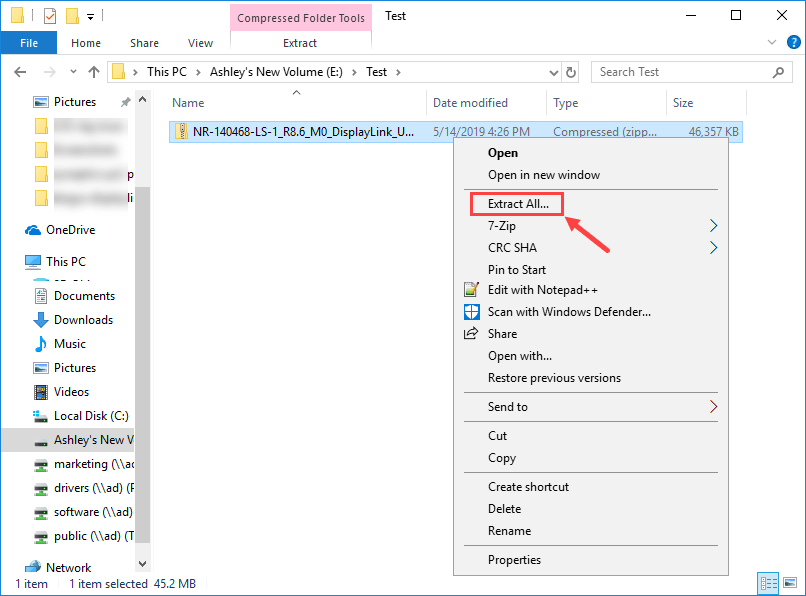
- Vo vyskakovacom okne kliknite na ikonu Prehliadať ... a vyberte cieľový priečinok, v ktorom chcete súbor dekomprimovať. Potom kliknite na ikonu Extrahovať .
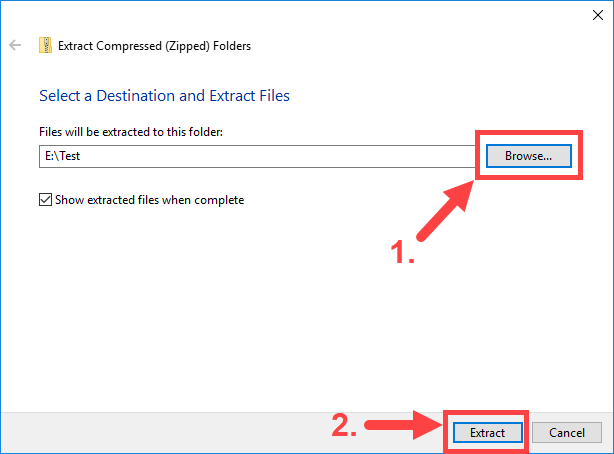
- Počkajte, kým sa proces dekompresie nedokončí. Potom kópia úplnú cestu k cieľovému priečinku. (Cesta sa bude líšiť v závislosti od vášho výberu v poslednom kroku.)

- Na klávesnici stlačte kláves Kláves s logom Windows a R zároveň otvoriť Bež box. Typ devmgmt.msc a kliknite Ok .
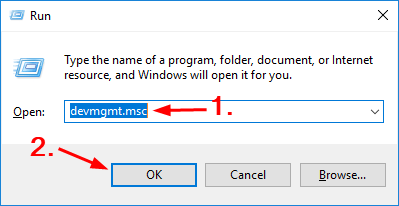
- V Správca zariadení v okne vyhľadajte svoje zariadenie Targus a potom naň kliknite pravým tlačidlom myši, aby ste otvorili kontextovú ponuku. Vyberte Aktualizujte ovládač .
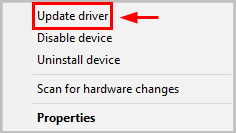
- Ak sa zobrazí výzva, kliknite na tlačidlo Prejdite na svojom počítači a vyhľadajte softvér ovládača .
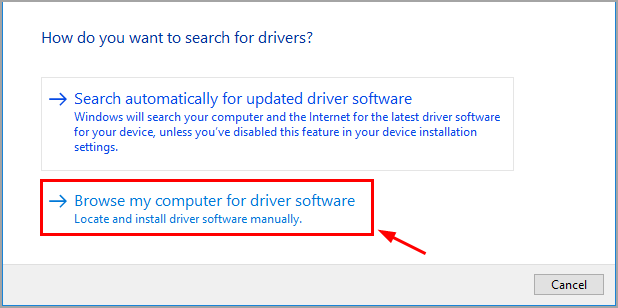
- Vložiť celá cesta bola skopírovaná Krok 8 do panela s adresou. Nezabudnite skontrolovať Zahrňte podpriečinky box. Potom stlačte Ďalšie tlačidlo.
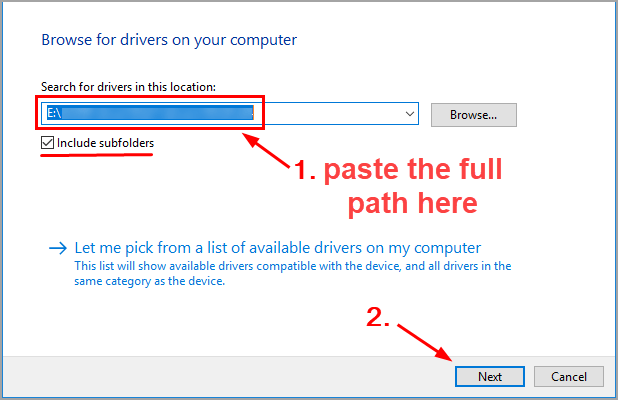
- Teraz systém Windows vyhľadá ovládač a nainštaluje ho automaticky. Keď je všetko hotové, kliknite Skončiť . Potom reštart vo vašom počítači, aby sa zmeny prejavili, aj keď o to nebudete požiadaní.
Dúfajme, že vám bude tento článok užitočný. Ak máte akékoľvek problémy alebo návrhy, neváhajte zanechať komentár nižšie. Vďaka za prečítanie!
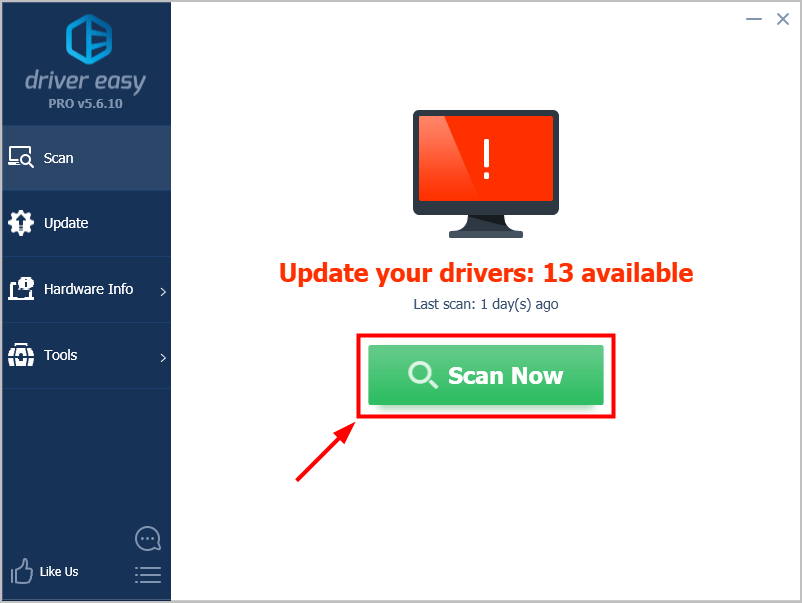
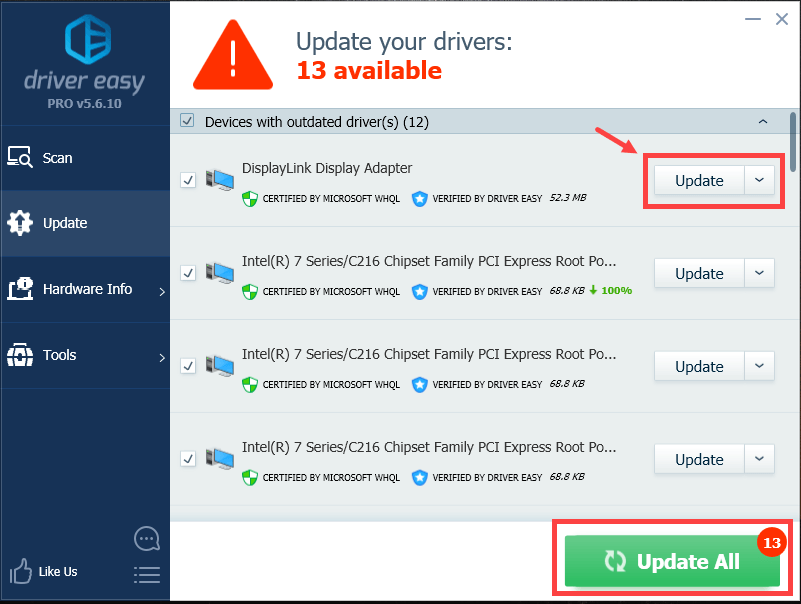
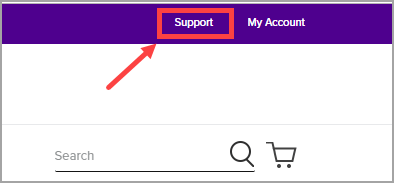
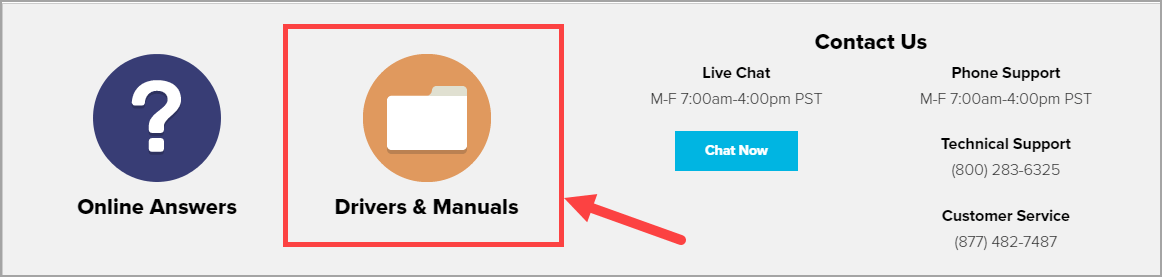
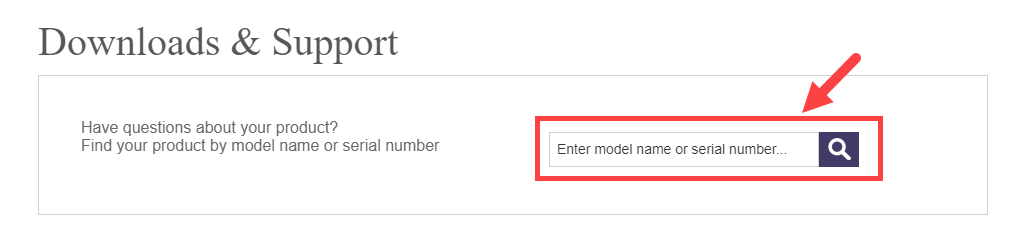 Prípadne môžete zvoliť Kategória a potom Výrobok hľadať ovládače vášho produktu.
Prípadne môžete zvoliť Kategória a potom Výrobok hľadať ovládače vášho produktu. 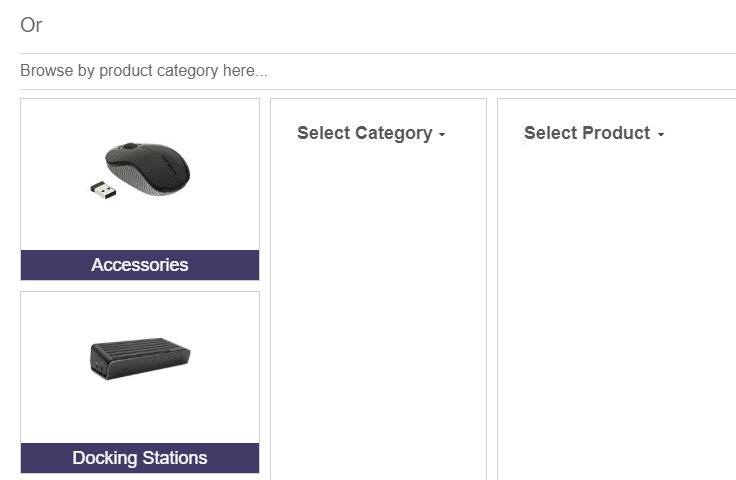
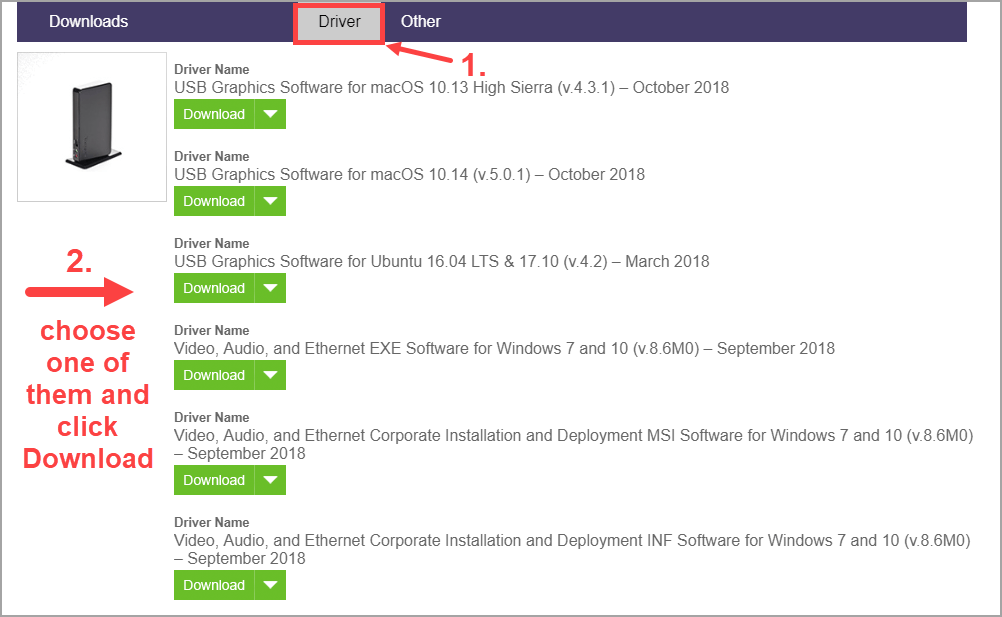
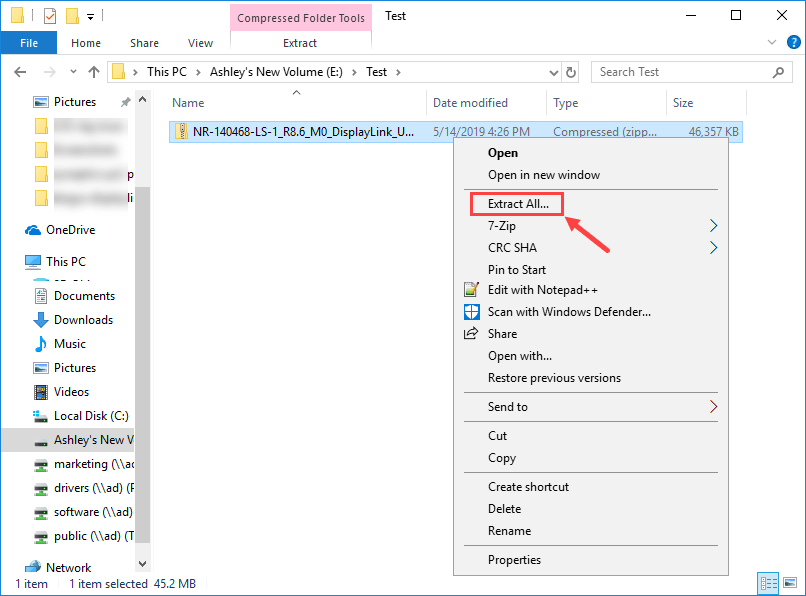
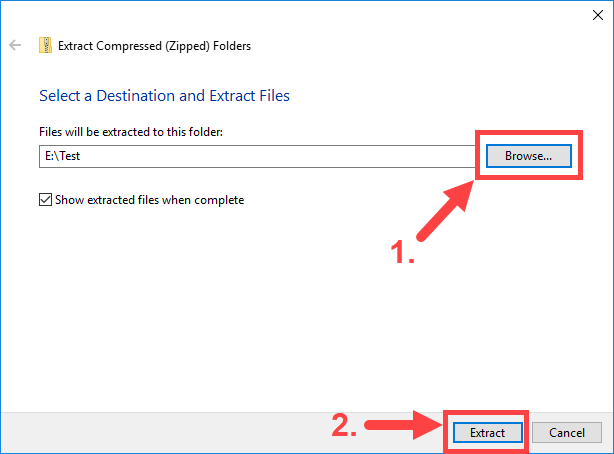

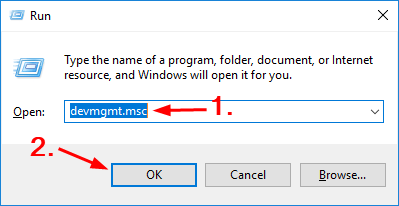
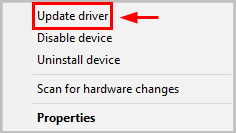
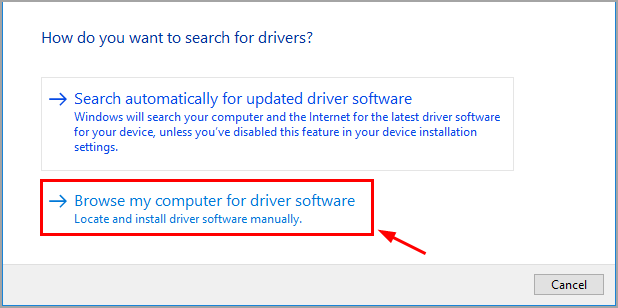
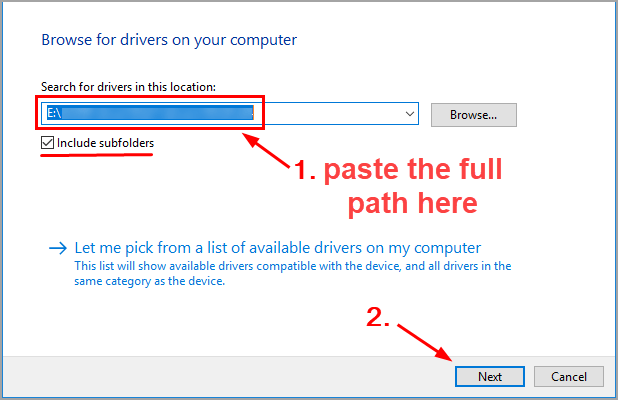

![[Stiahnutie] Ovládač GeForce GTX 1650 pre Windows 10/8/7](https://letmeknow.ch/img/driver-install/12/geforce-gtx-1650-driver.jpg)

![Sieť Steam Friends Unreachable [RIEŠENÉ]](https://letmeknow.ch/img/program-issues/06/steam-friends-network-unreachable.png)


