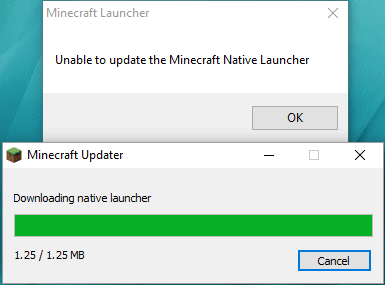
Váš Minecraft Native Launcher sa začne aktualizovať, ale nikdy nedokončí, ale zobrazí vám iba chybové hlásenie: Nedá sa aktualizovať Minecraft Native Launcher.
Najprv skontrolujte, či je Minecraft kompatibilný s Windows 10. tiež aktualizácia najnovších ovládačov pre váš počítač je dôležité. Po aktualizácii systému Windows skúste znova nainštalovať aktualizácie pre Minecraft Native Launcher.
Po druhé, skontrolujte svoje internetové pripojenie. Ak vaša sieť nefunguje správne, Minecraft Native Launcher sa nepodarilo aktualizovať.
Súvisiace príspevky:
Nedá sa pripojiť k internetu? Tu sú Riešenia
[Vyriešené] Ako zvýšiť rýchlosť nahrávania
Vyskúšajte tieto opravy:
Nemusíte ich vyskúšať všetky; jednoducho sa prepracujte nadol v zozname, kým nenájdete ten, ktorý vám vyhovuje.
- Spustite Poradcu pri riešení problémov s kompatibilitou programu
- Stiahnite si aktualizácie z webovej stránky
- Skontrolujte svoj antivírusový softvér
- Preinštalujte Minecraft
Oprava 1: Spustite Poradcu pri riešení problémov s kompatibilitou programu
Systém Windows má mnoho vstavaných nástrojov na riešenie problémov. Nástroj na riešenie problémov s kompatibilitou programu môže pomôcť hrám, ktoré nie sú stiahnuté z Windows 10 Store.
Tu je postup:
- Stlačte tlačidlo Kláves s logom Windows .
- Do vyhľadávacieho panela napíšte Minecraft a kliknite Otvoriť umiestnenie súboru .

- Kliknite pravým tlačidlom myši na spúšťač Minecraft a kliknite Riešenie problémov s kompatibilitou .

- Dokončite proces podľa pokynov na obrazovke.
Oprava 2: Stiahnite si aktualizácie z webovej stránky
Namiesto sťahovania aktualizácií z Minecraft Native Launcher môžete tiež prejsť na webovú stránku Minecraft a stiahnuť si aktualizačné súbory manuálne.
- Choďte na Stránka na stiahnutie Minecraftu .
- Kliknite Skúste alternatívne stiahnutie pod veľkým zeleným tlačidlom Stiahnuť.

- Potom si stiahnite Minecraft.exe a nainštalujte ho.

Oprava 3: Skontrolujte svoj antivírusový softvér
Jednou z bežných príčin zlyhania je, že váš antivírusový softvér blokuje niektoré funkcie hry a spôsobuje problémy. Prejdite teda do svojho antivírusového softvéru a odblokujte herný program, aby ste to opravili.
Alebo je tu iná situácia. Antivírusový softvér považuje Minecraft za potenciálny vírus, takže aktualizácie boli zablokované. V takom prípade musíte dočasne vypnúť antivírusový softvér a skontrolovať, či by to mohlo vyriešiť problém s aktualizáciou Minecraft Native Launcher.
Oprava 4: Preinštalujte Minecraft
Ak žiadna oprava nefunguje, preinštalovanie Minecraftu je dobrou možnosťou na vyskúšanie. Hlavným účelom je stiahnutie novej kópie hry z oficiálnej webovej stránky a úplné vyčistenie tej starej.
- Stlačte tlačidlo Kláves s logom Windows + R .
- Typ appwiz.cpl a stlačte Zadajte .

- Kliknite pravým tlačidlom myši na Minecraft a kliknite Odinštalovať .
- Stlačte tlačidlo Kláves s logom Windows + E otvorte Prieskumník súborov.
- Typ %Dáta aplikácie% v paneli s adresou a stlačte Zadajte .

- Nájdite priečinok Minecraft a odstráňte ho.
- Ísť do Oficiálna stránka Minecraft na stiahnutie najnovšej verzie.
- Nainštalujte a spustite program na kontrolu.
Aktualizujte ovládače systému Windows
Je veľmi dôležité aktualizovať ovládače zariadenia. Windows 10 vám nie vždy poskytne najnovšiu verziu. Ale so zastaranými alebo nesprávnymi ovládačmi sa môžete stretnúť s rôznymi problémami. Preto je skutočne dôležité aktualizovať ovládače, aby ste zlepšili herný zážitok.
Existujú dva spôsoby aktualizácie ovládača: manuálne a automaticky.
Možnosť 1 – Manuálne – Na aktualizáciu ovládačov týmto spôsobom budete potrebovať určité počítačové zručnosti a trpezlivosť, pretože musíte nájsť presne ten správny ovládač online, stiahnuť si ho a nainštalovať krok za krokom.
ALEBO
Možnosť 2 – automaticky (odporúča sa) – Toto je najrýchlejšia a najjednoduchšia možnosť. Všetko sa to robí len niekoľkými kliknutiami myšou – jednoduché, aj keď ste počítačový nováčik.
Možnosť 1 - Stiahnite a nainštalujte ovládač manuálne
Ovládače grafickej karty si môžete stiahnuť z oficiálnej webovej stránky výrobcu. Vyhľadajte model, ktorý máte, a nájdite správny ovládač, ktorý vyhovuje vášmu konkrétnemu operačnému systému. Potom stiahnite ovládač manuálne.
Možnosť 2 – Automaticky aktualizovať ovládače
Ak nemáte čas alebo trpezlivosť na manuálnu aktualizáciu grafických ovládačov, môžete to urobiť automaticky pomocou Vodič Easy .
Driver Easy automaticky rozpozná váš systém a nájde preň správne ovládače. Nemusíte presne vedieť, na akom systéme váš počítač beží, nemusíte riskovať stiahnutie a inštaláciu nesprávneho ovládača a nemusíte sa báť, že sa pri inštalácii pomýlite.
Ovládače môžete aktualizovať automaticky buď pomocou ZADARMO alebo Pre verzia Driver Easy. Ale s verziou Pro to trvá len 2 kliknutia (a získate plnú podporu a a 30-dňová záruka vrátenia peňazí ):
- Spustite Driver Easy a kliknite na Skenovanie teraz tlačidlo. Driver Easy potom prehľadá váš počítač a zistí všetky problémové ovládače.

- Kliknite na Aktualizovať tlačidlo vedľa označeného ovládača, aby sa automaticky stiahla správna verzia tohto ovládača, potom ho môžete nainštalovať manuálne (môžete to urobiť s BEZPLATNOU verziou).
Alebo kliknite Aktualizovať všetko automaticky stiahnuť a nainštalovať správnu verziu všetky ovládače, ktoré vo vašom systéme chýbajú alebo sú zastarané. (To si vyžaduje Verzia Pro ktorý prichádza s plnou podporou a 30-dňovou zárukou vrátenia peňazí. Po kliknutí na tlačidlo Aktualizovať všetko sa zobrazí výzva na inováciu.)
 Poznámka : Ak máte nejaké problémy pri používaní Driver Easy, neváhajte kontaktovať náš tím podpory na adrese .
Poznámka : Ak máte nejaké problémy pri používaní Driver Easy, neváhajte kontaktovať náš tím podpory na adrese . - Minecraft
Ak je to potrebné, nezabudnite pripojiť adresu URL tohto článku, aby ste získali účelnejšie a efektívnejšie pokyny.
Dúfam, že tento príspevok môže pomôcť. Ak máte akékoľvek otázky, zanechajte komentáre nižšie, pokúsime sa pomôcť.









![[VYRIEŠENÉ] Valorant Input Lag na PC 2022](https://letmeknow.ch/img/knowledge/86/valorant-input-lag-pc-2022.png)
![[SOLVED]Váš ovládač zariadenia nie je kompatibilný s WoW](https://letmeknow.ch/img/knowledge/10/your-device-driver-is-not-compatible-wow.png)



