'>

Ak sa v Správcovi zariadení zobrazí chyba „ Toto zariadenie nie je správne nakonfigurované (kód 1) ”So svojím zariadením, nebojte sa. Problém môžete vyriešiť podľa pokynov v tomto článku.
Toto je problém súvisiaci s vodičom. Ak chcete vyriešiť tento problém, stačí aktualizovať ovládač. Existujú dva spôsoby, ako môžete aktualizovať ovládač. Najprv môžete vyskúšať metódu 1. Ak metóda 1 nefunguje, vyskúšajte metódu 2.
Metóda 1: Aktualizujte ovládač manuálne pomocou Správcu zariadení
Ovládač môžete aktualizovať pomocou Správcu zariadení. Postupujte podľa týchto krokov (tu postupujte ako referencie v systéme Windows 7, ktoré sa vzťahujú aj na Windows 10, 8, 8.1, XP a Vista.):
1) Otvorte Správcu zariadení.
2) Pravým tlačidlom myši kliknite na problémové zariadenie s chybou kódu 1 a kliknite na ikonu Aktualizácia ovládača
Softvér ... (V niektorých prípadoch to môže byť aktualizačný ovládač.)
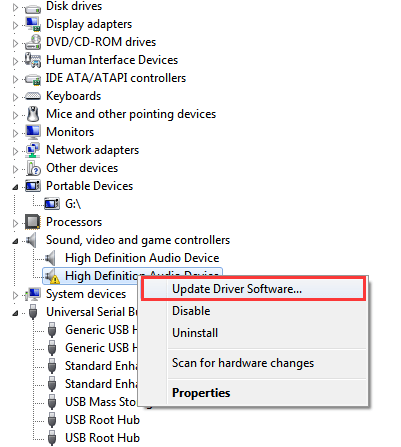
3) Kliknite Automaticky vyhľadajte aktualizovaný softvér ovládača . Windows potom automaticky aktualizuje ovládač.
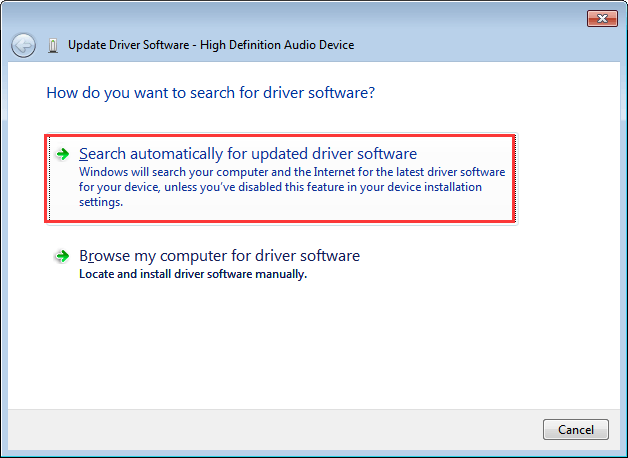
3) Skontrolujte, či nezmizne žltá značka vedľa zariadenia.
Metóda 2: Aktualizácia ovládača automaticky
Ak Metóda 1 nefunguje alebo ak nemáte čas, trpezlivosť alebo počítačové znalosti na manuálnu aktualizáciu ovládača, môžete to urobiť automaticky pomocou Driver easy .
Driver Easy automaticky rozpozná váš systém a nájde preň správne ovládače. Nemusíte presne vedieť, v akom systéme je váš počítač spustený, nemusíte riskovať stiahnutie a inštaláciu nesprávneho ovládača a nemusíte sa báť, že pri inštalácii urobíte chybu.
Ovládače môžete aktualizovať automaticky pomocou verzie Driver Easy ZDARMA alebo Pro. Ale s verziou Pro to trvá iba 2 kliknutia (a získate úplnú podporu a 30-dňovú záruku vrátenia peňazí):
1) Stiahnuť ▼ a nainštalujte Driver Easy.
2) Spustite Driver Driver a kliknite na Skenovanie teraz . Driver Easy potom prehľadá váš počítač a zistí prípadné problémové ovládače.
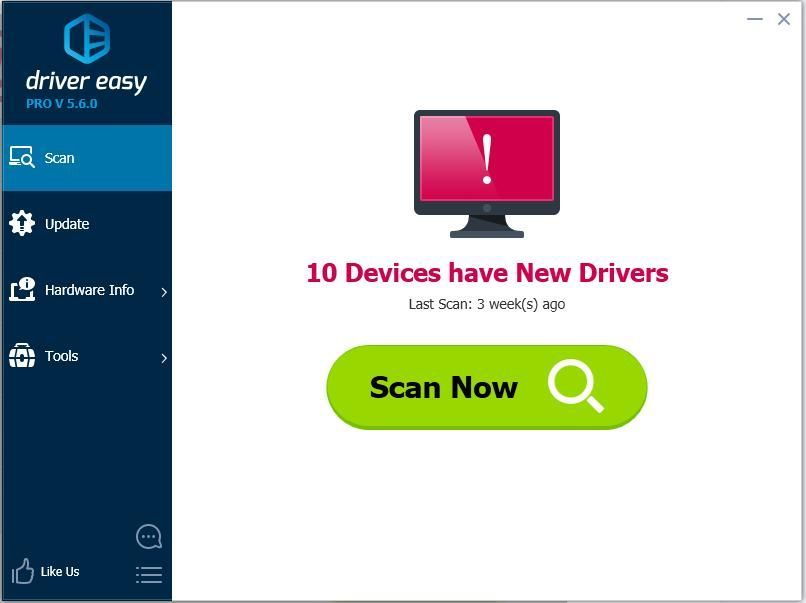
3) Kliknite na ikonu Aktualizácia Tlačidlo vedľa problémového zariadenia automaticky stiahne a nainštaluje správnu verziu ovládača (môžete to urobiť s verziou ZDARMA). Alebo kliknite Aktualizovať všetko na automatické stiahnutie a inštaláciu správnej verzie všetko ovládače, ktoré vo vašom systéme chýbajú alebo sú zastarané (vyžaduje sa to verzia Pro - po kliknutí na tlačidlo Aktualizovať všetko sa zobrazí výzva na aktualizáciu).
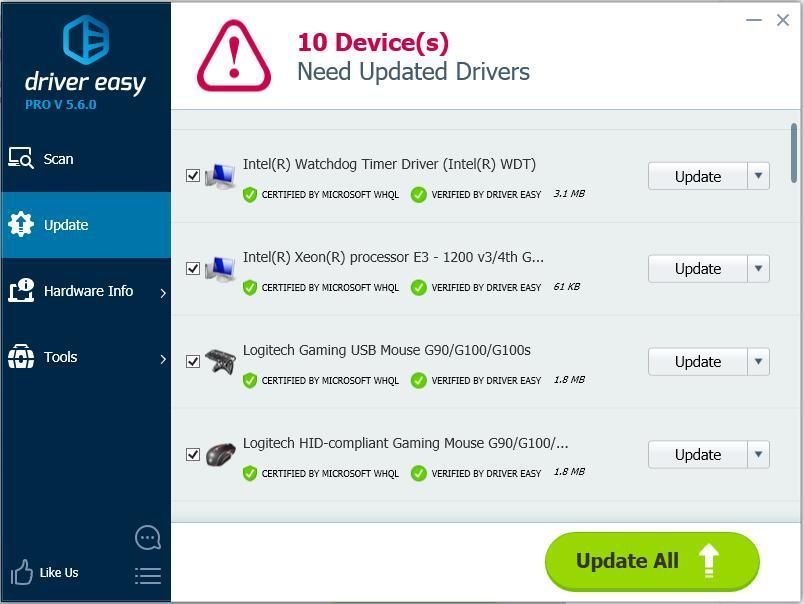
4) Po aktualizácii ovládača skontrolujte, či nezmizla žltá značka vedľa zariadenia.
Dúfam, že vám pokyny pomôžu vyriešiť chybu kódu 1 v Správcovi zariadení. Ak máte akékoľvek otázky, nechajte prosím svoj komentár. Vždy rád počujem o akýchkoľvek nápadoch alebo návrhoch.
![[Vyriešené] Crusader Kings 2 sa nespúšťa (2022)](https://letmeknow.ch/img/knowledge/01/crusader-kings-2-not-launching.jpg)





![[Vyriešené] ICUE Nebol zistený žiadny problém so zariadením](https://letmeknow.ch/img/knowledge/18/icue-no-device-detected-issue.jpg)