Veľmi očakávaný priamy konkurent Diabla 4, Last Epoch, spustený pred pár dňami, no odvtedy ho trápia rôzne problémy. Spomedzi nich je posledná epocha padajúca na PC jednou z najviac spomínaných hernou komunitou.
Zatiaľ čo vývojári pracujú na absolútnej oprave problému s pádom poslednej epochy na PC, ktorý sa má raz a navždy vyriešiť, tu je niekoľko overených a pravdivých riešení, ktoré pomohli mnohým ďalším hráčom s problémami s pádom hry. Ak vás teda trápi aj to, že Last Epoch neustále padá na vašom počítači, vyskúšajte nasledujúceho sprievodcu a vráťte sa späť na správnu cestu.

Vyskúšajte tieto opravy problému s pádom poslednej epochy na počítači
Nemusíte skúšať všetky nasledujúce opravy: jednoducho postupujte nadol v zozname, kým nenájdete tú, ktorá vám pomôže vyriešiť problém s pádom poslednej epochy na počítači.
- Overte integritu súboru hry
- Vyskúšajte rôzne možnosti spustenia
- Zakázať prekrytia v hre
- Upravte nastavenia kompatibility
- Spustite Last Epoch na vyhradenej grafickej karte
- Limit max FPS
- Aktualizujte inštaláciu ovládača grafickej karty
- Zakázať XMP v systéme BIOS
- Opravte poškodené alebo poškodené systémové súbory
- Skontrolujte záznamy o zlyhaní
1. Overte integritu súboru hry
Podľa niektorých hráčov majú herné súbory v službe Steam tendenciu upchávať sa najrôznejšími vecami a môžu sa poškodiť, a preto dochádza k problémom, ako je zlyhanie alebo nespustenie hier. Ak chcete zistiť, či je to vinník vášho problému z poslednej epochy na počítači, môžete overiť herné súbory týmto spôsobom:
- Spustite Steam.
- V KNIŽNICA , kliknite pravým tlačidlom myši Last Epoch a vyberte Vlastnosti z rozbaľovacej ponuky.

- Vyberte Nainštalované súbory a kliknite na Overená integrita herných súborov tlačidlo.
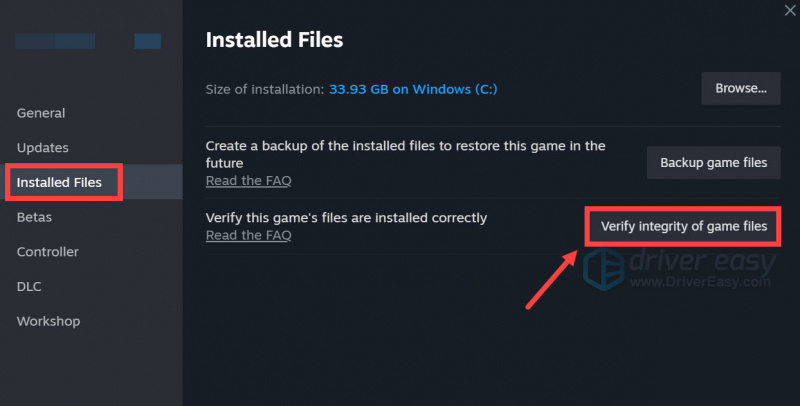
- Steam overí súbory hry – tento proces môže trvať niekoľko minút.
Po dokončení overenia, ale Last Epoch stále zlyháva, prejdite na ďalšie opravy nižšie.
2. Vyskúšajte rôzne možnosti spustenia
Podľa niektorých hráčov pokus o spustenie Last Epoch s rôznymi možnosťami spustenia pomáha zastaviť pád hry. Ak chcete zistiť, či to funguje aj pre vás:
- Spustite Steam.
- V KNIŽNICA , kliknite pravým tlačidlom myši Last Epoch a vyberte Vlastnosti z rozbaľovacej ponuky.

- V rámci možností spustenia pridajte -dx11 . Potom uložte a skúste spustiť Last Epoch, aby ste zistili, či stále padá.
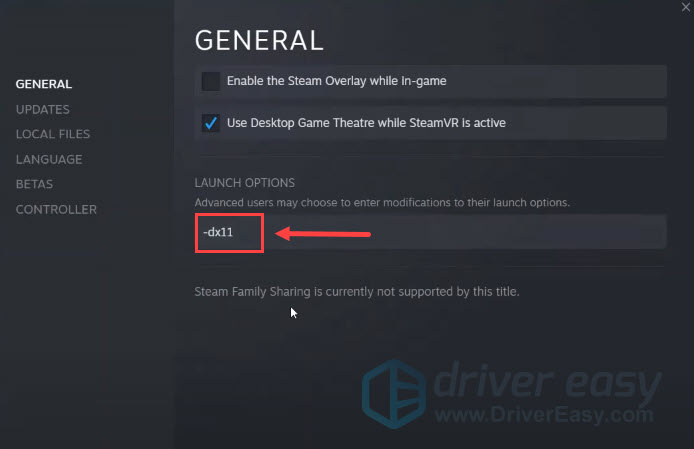
- Ak Last Epoch stále padá, skúste zmeniť príkaz na -dx12 a uvidíš, či to pomôže.
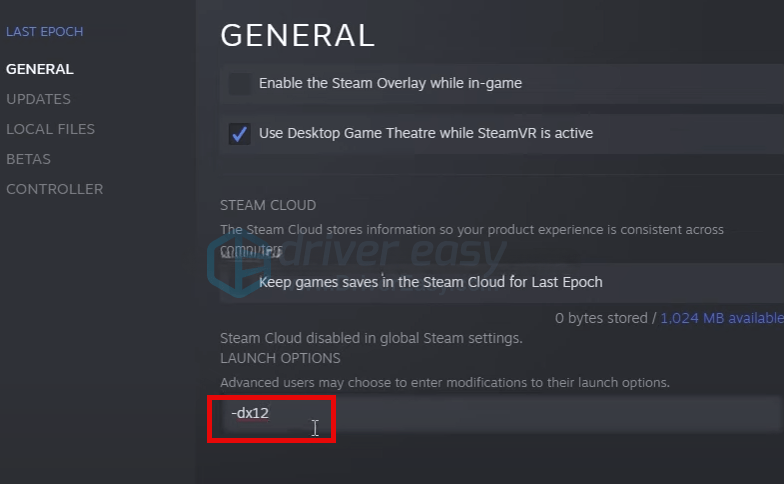
- Niektorí tiež navrhli - s oknom , ktorý spustí Last Epoch v režime okna. Ak ani DirectX 11, ani DirectX 12 nepomôže zastaviť pád Last Epoch, môžete namiesto toho vyskúšať toto bežné.
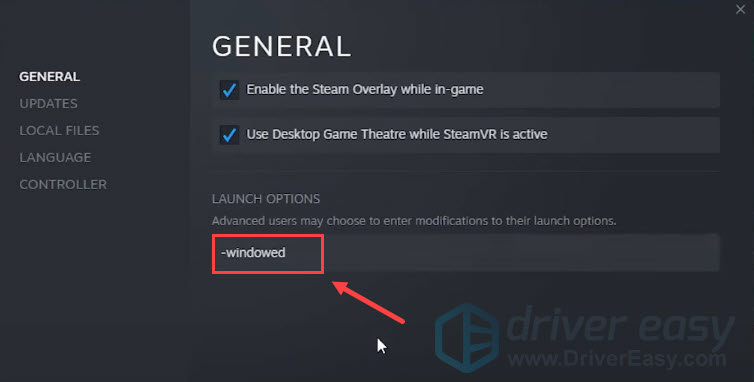
Ak žiadna z vyššie uvedených možností spustenia nepomôže vyriešiť problém zrútenia poslednej epochy na počítači, prejdite na nasledujúcu metódu nižšie.
3. Zakázať prekrytie v hre
Prekrytia v hre vám umožňujú komunikovať s priateľmi a zadávať objednávky počas hry, ale táto funkcia môže spôsobiť nadmerné množstvo zdrojov, čo môže spôsobiť problémy, ako napríklad pády hry v hre Last Epoch. Ak používate prekrytie Steam, skúste ho vypnúť, aby ste zistili, či pomáha Last Epoch zastaviť zlyhávanie.
Urobiť tak:
- Otvorte svojho klienta Steam a prejdite na Knižnica tab.
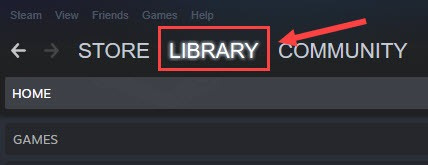
- Kliknite pravým tlačidlom myši Posledná Epocha zo zoznamu hier a kliknite Vlastnosti .
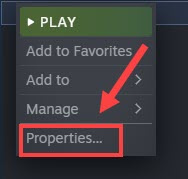
- Zrušte začiarknutie Povoľte Steam Overlay počas hry .
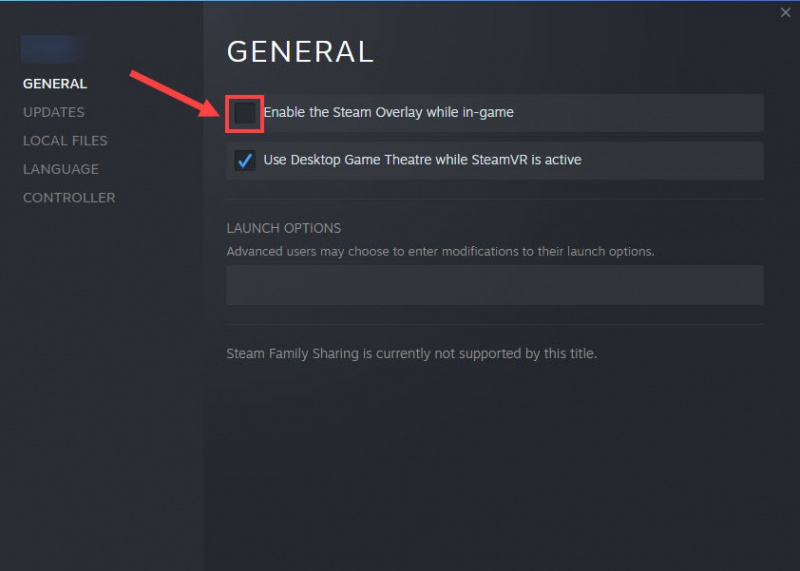
Tu je niekoľko ďalších programov, ktoré prichádzajú s funkciou prekrytia: skontrolujte, či nepotrebujete deaktivovať prekrytie aj v nich:
- MD Radeon ReLive
- ASUS GPU Tweak II
- Nesúlad
- EVGA PrecisionX
- MSI Afterburner
- Mumlať
- Nvidia ShadowPlay
- NZXT Orange
- Overwolf
- Razer Cortex
- Razer Synapse
- XFire
Ak zakázanie prekrytia Steam (a to v programoch uvedených vyššie) nepomôže zabrániť ďalšiemu zlyhaniu Last Epoch, prejdite na ďalšiu metódu.
4. Upravte nastavenia kompatibility
Zlyhanie poslednej epochy na PC môže súvisieť aj s nedostatkom určitých počítačových práv alebo privilégií, čo sa dá vyriešiť spustením hry ako správca. Na okraj, zakázanie optimalizácie na celú obrazovku a jej spustenie v režime kompatibility v systéme Windows 7 sú tiež uvedené ako opravy podľa niektorých hráčov. Všetky tieto nastavenia sú klasifikované ako nastavenia kompatibility.
Ak chcete zistiť, či tieto nastavenia kompatibility pomáhajú zabrániť zlyhaniu Last Epoch aj vo vašom počítači:
- Kliknite pravým tlačidlom myši na svoj Para ikonu a vyberte Vlastnosti .
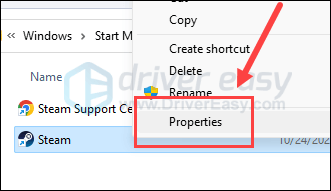
- Vyberte Kompatibilita tab. Zaškrtnite políčko pre Spustite tento program v režime kompatibility pre: potom vyberte Windows 7 z rozbaľovacieho zoznamu. Potom začiarknite políčka pre Zakázať optimalizáciu na celú obrazovku a Spustite tento program ako správca . Kliknite Použiť a OK aby sa zmeny uložili.
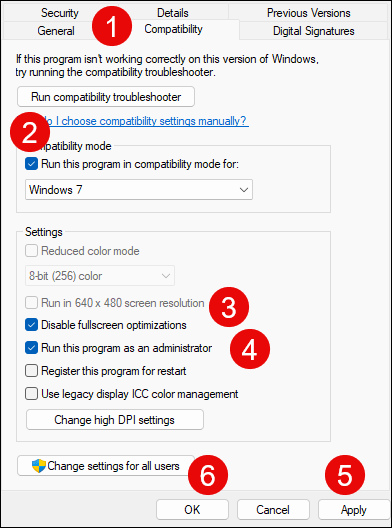
- Ísť do C:\Program Files (x86)\Steam\steamapps\common\LastEpoch a zopakujte vyššie uvedené kroky na Posledná Epocha tam exekučný spis.
Teraz znova otvorte Last Epoch, aby ste zistili, či stále padá. Ak problém stále pretrváva, prejdite na ďalšiu opravu.
5. Spustite Last Epoch na vyhradenej grafickej karte
Keď Last Epoch na vašom počítači neustále padá, možno budete chcieť skontrolovať aj nastavenia grafiky systému Windows, aby ste sa uistili, že sú správne nastavené. To zahŕňa spustenie Last Epoch s dedikovanou grafickou kartou a v režime High Performance. Urobiť tak:
- Na klávesnici stlačte tlačidlo Windows kľúč a ja kľúč súčasne na otvorenie Nastavenie.
- Vyberte Hranie a uistite sa, že prepínač pre Hrací mód je nastavený na Zapnuté . Potom kliknite na Grafika tab.
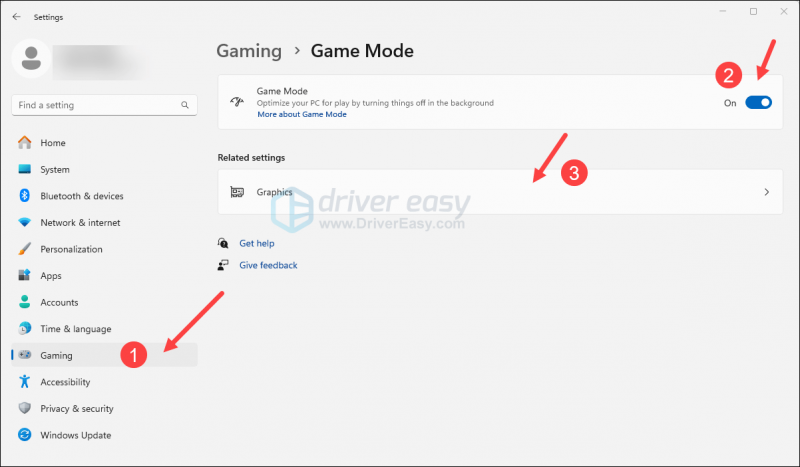
- Vyberte Posledná Epocha alebo Para zo zoznamu aplikácií a vyberte Vysoký výkon .
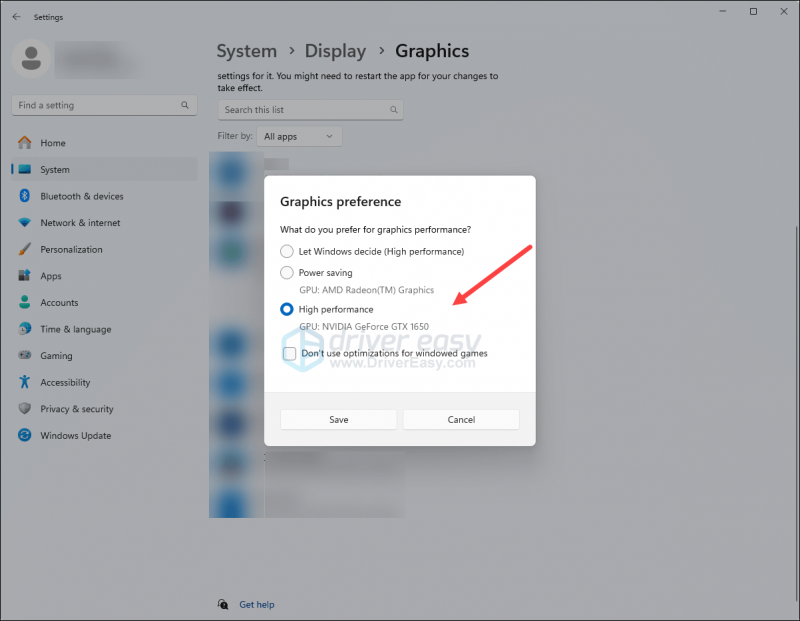
- Potom kliknite Zmeňte predvolené nastavenia grafiky .
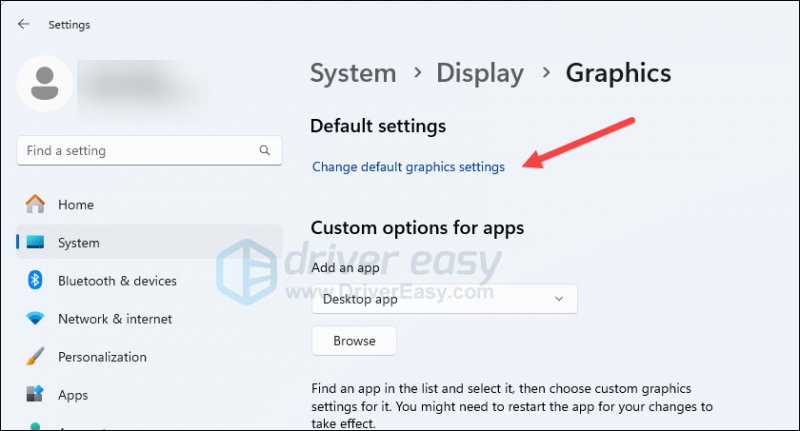
- Uistite sa, že sa prepne na Hardvérovo akcelerované GPU plánovanie a Optimalizácia pre hry v okne sú obe nastavené na Zapnuté .
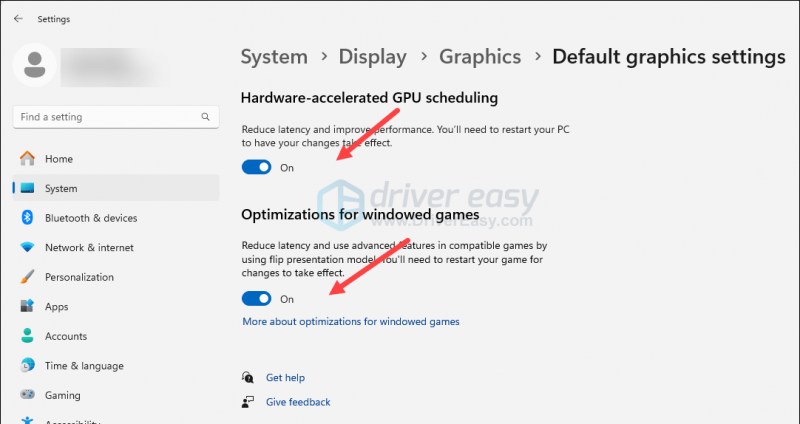
Skúste znova spustiť Last Epoch, aby ste zistili, či stále padá. Ak problém pretrváva, prejdite na ďalšiu opravu nižšie.
6. Obmedzte max FPS
Docela niektorí komunitní hráči spomenuli, že obmedzenie maximálnej FPS pomáha zabrániť zlyhaniu Last Epoch na ich počítačoch. Ak chcete zistiť, či vám to pomôže vyriešiť problém s padaním hry:
Ak chcete nastaviť limit FPS v ovládacom paneli NVIDIA:
- Na pracovnej ploche kliknite pravým tlačidlom myši na prázdne miesto a vyberte Ovládací panel NVIDIA .
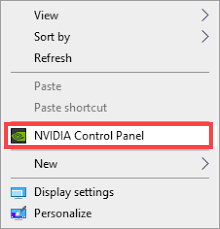
- Na ľavej table vyberte Spravovať nastavenia 3D a vyberte si Nastavenia programu . Zrušte začiarknutie políčka pre Zobraziť iba programy nájdené v tomto počítači .
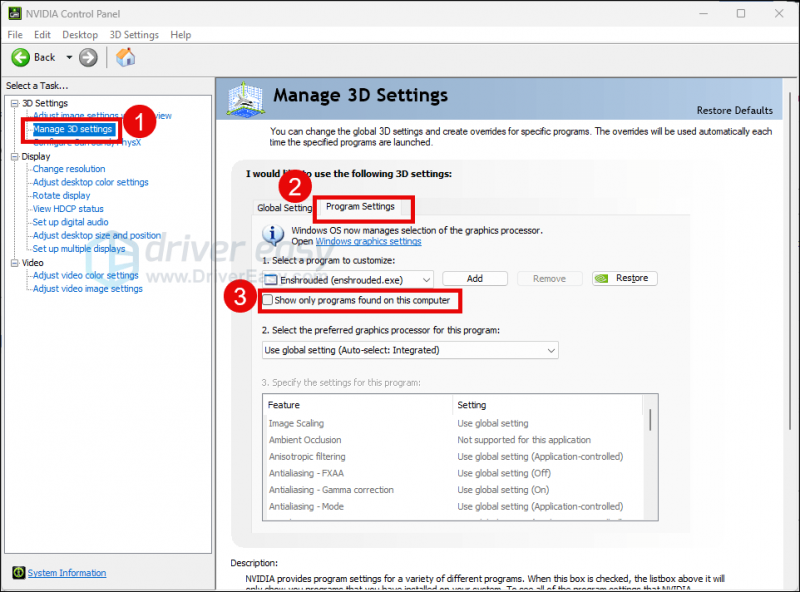
- Kliknite Vyberte program, ktorý chcete prispôsobiť , potom prejdite v zozname nadol a vyberte položku LastEpoch.exe .
- Vyberte Vysoko výkonný procesor NVIDIA , potom prejdite nadol a nastavte Maximálna snímková frekvencia na číslo, ktoré je nižšie ako obnovovacia frekvencia vášho monitora (ktorá je zvyčajne 60 FPS), povedzme 58 FPS.
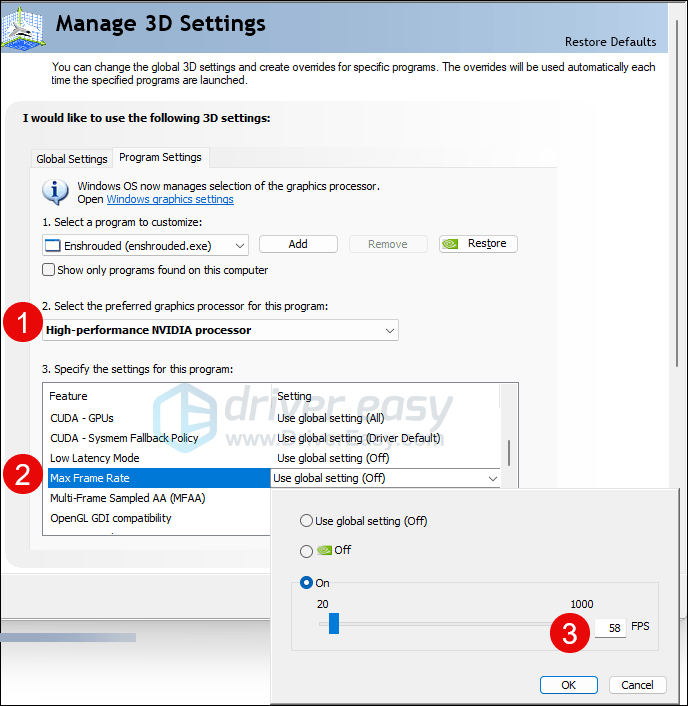
Ak nepoužívate grafickú kartu AMD FreeSync a Nvidia G-Sync, váš maximálny limit snímok by mal byť 1/2, 1/3 alebo 1/4 obnovovacej frekvencie vášho monitora.
Ak chcete nastaviť limit FPS v softvéri AMD Radeon:
- Na klávesnici stlačte tlačidlo Windows kľúč a typ amd . Potom kliknite Softvér AMD Radeon .
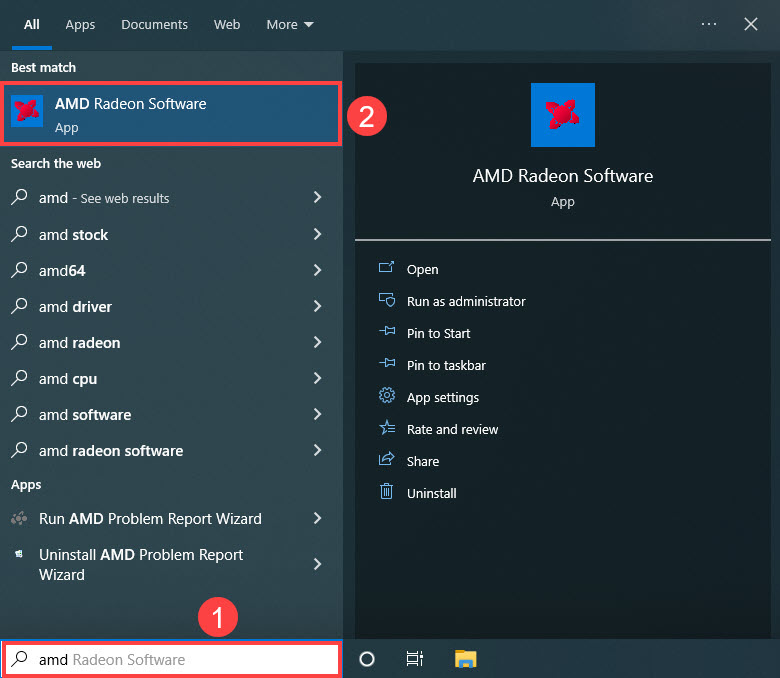
- Kliknite Globálne nastavenia , potom prejdite na Ovládanie cieľovej frekvencie snímok a nastavte obnovovaciu frekvenciu na číslo nižšie, ako je obnovovacia frekvencia vášho monitora.
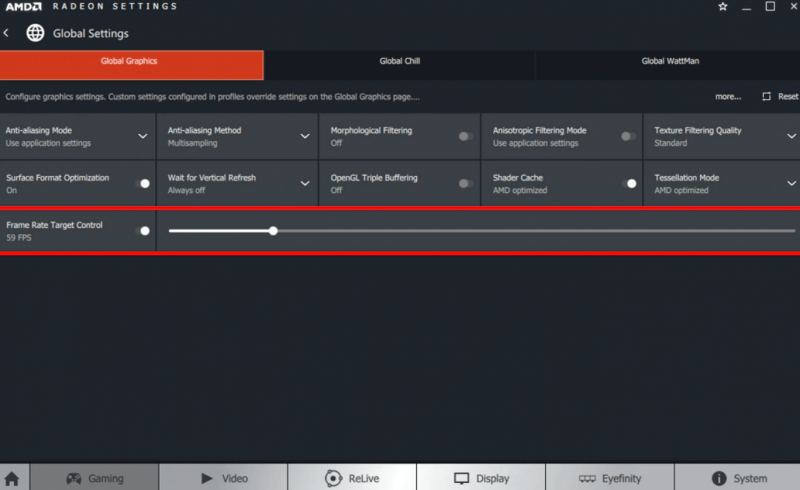
Ak nepoužívate grafickú kartu AMD FreeSync a Nvidia G-Sync, váš maximálny limit snímok by mal byť 1/2, 1/3 alebo 1/4 obnovovacej frekvencie vášho monitora.
Keď je rýchlosť FPS nastavená, skúste znova spustiť Last Epoch, aby ste zistili, či stále padá. Ak áno, pokračujte.
7. Aktualizujte ovládač grafickej karty
Zastaraný alebo nesprávny ovládač grafickej karty môže byť tiež vinníkom zlyhania Last Epoch na PC, takže ak vyššie uvedené metódy nepomôžu opraviť zlyhania pomocou Last Epoch, je pravdepodobné, že máte poškodený alebo zastaraný grafický ovládač. Preto by ste mali aktualizovať ovládače, aby ste zistili, či to pomôže.
Existujú hlavne 2 spôsoby, ako môžete aktualizovať grafický ovládač: manuálne alebo automaticky.
Možnosť 1: Aktualizujte svoj grafický ovládač manuálne
Ak ste technicky zdatný hráč, môžete stráviť nejaký čas manuálnou aktualizáciou ovládača GPU.
Najprv navštívte webovú stránku výrobcu GPU:
Potom vyhľadajte model GPU. Upozorňujeme, že by ste si mali stiahnuť iba najnovší inštalačný program ovládača, ktorý je kompatibilný s vaším operačným systémom. Po stiahnutí otvorte inštalačný program a aktualizujte ho podľa pokynov na obrazovke.
Možnosť 2: Aktualizujte grafický ovládač automaticky (odporúča sa)
Ak nemáte čas, trpezlivosť alebo zručnosti na manuálnu aktualizáciu ovládača, môžete to urobiť automaticky pomocou Vodič Easy . Driver Easy automaticky rozpozná váš systém a nájde preň správne ovládače. Nemusíte presne vedieť, na akom systéme váš počítač beží, nemusíte sa trápiť s nesprávnym sťahovaním ovládača a nemusíte sa báť, že sa pri inštalácii pomýlite. Driver Easy to všetko zvládne.
Ovládače môžete aktualizovať automaticky buď pomocou ZADARMO alebo Verzia Pro z Driver Easy. Ale s verziou Pro to trvá len 2 kroky (a získate plnú podporu a 30-dňovú záruku vrátenia peňazí):
- Stiahnuť ▼ a nainštalujte Driver Easy.
- Spustite Driver Easy a kliknite na Skenovanie teraz tlačidlo. Driver Easy potom prehľadá váš počítač a zistí všetky problémové ovládače.
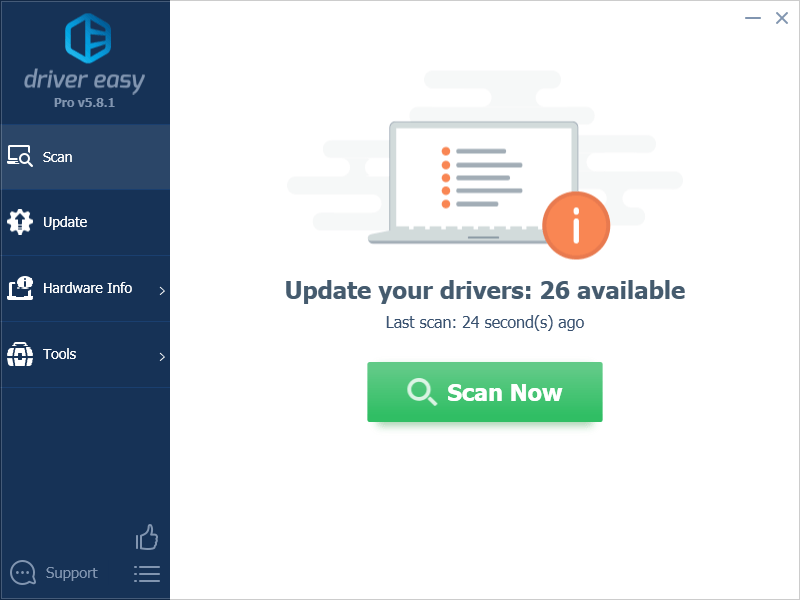
- Kliknite Aktualizovať všetko automaticky stiahnuť a nainštalovať správnu verziu všetky ovládače, ktoré vo vašom systéme chýbajú alebo sú zastarané. (To si vyžaduje Verzia Pro – po kliknutí na tlačidlo Aktualizovať všetko sa zobrazí výzva na aktualizáciu.)
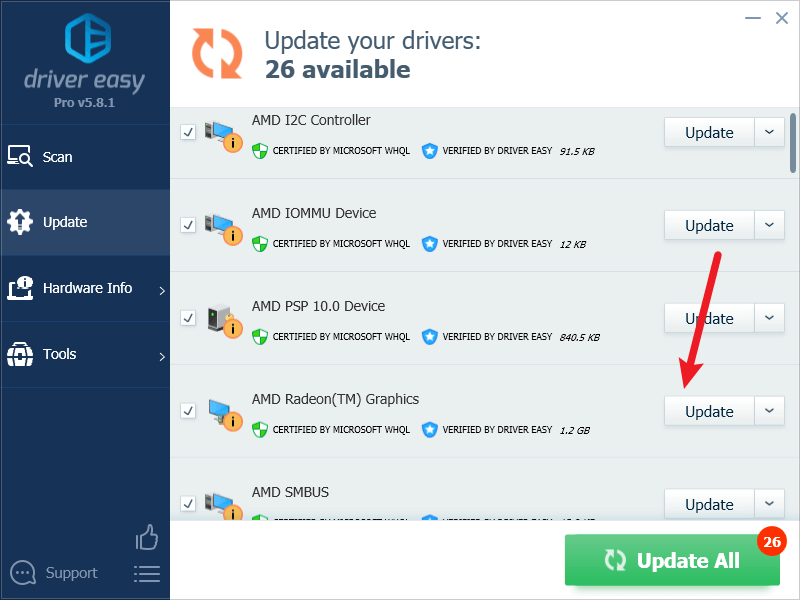
Poznámka : Môžete to urobiť zadarmo, ak chcete, ale je to čiastočne manuálne. - Reštartujte počítač, aby sa zmeny prejavili.
Znova spustite Last Epoch a zistite, či najnovší grafický ovládač pomáha zabrániť ďalšiemu padaniu. Ak táto oprava nefunguje, skúste ďalšiu opravu nižšie.
8. Zakážte XMP v systéme BIOS
Keď je povolený XMP (Extreme Memory Profile), vaša pamäť je pretaktovaná, čo jej umožňuje bežať rýchlejšie, dokonca rýchlejšie, ako je rýchlosť, ktorú niektoré procesory oficiálne podporujú. To môže byť dôvod, prečo niektorí používatelia zistili, že vypnutie XMP pomohlo vyriešiť problém s pádom aplikácie Last Epoch.
Ak chcete zistiť, či vypnutie XMP vyrieši aj problém s padaním v Last Epoch za vás, musíte prejsť do systému BIOS počítača. Urobiť tak:
- Spustite systém BIOS alebo UEFI počítača. Ak si nie ste istí, ako to urobiť, pozrite si príručku k počítaču alebo webovú stránku výrobcu.
- Ak vidíte prepínač XMP, skvelé, prepnite ho na VYPNUTÉ . Potom uložte zmeny a ukončite BIOS alebo UEFI.
- Ak nenájdete prepínač profilu XMP, skúste zistiť, či ho nájdete AI Tuner, AI Tweaker, Výkon, Extreme Tweaker, Nastavenia pretaktovania , alebo niektoré iné výrazy so znením tuner, tweaker alebo overclock.
- Keď ich uvidíte, zistite, či tam nájdete prepínač profilu XMP. Ak áno, prepnite ho na VYPNUTÉ . Potom uložte zmeny a ukončite BIOS alebo UEFI.
Potom skúste spustiť Last Epoch, aby ste zistili, či stále padá. Ak áno, pokračujte.
9. Opravte poškodené alebo poškodené systémové súbory
Ak čelíte pretrvávajúcim problémom a žiadne z predchádzajúcich riešení sa nepreukázalo ako účinné, je možné, že sú na vine vaše poškodené systémové súbory. Aby ste to napravili, oprava systémových súborov sa stáva kľúčovou. V tomto procese vám môže pomôcť nástroj Kontrola systémových súborov (SFC). Vykonaním príkazu „sfc /scannow“ môžete spustiť kontrolu, ktorá identifikuje problémy a opraví chýbajúce alebo poškodené systémové súbory. Je však dôležité poznamenať, že nástroj SFC sa primárne zameriava na skenovanie veľkých súborov a môže prehliadať menšie problémy .
V situáciách, keď nástroj SFC zaostáva, sa odporúča výkonnejší a špecializovanejší nástroj na opravu systému Windows. Fortect je automatizovaný nástroj na opravu systému Windows, ktorý vyniká v identifikácii problematických súborov a nahradení nefunkčných. Komplexným skenovaním vášho počítača môže Fortect poskytnúť komplexnejšie a efektívnejšie riešenie na opravu vášho systému Windows.
- Stiahnuť ▼ a nainštalujte Fortect.
- Otvorte Fortect. Spustí bezplatnú kontrolu vášho počítača a poskytne vám podrobnú správu o stave vášho PC .
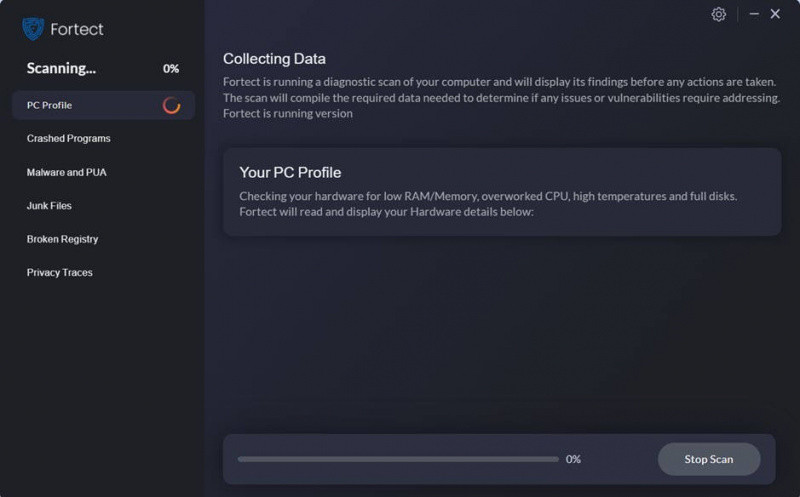
- Po dokončení sa zobrazí správa so všetkými problémami. Ak chcete všetky problémy vyriešiť automaticky, kliknite na Spustite opravu (Budete si musieť zakúpiť plnú verziu. Dodáva sa s a 60-dňová záruka vrátenia peňazí takže môžete kedykoľvek vrátiť peniaze, ak Fortect váš problém nevyrieši).
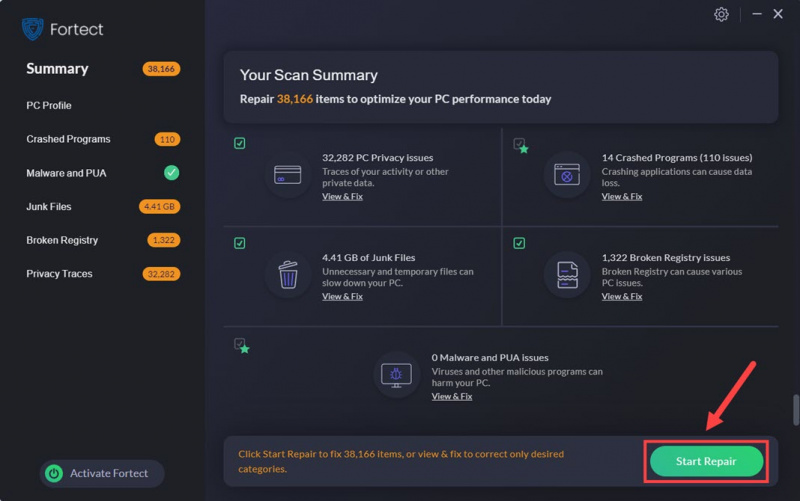
10. Skontrolujte záznamy o zlyhaní
V tomto bode, ak stále chcete vyriešiť problém zrútenia s Last Epoch, možno budete musieť použiť protokolové súbory. Tu je viac o súbore denníka poslednej epochy od ich podpory: Súbor denníka hry
Ak si nie ste istí, ako interpretovať súbory denníka, možno budete musieť odoslať súbor podpore Last Epoch, aby tento problém vyriešili za vás.
Ďakujem za prečítanie vyššie uvedeného príspevku. Dúfam, že jedna z vyššie uvedených metód vám pomôže vyriešiť problém s pádom poslednej epochy na počítači. Ak máte ďalšie návrhy alebo otázky, neváhajte zanechať komentár.
![[VYRIEŠENÉ] Battlefield 4 sa nespúšťa na PC](https://letmeknow.ch/img/knowledge/14/battlefield-4-not-launching-pc.jpg)
![[VYRIEŠENÉ] GTFO FPS poklesy, koktanie a problémy s výkonom](https://letmeknow.ch/img/knowledge/62/gtfo-fps-drops.jpg)

![[Vyriešené] Valorant zaseknutý na obrazovke nekonečného načítania](https://letmeknow.ch/img/knowledge-base/80/valorant-stuck-infinite-loading-screen.jpg)


