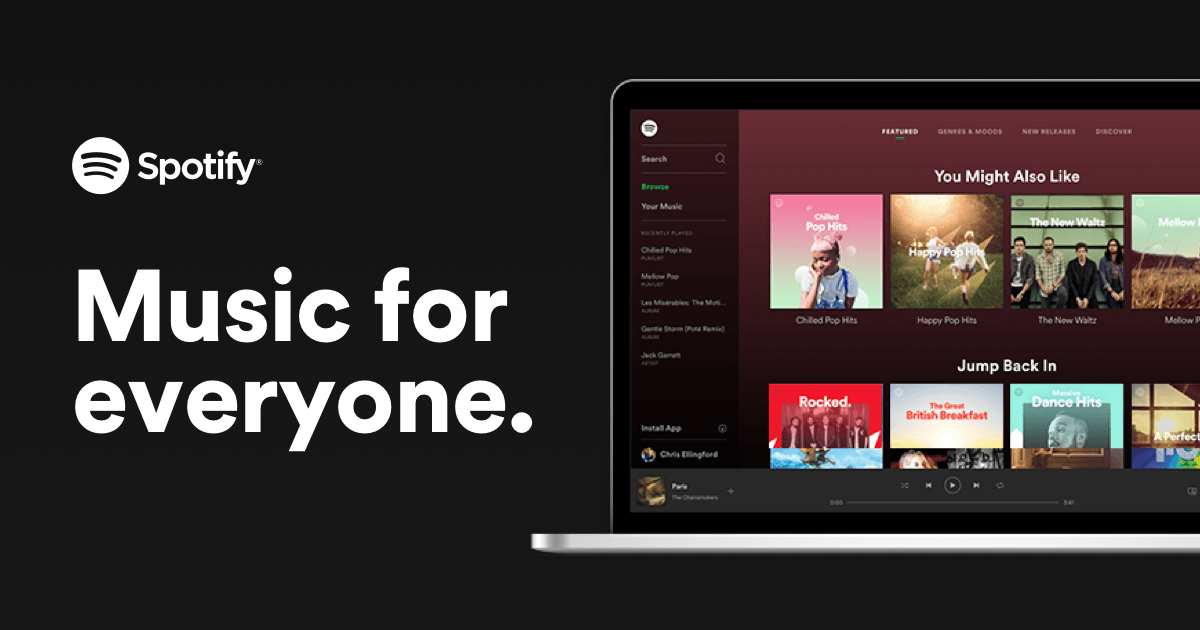
Webový prehrávač Spotify je populárny, pretože nevyžaduje stiahnutie aplikácie pre stolné počítače a ľudia si môžu hudbu Spotify stále vychutnať. Nie je to však bezchybné a používatelia to nahlasujú Webový prehrávač Spotify nefunguje každú chvíľu. Dobrou správou je, že sú k dispozícii niektoré známe opravy. Čítajte ďalej a dozviete sa, čo to je ...
Vyskúšajte tieto opravy ...
Nemusíte ich vyskúšať všetky; len sa prepracujte v zozname, kým nenájdete ten, ktorý to robí trikom!
1: Skontrolujte, na ktorom zariadení hráte
2: Otvorte webový prehrávač v režime inkognito
3: Vymazanie údajov prehliadania
6: Skontrolujte rozšírenia prehľadávača
8: Použite desktopovú aplikáciu Spotify
Predtým, ako sa ponoríme do niečoho pokročilého, skontrolujte, či má váš internet pripojenie. Skontrolujte tiež, či váš počítač a webový prehrávač Spotify neboli práve stlmené.Oprava 1: Skontrolujte, na ktorom zariadení hráte
Spotify môžete hrať na telefóne, počítači alebo dokonca na inteligentných televízoroch a displejoch. Ak sa prihlásite do rovnakého účtu, budete môcť spravovať a prepínať medzi zariadeniami, na ktorých chcete prehrávať hudbu. Niekedy sa vám zdá, že webový prehrávač Spotify nefunguje, je to preto, že hrá na inom zariadení.
Jednoducho môžete skontrolovať, na ktorom zariadení prehrávate hudbu kliknite na ikonu vľavo od ikony reproduktora . Uvidíte aktuálne zariadenie, na ktorom Spotify prehráva hudbu. Ak to nie je váš prehliadač, stačí kliknite na Tento webový prehliadač potom by mal váš webový prehrávač Spotify teraz fungovať.
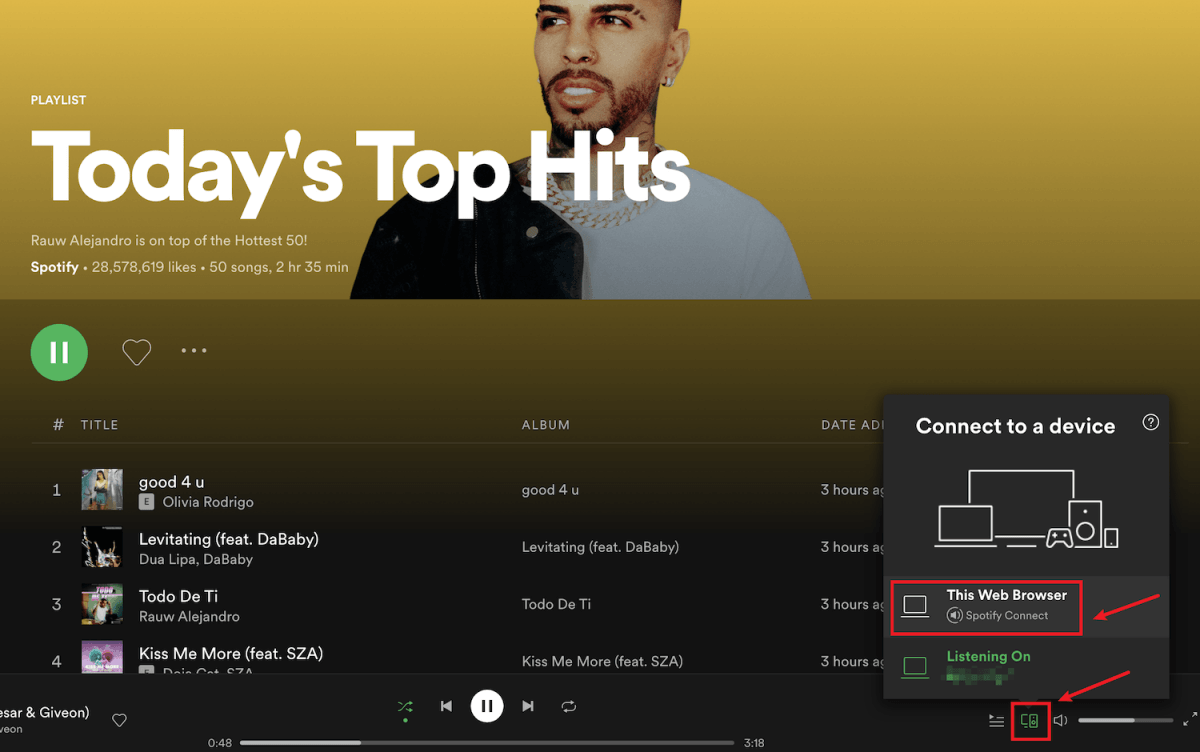
Ak sa tým problém nevyrieši, skontrolujte nasledujúcu opravu.
Oprava 2: Otvorte webový prehrávač v režime inkognito
Mnoho používateľov dokázalo znova spustiť webový prehrávač Spotify tým, že ho používa v režime inkognito, takže to určite stojí za vyskúšanie.
Ak chcete otvoriť okno inkognito vo väčšine prehliadačov, je potrebné najskôr kliknite na ikonu s tromi bodkami alebo čiarou s tromi čiarkami v pravom hornom rohu prehliadača . Potom by ste mali nájsť možnosť Nové okno inkognito, nové súkromné okno , alebo niečo podobné.
Môžete tiež použiť klávesové skratky na otvorenie okna inkognito.
- Chrome a Microsoft Edge : Ctrl a Shift a N
- Firefox : Ctrl a Shift a P
Ak váš webový prehrávač Spotify nefunguje ani v režime inkognito, vyskúšajte ďalšiu opravu.
Oprava 3: Vymazanie údajov prehliadania
Váš prehliadač môže niekedy mať chybu, ale nie webový prehrávač Spotify. Môžete vyčistiť súbory cookie, históriu prehliadania a vyrovnávaciu pamäť prehliadača, aby ste zistili, či to pomáha.
Nižšie uvádzame príklad toho, ako vymazať údaje prehliadania v prehliadači Chrome. V prípade ostatných prehľadávačov by kroky mali byť podobné.
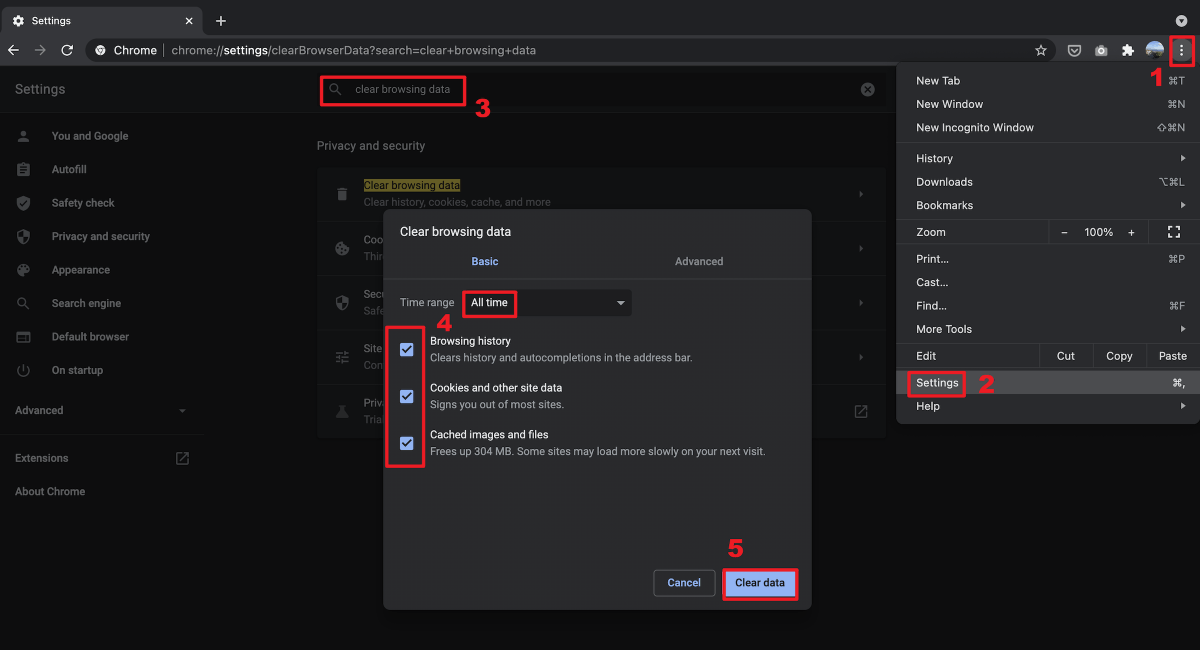
Vo väčšine prehľadávačov tiež môžete otvorte novú prázdnu kartu , potom použite klávesovú skratku Ctrl a Posun a Odstrániť posunúť vyššie uvedené okno.
Ak vymazanie údajov o prehliadaní váš problém nevyrieši, prejdite na ďalšiu opravu.
Oprava 4: Použite VPN
Cestovali ste do inej krajiny a zistili ste, že váš webový prehrávač Spotify už nefunguje? Je to pravdepodobne preto, že váš webový prehrávač Spotify ešte neaktualizoval polohu.
Bohužiaľ neexistuje spôsob, ako jednoducho zmeniť oblasť, v ktorej sa nachádzate, kvôli problémom s autorskými právami a prístupom. Môžete však použiť VPN na odblokovanie Spotify a vychutnať si hudbu, nech ste kdekoľvek. Ak hľadáte spoľahlivú službu VPN, máme niekoľko odporúčaní:
- NordVPN
- Surfshark
- CyberGhost
- ProtonVPN
Ak použitie siete VPN váš problém nevyrieši, vyskúšajte ďalšiu opravu.
Oprava 5: Povoliť webový prehrávač
Ak sa ti zobrazí chyba Prehrávanie chráneného obsahu nie je povolené keď váš webový prehrávač Spotify nefunguje, musíte webový prehrávač povoliť manuálne. Postup:
V prehliadači Chrome:
- Vložiť chrome: // nastavenia / obsah do panela s adresou prehliadača a potom stlačte Zadajte kľúč.
- Posuňte zobrazenie nadol, kým sa nezobrazí možnosť Ďalšie nastavenia chráneného obsahu . Potom kliknite na ikonu rozbaľovacia ikona .

- Vyhľadajte možnosť Chránený obsah a potom kliknite na ikonu ikona rozbalenia .

- Prepnite prepínacie tlačidlo doprava umožniť webom hrať chránený obsah.

V prehliadači Firefox:
- Vložiť o: preferencie # obsah do panela s adresou prehliadača a potom stlačte Zadajte kľúč.
- Typ DRM na vyhľadávacom paneli a potom začiarknite políčko Prehrávajte obsah ovládaný technológiou DRM .

Oprava 6: Skontrolujte rozšírenia prehľadávača
Jedným z možných dôvodov, prečo váš webový prehrávač Spotify nefunguje, je ten, že ho môžu blokovať vaše rozšírenia prehľadávača. Mnoho používateľov uviedlo, že webový prehrávač Spotify je schopný znova pracovať vypnúť rozšírenia blokujúce reklamy , takže stojí za to to určite vyskúšať.
Ak nepoužívate žiadne rozšírenie na blokovanie reklám, kontrola ďalších rozšírení by ešte mohla pomôcť. Môžeš postupne vypnite rozšírenia prehľadávača a potom problém vyskúšajte . Ak môžete po vypnutí určitého rozšírenia prehrávať hudbu cez webový prehrávač Spotify, viete, že to je problém. Zvážte odinštalovanie tohto rozšírenia, jeho aktualizáciu alebo hľadanie alternatívy.
Oprava 7: Vyprázdnenie DNS
Vypláchnutím DNS sa vyčistí vaša medzipamäť DNS. Keď váš počítač potrebuje prístup na web, bude musieť znova získať adresu zo servera DNS. Toto môže váš webový prehrávač Spotify vrátiť späť do práce, ak boli údaje medzipamäte DNS neplatné alebo poškodené. Tu je postup:
- Stlačte tlačidlo Kľúč s logom Windows a R na klávesnici a vyvolajte pole Spustiť.
- Typ cmd , potom stlačte Posun a Zadajte zároveň. Ak sa zobrazí výzva na povolenie, kliknite na tlačidlo Áno .

- Kópia ipconfig / flushdns a vložte ju do vyskakovacieho okna. Potom stlačte Zadajte .

- Vaša medzipamäť DNS je úspešne vymazaná.

Ak táto oprava problém nevyrieši, vyskúšajte poslednú opravu.
Oprava 8: Použite desktopovú aplikáciu Spotify
Inštalácia aplikácie do počítača, keď je k dispozícii verzia webovej stránky, sa môže javiť ako zbytočná, ale stále je na výber, keď váš webový prehrávač Spotify nebude fungovať hladko. The Aplikácia Spotify pre počítač je veľmi podobný webovému prehrávaču a ľahko sa používa, navyše ponúka vyššiu kvalitu zvuku ako webový prehrávač, takže môžete zvážiť použitie namiesto webového prehrávača.
Dúfajme, že tento článok vyrieši váš problém a vy teraz môžete hrať hudbu Spotify prostredníctvom webového prehrávača! Ak máte akékoľvek otázky alebo návrhy, neváhajte zanechať komentár!













