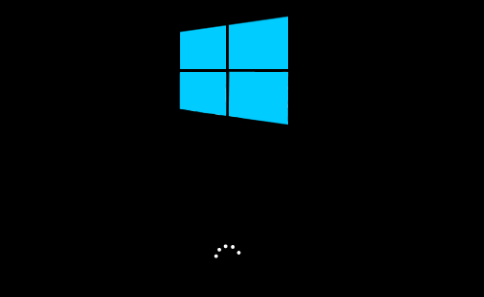
Rýchlo spustite systém Windows 10 automatickou aktualizáciou ovládačov pomocou Vodič Easy .
Ste frustrovaní z problém s pomalým zavádzaním systému Windows 10 ? Mnohí používatelia zápasia s týmto problémom, najmä ak inovovali na inováciu systému Windows 10 zo staršej verzie systému Windows. Ale nebojte sa. Zostavili sme niekoľko jednoduchých a užitočných metód, ktoré zvyčajne problém vyriešia.
Ako opravím pomalé spúšťanie systému Windows 10?|_+_||_+_|
- Zakázať rýchle spustenie
- Zakázať procesy s vysokým vplyvom na spustenie
- Aktualizujte ovládač grafickej karty
- Vykonajte čistú inštaláciu systému Windows 10
Metóda 1: Zakážte rýchle spustenie
|_+_||_+_||_+_|Prvou rýchlou a jednoduchou metódou na vyriešenie problému je zakázanie rýchleho spustenia na vašom zariadení so systémom Windows 10.
Rýchle spustenie je predvolene povolená funkcia v systéme Windows 10. Má skrátiť čas spustenia predbežným načítaním niektorých informácií o zavádzaní pred vypnutím počítača. Funguje to podobne ako hibernácia. Mnohí používatelia však uviedli, že to spôsobuje problémy.
|_+_| |_+_||_+_|
|_+_| |_+_||_+_|1) Typ možnosť napájania vo vyhľadávacom poli na Štart a potom kliknite na Nastavenia napájania a spánku .
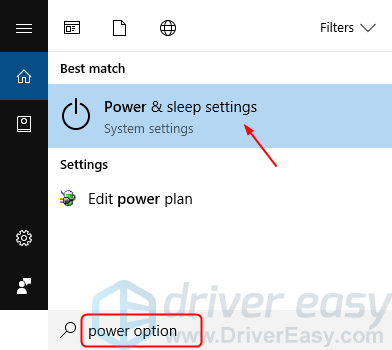
|_+_| |_+_||_+_|
|_+_| |_+_||_+_|2) Kliknite Vyberte, čo robí tlačidlo napájania .
|_+_| |_+_||_+_|
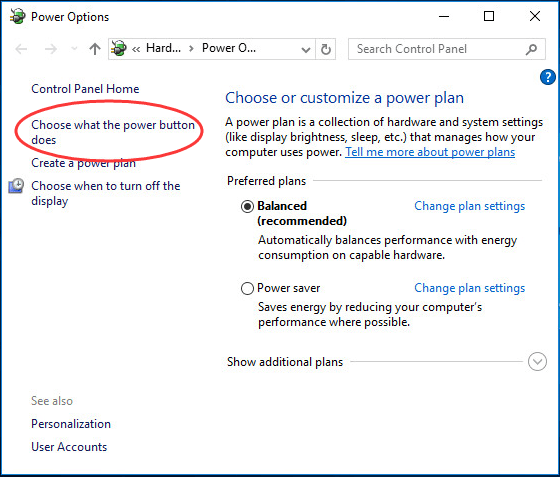
|_+_| |_+_||_+_|
|_+_| |_+_||_+_|
|_+_| |_+_||_+_|3) Kliknite Zmeňte nastavenia, ktoré sú momentálne nedostupné .
|_+_| |_+_||_+_|
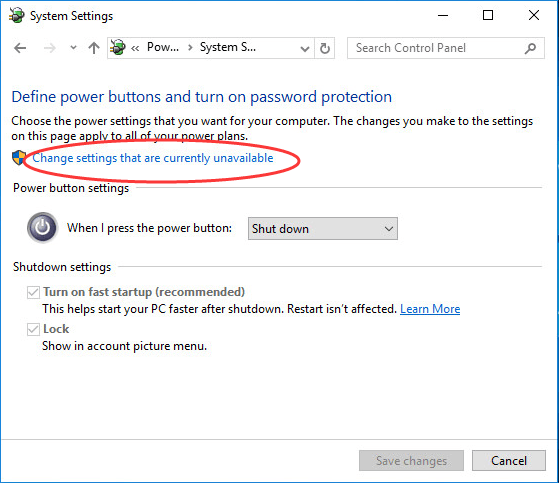
|_+_| |_+_||_+_|
|_+_| |_+_||_+_|
|_+_| |_+_||_+_|4) Zrušte začiarknutie Zapnúť rýchle spustenie (odporúča sa) . Potom kliknite Uložiť zmeny .
|_+_| |_+_||_+_|
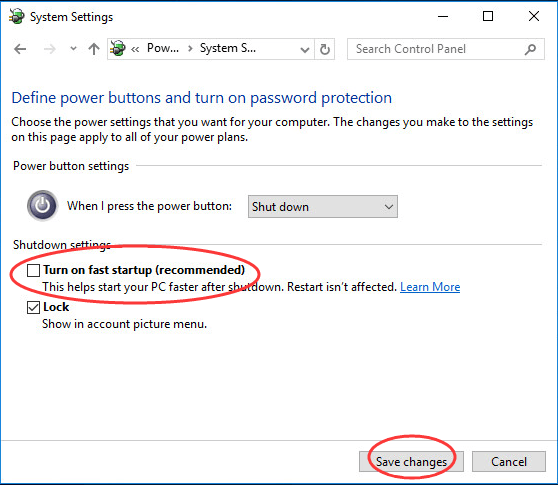
|_+_| |_+_||_+_|
5) Reštartujte svoje zariadenie so systémom Windows 10 a skontrolujte, či sa rýchlo spúšťa.Ak stále dochádza k pomalému zavádzaniu, môžete prejsť na našu ďalšiu metódu.
|_+_|
Metóda 2: Zakázanie procesov s vysokým vplyvom na spustenie
|_+_||_+_||_+_|Niektoré nepotrebné procesy s vysokým vplyvom na spustenie môžu spôsobiť pomalé spúšťanie počítača so systémom Windows 10. Tieto procesy môžete zakázať, aby ste problém vyriešili.
|_+_| |_+_||_+_| Poznámka: Okrem kľúčového bezpečnostného softvéru.
|_+_| |_+_||_+_|
|_+_| |_+_||_+_|1) Na klávesnici stlačte Shift + Ctrl + esc kľúče súčasnečas na otvorenie Správca úloh .
|_+_| |_+_||_+_|
|_+_| |_+_||_+_|2) Kliknite Začiatok a uvidíte, aké nepotrebné procesy sú povolené s vysokým vplyvom na spustenie.
|_+_| |_+_||_+_|
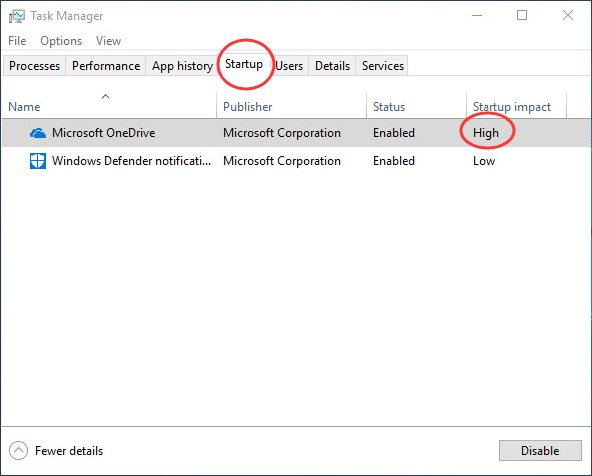
|_+_| |_+_||_+_|
|_+_| |_+_||_+_|
|_+_| |_+_||_+_|3) Kliknite pravým tlačidlom myši na všetky procesy, ktoré je potrebné vypnúť. Potom kliknite Zakázať a zatvorte okno.
|_+_| |_+_||_+_|
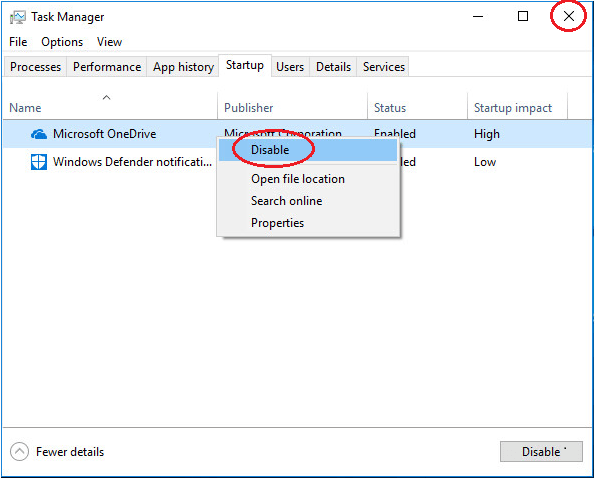
|_+_| |_+_||_+_|
|_+_| |_+_||_+_| |_+_||_+_|
4) Reštartujte počítač so systémom Windows 10 a skontrolujte, či sa rýchlo spúšťa.Ak sa stále spúšťa pomaly, môžete prejsť na našu tretiu metódu.
|_+_| |_+_||_+_|
Metóda 3: Aktualizujte ovládač grafickej karty
Ak sú na vašom počítači so systémom Windows 10 nejaké staré alebo poškodené ovládače, môže to spôsobiť pomalé spúšťanie počítača. Ak chcete vyriešiť svoj problém, môžete aktualizovať ovládače zariadenia.
|_+_| |_+_||_+_|
|_+_| |_+_||_+_|Môžete to urobiť manuálne stiahnutím najnovších ovládačovz oficiálnej webovej stránky výrobcu grafickej karty. Budete musieť nájsť presnesprávny vodič však.Ak si nie ste istí, hrať sa s vodičmiručne,alebo ak chcete ušetriť nejaký čas, môžete použiť Vodič Easy robiť to automaticky.
jeden) Stiahnuť ▼ a nainštalujte Driver Easy.
2) Spustite Driver Easy a kliknite Skenovanie teraz tlačidlo. Driver Easy potom prehľadá váš počítač a zistí všetky problémové ovládače. Zvukový ovládač nie je výnimkou.
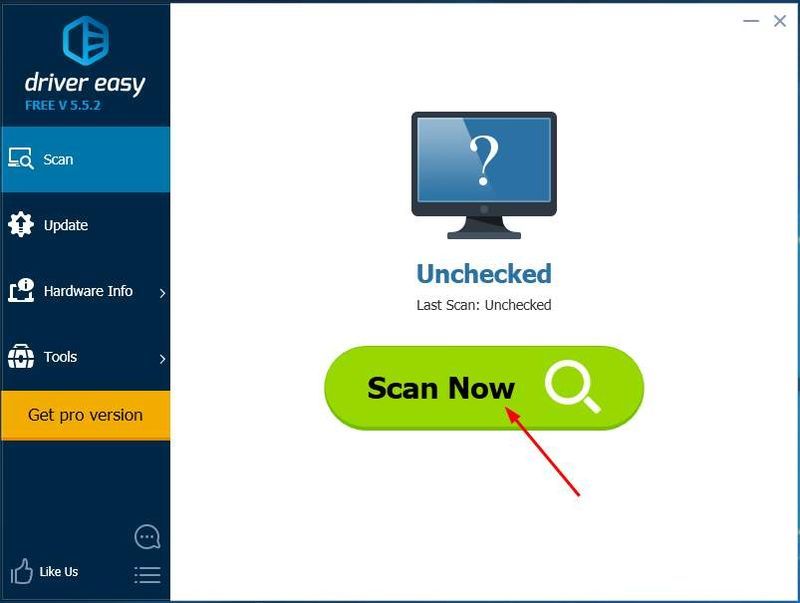
3) Clízať Aktualizovať všetko automaticky stiahnuť a nainštalovať správnu verziu všetky ovládače, ktoré vo vašom systéme chýbajú alebo sú zastarané (to si vyžaduje Verzia Pro – po kliknutí na tlačidlo Aktualizovať všetko sa zobrazí výzva na aktualizáciu).
Poznámka : Môžete to urobiť zadarmo, ak chcete, ale je to čiastočne manuálne.
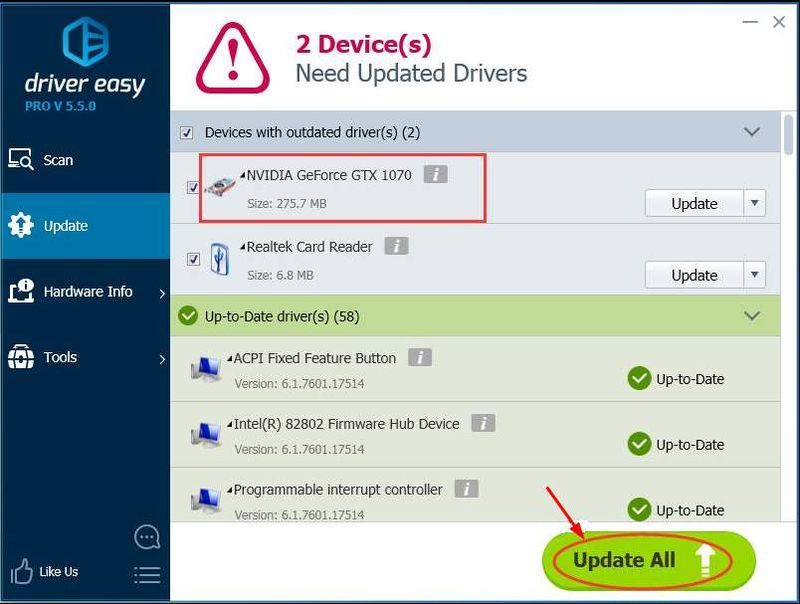
4) Reštartujte počítač so systémom Windows 10 a skontrolujte, či sa rýchlo spúšťa.
Metóda 4: Vykonajte čistú inštaláciu systému Windows 10
|_+_| |_+_||_+_|
|_+_| |_+_||_+_|Ak žiadny z predchádzajúcich troch tipov nefungoval, môžete sa rozhodnúť pre čistú inštaláciu systému Windows 10 do počítača.
|_+_| |_+_||_+_|
|_+_| |_+_||_+_|Pozrite si časť Ako vykonať čistú inštaláciu systému Windows 10 .
Dúfajme, že podľa vyššie uvedených metód nájdete riešenie, ktoré vám vyhovuje, aby sa váš počítač znova rýchlo spustil.
|_+_| |_+_||_+_|
- Windows 10

![[VYRIEŠENÉ] Darkest Dungeon 2 stále padá na PC](https://letmeknow.ch/img/knowledge/11/darkest-dungeon-2-keeps-crashing-pc.jpg)




