'>
Nie je to príjemný zážitok, keď prevádzkujete Sea of Thieves, ale uviazol na obrazovke načítania . Nebojte sa, nie ste sami. Pre tento problém je potrebné reštartovať hru a počkať. Nie vždy to však pomôže. Ideálnym stavom by bolo, keby vývojári vydali najnovšiu verziu, ktorá by tento problém vyriešila, ale nemáme také šťastie.
Najprv by ste mali urobiť, aby ste sa ubezpečili, že váš operačný systém Windows je aktuálny a spĺňa minimálne požiadavky.
Minimálna požiadavka pre Sea of Thieves
| THE | Windows 10 |
| CPU | Intel Core i3 2,0 GHz / AMD Athlon IIT X3 455 |
| Miesto na pevnom disku | 9 GB |
| Grafická karta | NVIDIA GeForce GTX 660 / AMD Radeon HD 7850 |
| RAM | 4 GB |
Ako skontrolovať dostupnosť aktualizácií:
- Stlačte tlačidlo Windows Key + I a kliknite Aktualizácia a zabezpečenie .

- Kliknite Skontroluj aktualizácie .
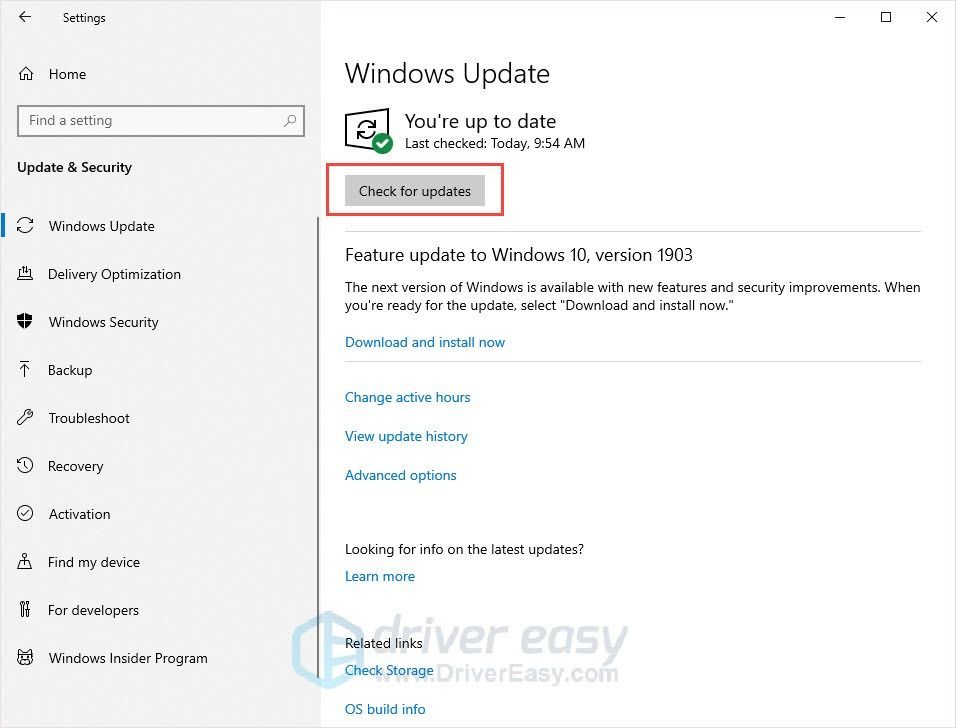
Vyskúšajte tieto opravy:
K dispozícii je pre vás 7 opráv. Možno nebudete musieť vyskúšať všetky; jednoducho sa prepracujte v zozname, kým nenájdete ten, ktorý vám vyhovuje.
- Spustiť ako správca
- Vykonajte reset aplikácie
- Zmeňte čas a región
- Spustite program Powershell
- Použite VPN
- Aktualizujte svoje ovládače a programy
- Zakázať nekompatibilné aplikácie
Oprava 1: Spustiť ako správca
Dôvodom problému môže byť problém s oprávnením. Vďaka prístupu s vysokou integritou môže Sea of Thieves plne využívať jeho funkcie, preto spustite hru ako správca a zistite, či sa tým problém vyrieši.
- Ukončite Zlodejské more.
- Pravým tlačidlom myši kliknite na ikonu Sea of Thieves a kliknite na ikonu Vlastnosti .
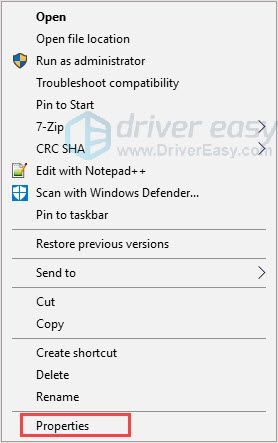
- Pod Kompatibilita karta, začiarknuť Spustite tento program ako správca . Potom kliknite Ok .
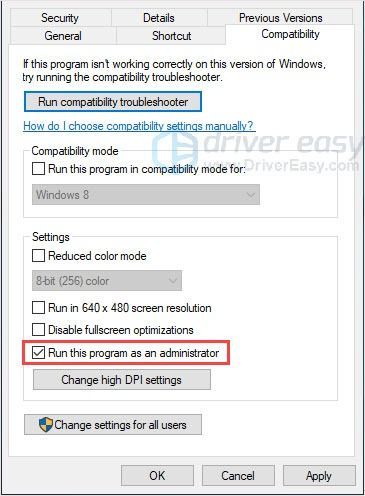
- Spustením hry skontrolujte, či je problém vyriešený alebo nie.
Oprava 2: Vykonajte reset aplikácie
Reset Sea of Thieves je dobrou voľbou na vyskúšanie. Táto metóda vráti hru do pôvodných nastavení, čo môže vyriešiť problém s načítaním obrazovky.
- Vyčistite odinštalovanie Sea of Thieves.
- Stlačte tlačidlo Windows Key + R spolu.
- Napíš „ wsreset.exe ”A stlačte Zadajte .
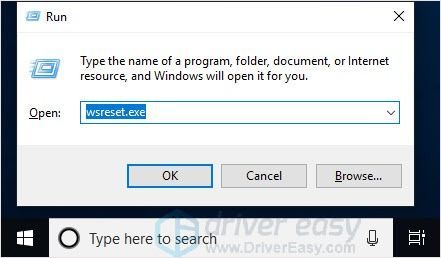
- Stiahnite a nainštalujte si Sea of Thieves.
- Stlačte tlačidlo Kláves Windows + I spolu a kliknúť Aplikácie .
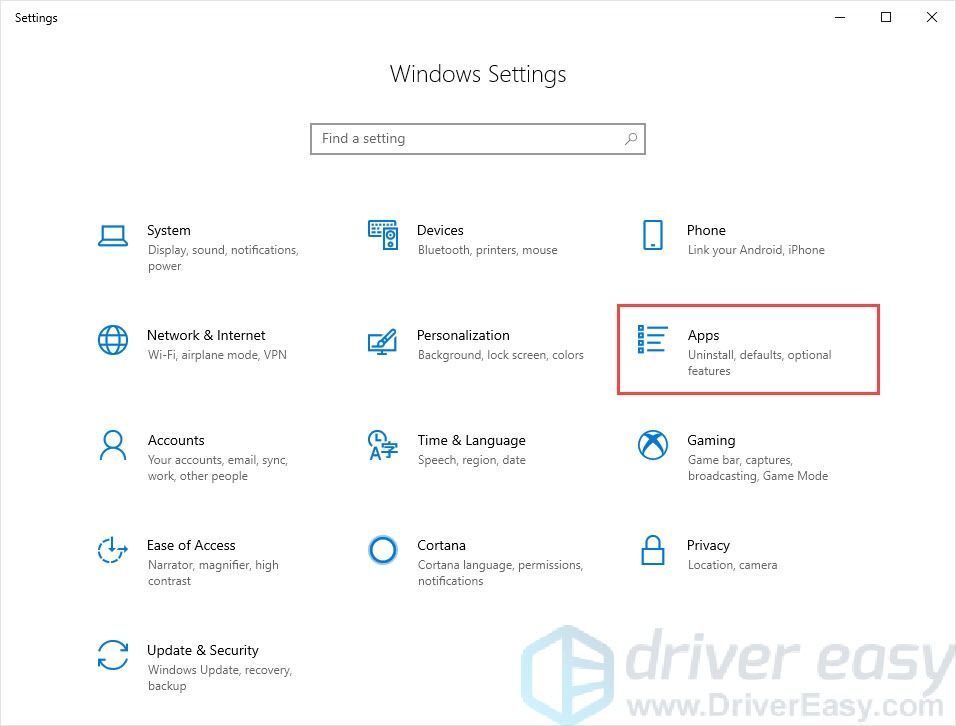
- Nájdite a kliknite Sea of Thieves na zozname.
- Kliknite Pokročilé nastavenia a kliknite Resetovať .
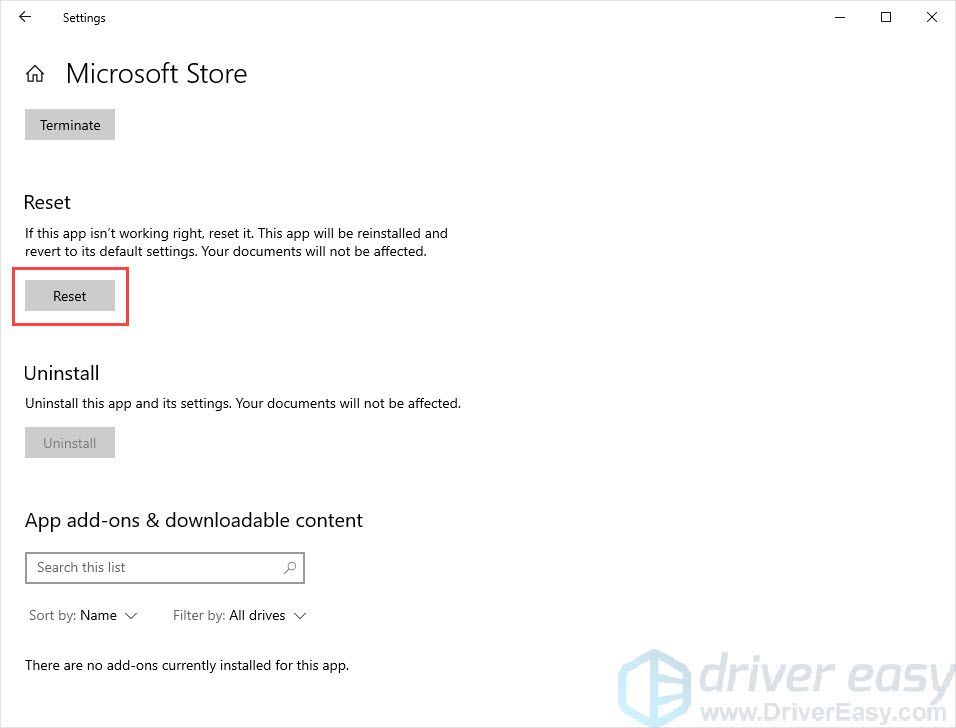
- Spustite Sea of Thieves na kontrolu.
Oprava 3: Zmena času a regiónu
Je možné, že problém s prilepením na obrazovku načítania je spôsobený nesprávnym časom a oblasťou. Po spustení hry Sea of Thieves bude hra automaticky porovnávať dátum a čas prostredníctvom internetu. Ak sa časové pásmo vášho počítača líši od vašej oblasti, načítanie pripojenia sa nemusí načítať a spôsobiť problém.
Zoznámte sa s časom, ktorý sa zobrazuje na obrazovke. Ak sa líši od vašej oblasti, môžete problém vyriešiť pomocou pokynov uvedených nižšie.
- Stlačte tlačidlo Kľúč Windows + Ja a kliknem Čas a jazyk .
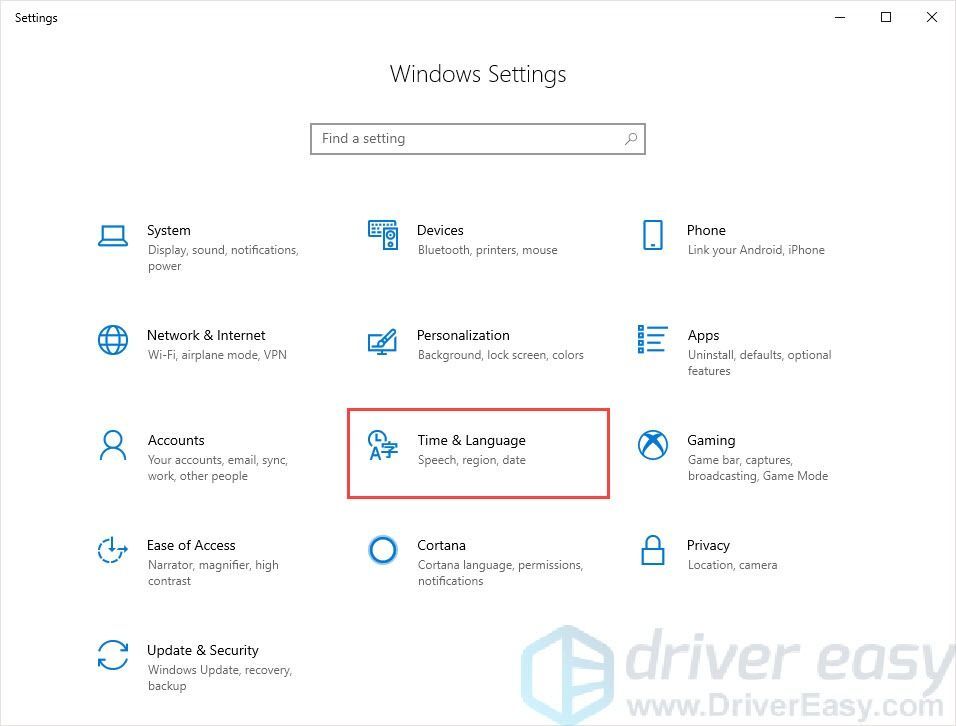
- Otvor Nastaviť čas automaticky tlačidlo.
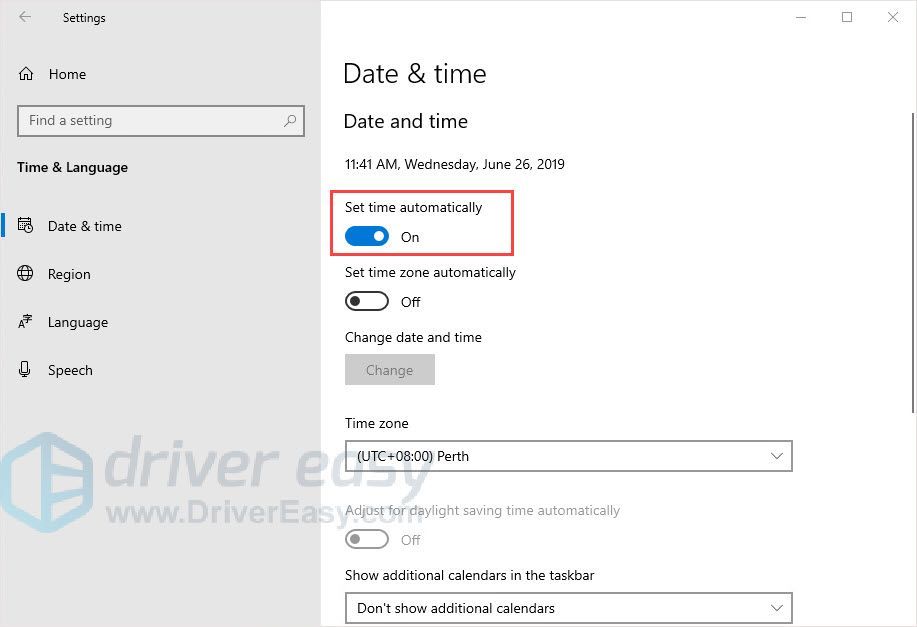
- Skontrolujte svoje časové pásmo a dátum.
- Kliknite Región a skontrolujte, či je váš región opravený.
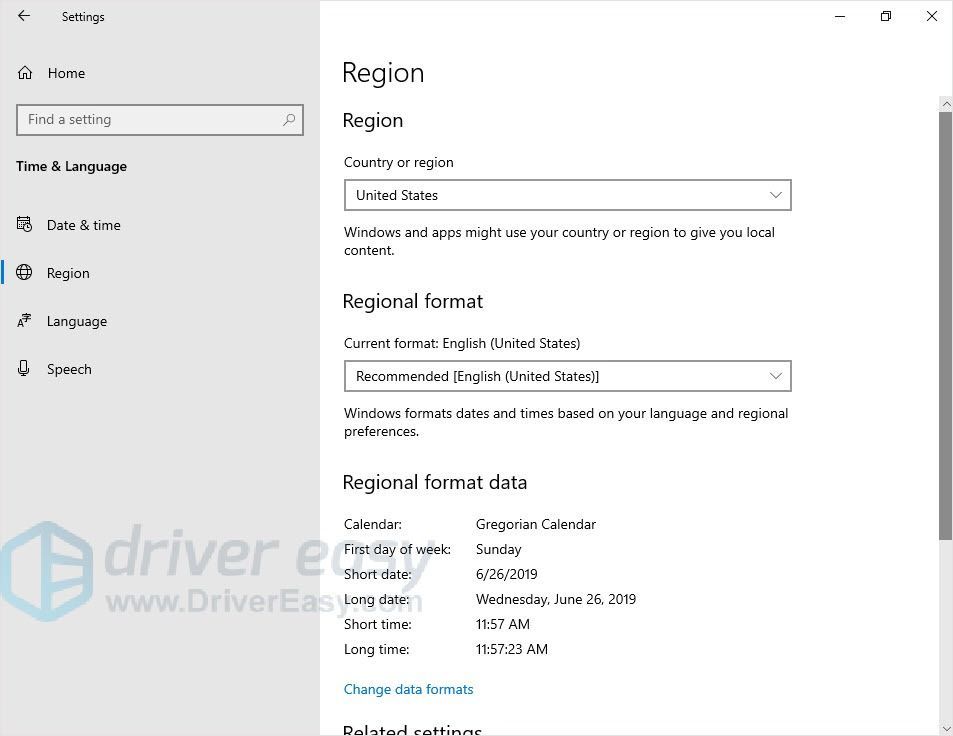
- Reštartujte počítač
- Spustite Sea of Thieves na kontrolu.
Oprava 4: Spustenie programu Powershell
Okrem týchto základných opráv môžete pomocou aplikácie Powershell vynútiť spustenie aplikácie požadovaným spôsobom.
- Stlačte Windows + R otvorte okno Spustiť.
- Napíšte „powerhell“ a stlačte Zadajte .
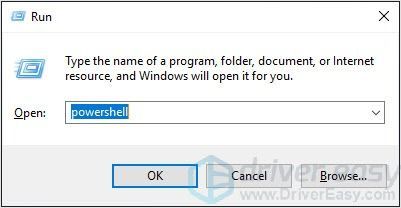
- Skopírujte a vložte nasledujúce do okna Powershell a stlačte kláves Enter.
Get-AppXPackage | Foreach {Add-AppxPackage -DisableDevelopmentMode -Register “$ ($ _. InstallLocation) AppXManifest.xml”} - Spustite Sea of Thieves na kontrolu.
Oprava 5: Použite VPN
Problém „zaseknutý na obrazovke načítania“ môže byť spôsobený problémom s internetom. Je možné, že tieto situácie môžu interpretovať vaše pripojenie k herným serverom: servery sú plné, vaša oblasť má určité obmedzenia, ktoré môžu mať vplyv na pripojenie, atď. Potom môžete na vyriešenie problému použiť službu VPN. VPN môže obísť geografické obmedzenia a umožní vám priame spojenie so serverom na ľubovoľných miestach sveta.
Môžete použiť VPN, ktorú už máte. Ak ju nemáte, odporúčame vám ju použiť NordVPN .
NordVPN je slávna značka. Jeho umiestnenie na serveri pokrýva 60 krajín a bezpečnosť tejto VPN je absolútne ohromujúca. Má tiež vysokú rýchlosť, ktorá uspokojí vaše potreby.
- Stiahnuť ▼ NordVPN vo vašom prístroji.
- Spustite NordVPN a otvorte ho.
- Pripojte sa k serveru na vybranom mieste.
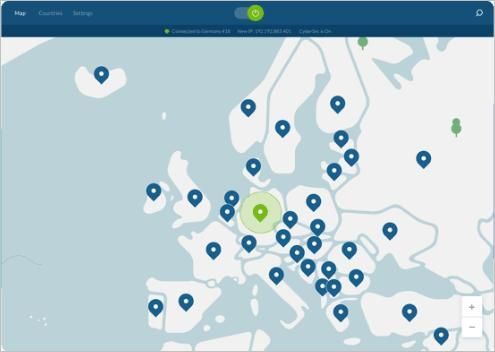
- Spustite Sea of Thieves na kontrolu.
Oprava 6: Aktualizujte svoje ovládače a programy
Zastarané alebo nesprávne ovládače grafickej karty, sieťovej karty, zvukovej karty atď. Môžu spôsobiť problémy. Aktualizácia ovládačov je dobrou voľbou na opravu chýb. Táto metóda vám môže poskytnúť aj lepší herný zážitok.
Možnosť 1 - ručne - Aktualizácia ovládačov týmto spôsobom vyžaduje určité počítačové znalosti a trpezlivosť, pretože online musíte nájsť ten správny ovládač, stiahnuť ho a nainštalovať krok za krokom.
ALEBO
Možnosť 2 - automaticky (odporúčané) - Toto je najrýchlejšia a najjednoduchšia možnosť. Všetko je hotové iba niekoľkými kliknutiami myšou - ľahké, aj keď ste počítačovým nováčikom.
Možnosť 1 - Stiahnite a nainštalujte ovládač manuálne
Zariadenia neustále aktualizujú ovládače. Ak ich chcete získať, musíte prejsť na web výrobcu, vyhľadať ovládače zodpovedajúce vašej špecifickej verzii verzie systému Windows (napríklad Windows 32 bit) a stiahnuť ovládač ručne.
Po stiahnutí správnych ovládačov pre váš systém dvakrát kliknite na stiahnutý súbor a podľa pokynov na obrazovke nainštalujte ovládač.
Možnosť 2 - Automatická aktualizácia ovládačov
Ak nemáte čas, trpezlivosť alebo počítačové znalosti na manuálnu aktualizáciu ovládačov, môžete to urobiť automaticky pomocou aplikácie Driver Easy.
Driver easy automaticky rozpozná váš systém a nájde preň správne ovládače. Nemusíte presne vedieť, v akom systéme je váš počítač spustený, nemusíte riskovať stiahnutie a inštaláciu nesprávneho ovládača a nemusíte sa báť, že pri inštalácii urobíte chybu.
Môžete aktualizovať svoje ovládače automaticky buď ZDARMA alebo Pro verzia Driver Easy. Ale s Pro verzia trvá to iba 2 kliknutia (a získate úplnú podporu a 30-dňovú záruku vrátenia peňazí):
- Stiahnuť ▼ a nainštalujte Driver Easy.
- Spustite Driver Driver a kliknite Skenovanie teraz tlačidlo. Driver Easy potom prehľadá váš počítač a zistí prípadné problémové ovládače.
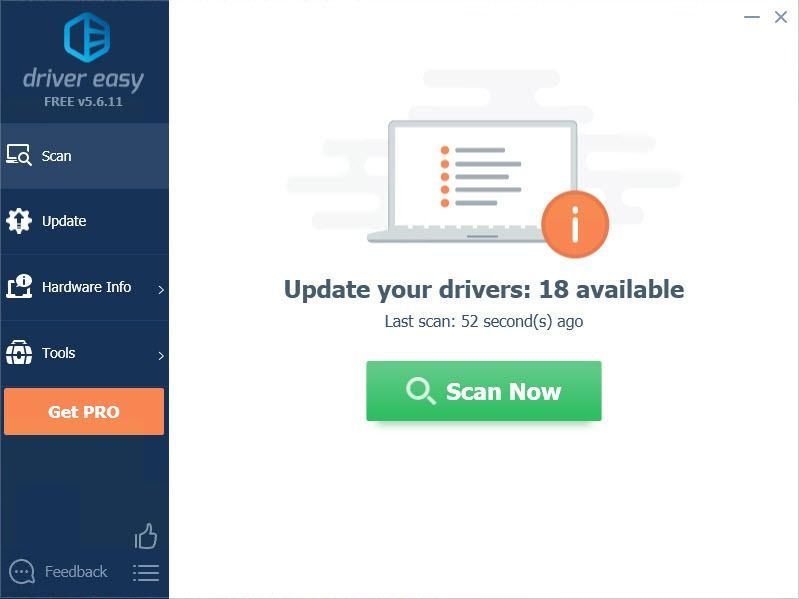
- Kliknite na ikonu Aktualizácia tlačidlo vedľa ovládača na automatické stiahnutie a inštaláciu správnej verzie tohto ovládača (môžete to urobiť vo verzii Free). Alebo kliknite Aktualizovať všetko na automatické stiahnutie a inštaláciu správnej verzie všetko ovládače, ktoré vo vašom systéme chýbajú alebo sú zastarané (vyžaduje sa Pro verzia - výzva na aktualizáciu sa zobrazí po kliknutí na položku Aktualizovať všetko).
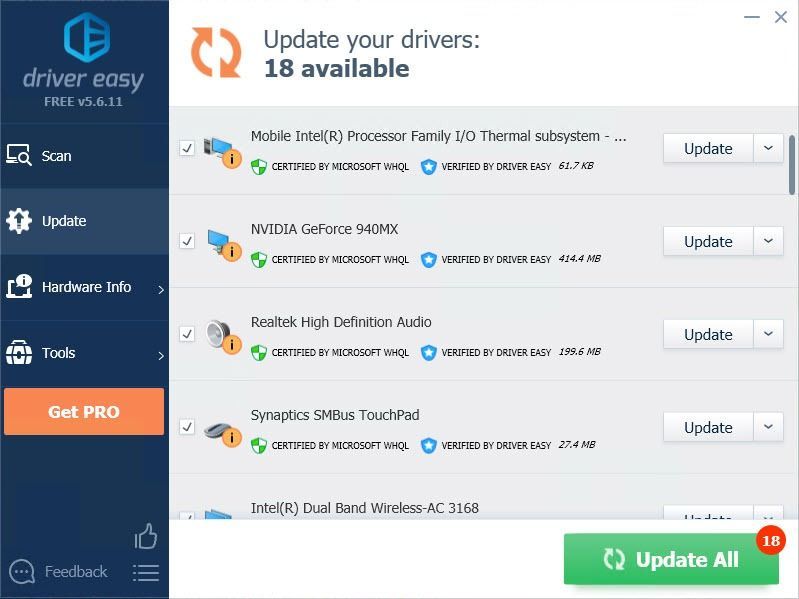
- Spustite Sea of Thieves na kontrolu.
Oprava 7: Zakázanie nekompatibilných aplikácií
Dôvodom problému s uviaznutými na obrazovke môžu byť aplikácie tretích strán. Môžete skúsiť zakázať aplikácie ako AfterBurner, ktoré zobrazujú FPS, OSD, MSI, EVGA atď., A potom reštartovať počítač. Ak to nepomôže, môžete sa tiež pokúsiť deaktivovať antivírusový softvér, ako je napríklad Trend Micro, o ktorom je známe, že spôsobuje konflikty.
DÔLEŽITÉ : Buďte zvlášť opatrní v súvislosti s tým, aké stránky navštevujete, aké e-mailové adresy otvárate a aké súbory si sťahujete, keď je vypnutý antivírus.Dúfame, že vám tieto informácie budú užitočné. A ak máte nejaké nápady, návrhy alebo otázky, neváhajte zanechať komentár nižšie.

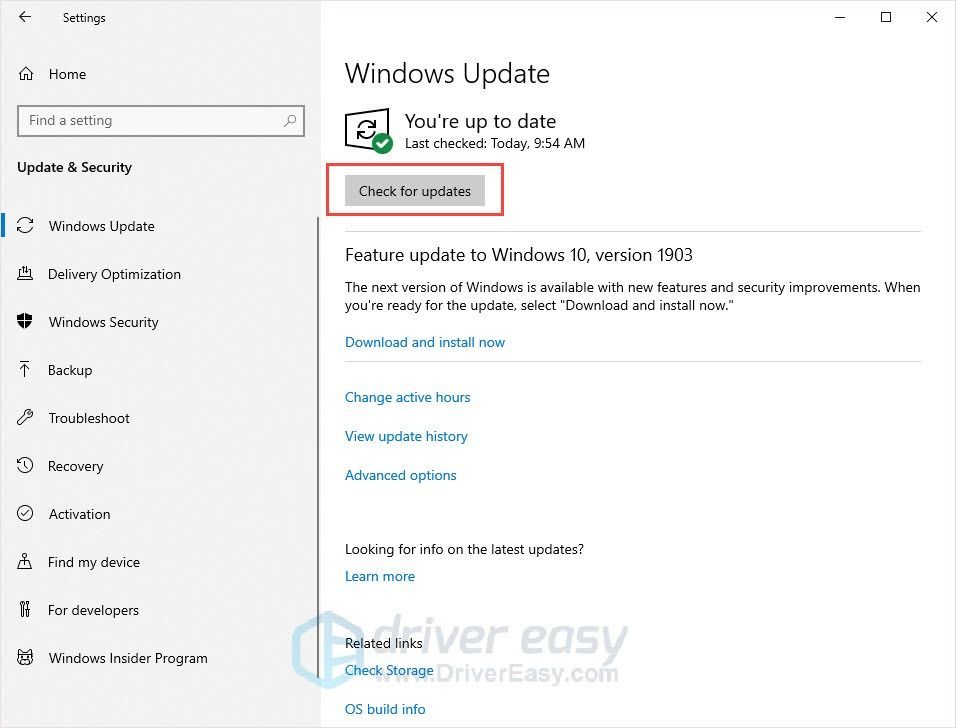
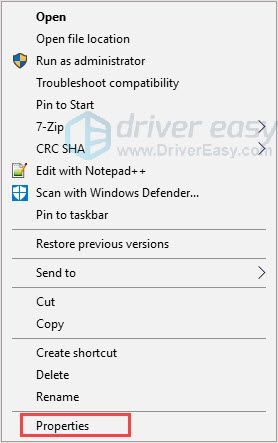
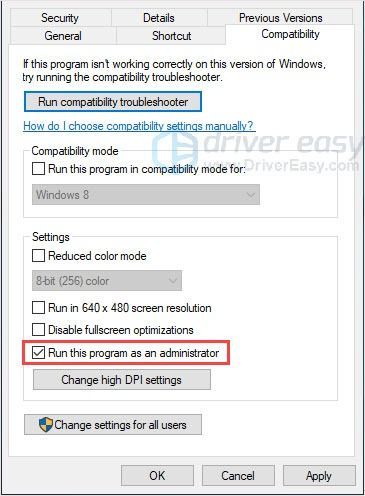
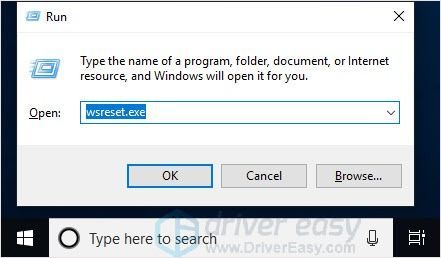
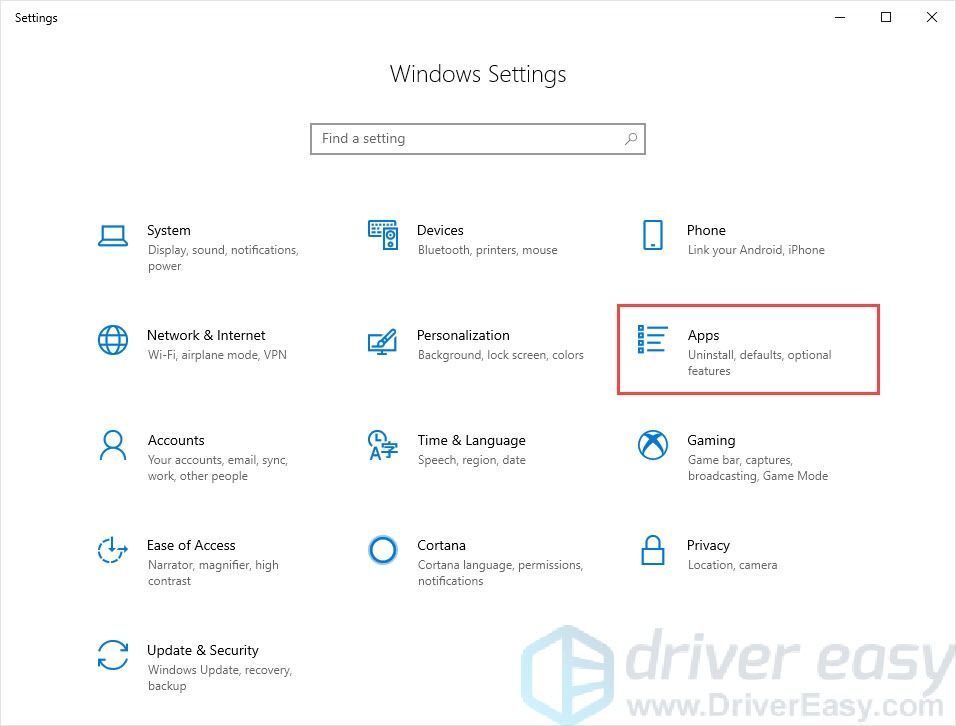
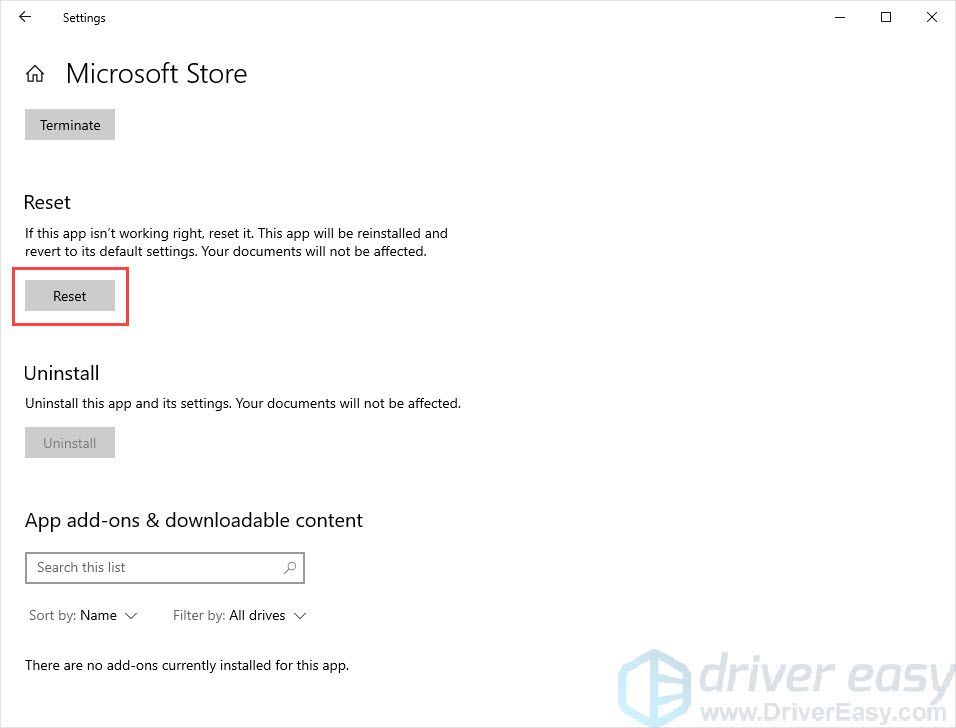
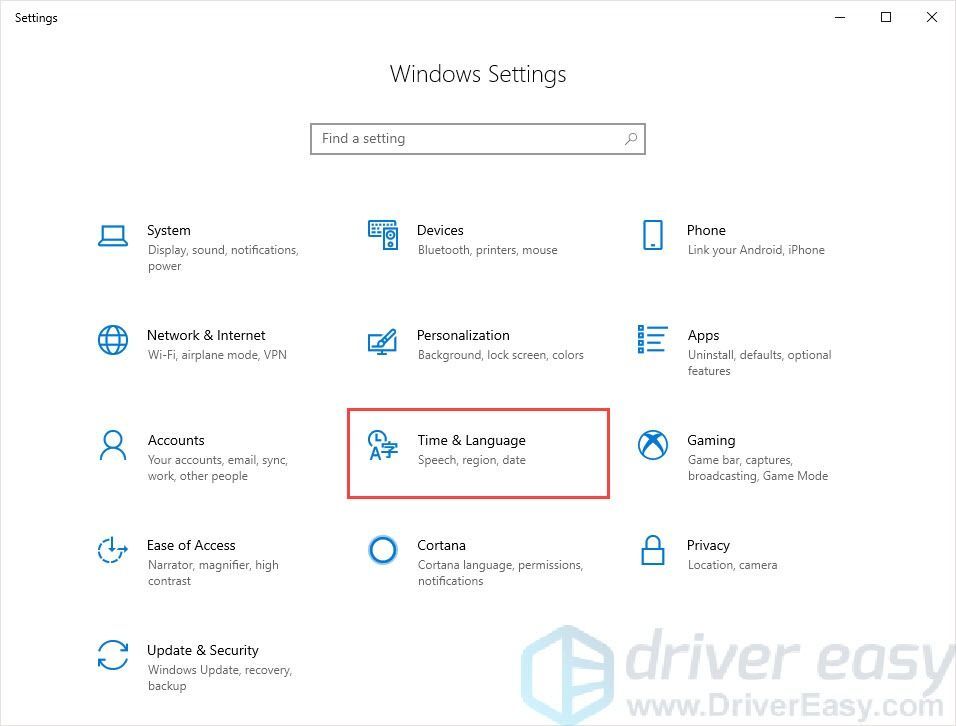
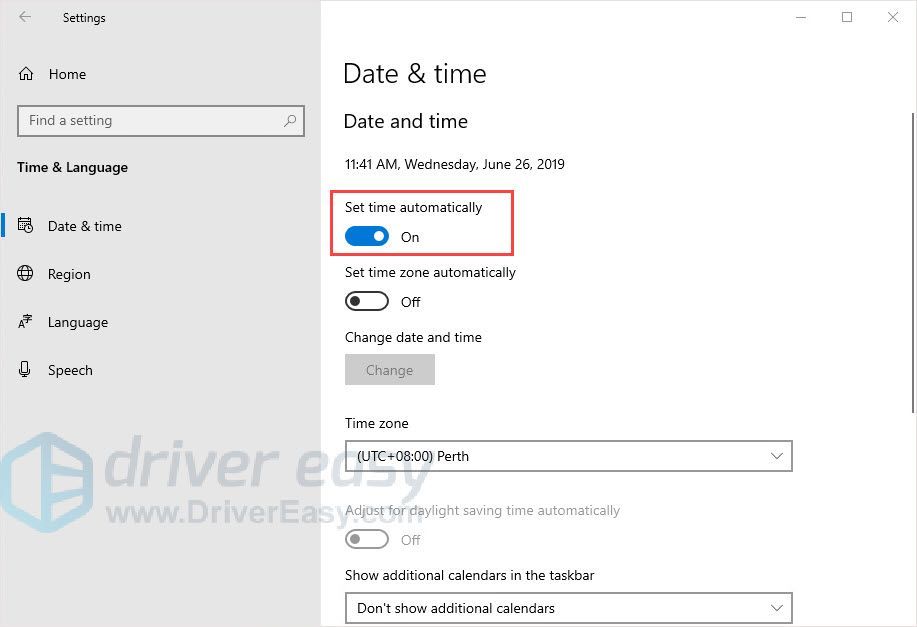
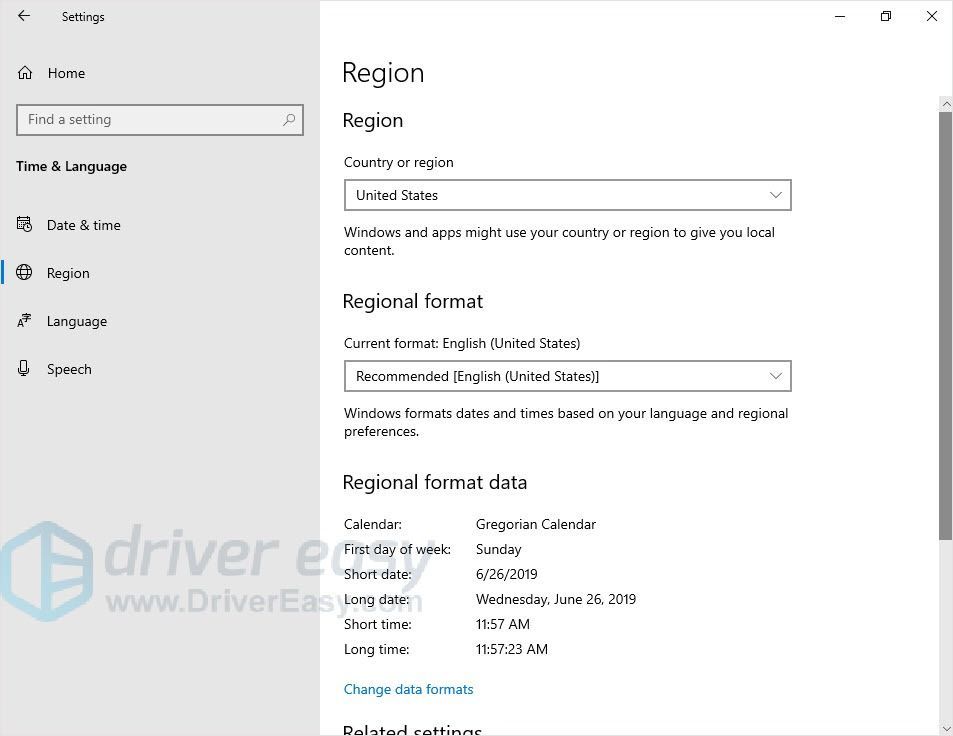
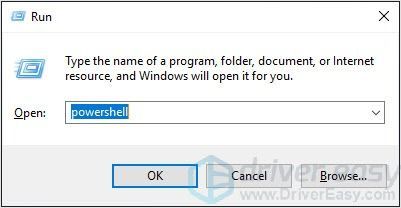
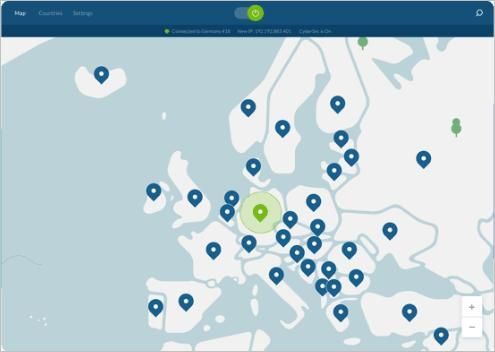
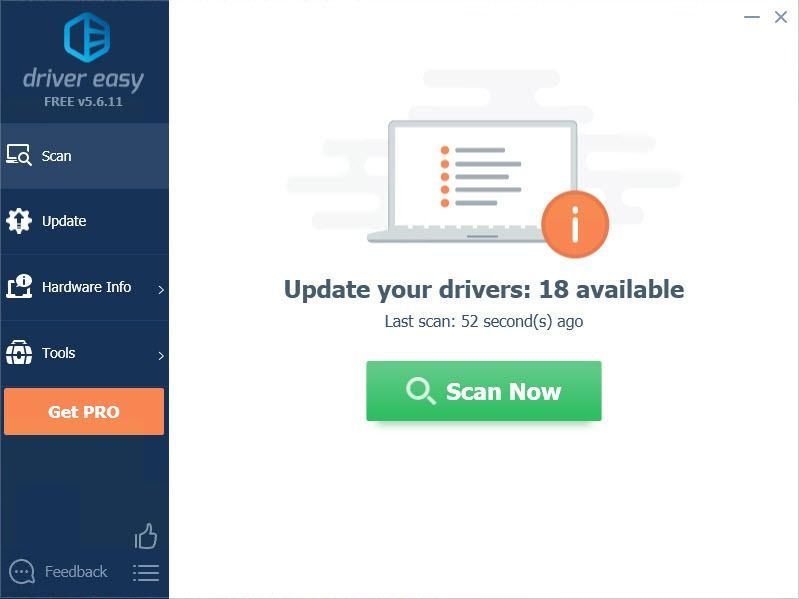
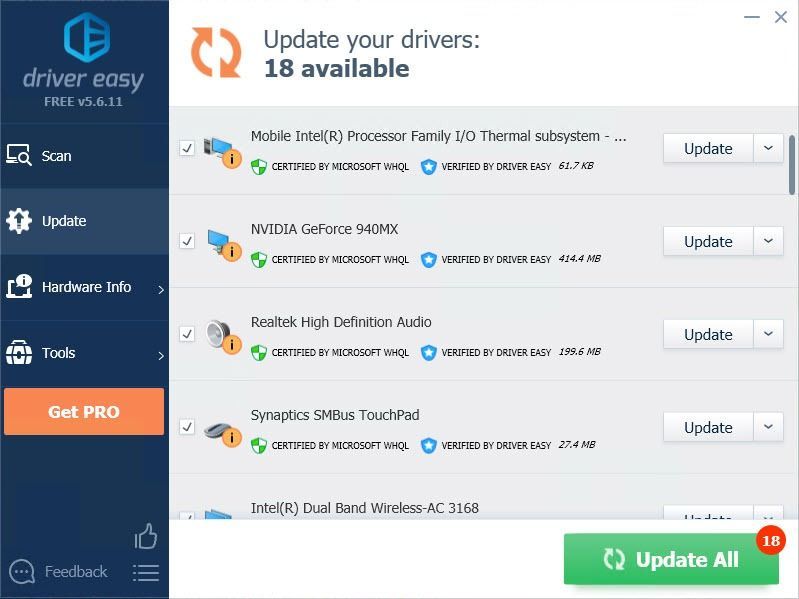


![[SOLVED]Váš ovládač zariadenia nie je kompatibilný s WoW](https://letmeknow.ch/img/knowledge/10/your-device-driver-is-not-compatible-wow.png)



