Prečo je môj Roblox taký oneskorený, aj na dobrom PC v roku 2022 ?! Možno sa čudujete. V skutočnosti nie ste sami. Niekoľko hráčov uviedlo, že pri hraní Robloxu zažívajú nekonzistentné snímky a oneskorenia. Ako potom opraviť oneskorenie Roblox? Nebojte sa, zhromaždili sme pre vás niekoľko opráv.
Vyskúšajte tieto opravy:
Možno ich nebudete musieť vyskúšať všetky; jednoducho prejdite nadol v zozname, kým nenájdete ten, ktorý funguje.
Predtým, ako sa pustíte do riešenia problémov, sa odporúča reštartovať počítač a znova spustiť hru. Niektoré oneskorenia na Robloxe sa dajú ľahko vyriešiť jednoduchým reštartovaním hry.
Oprava 1: Zatvorte nepotrebné programy
Meškanie hry je vo všeobecnosti znakom pomalej hry. Príčinou môže byť príliš veľa programov s vysokým výkonom, ktoré využívajú vaše systémové prostriedky. Pre čo najoptimálnejší zážitok sa odporúča, aby ste pri spustení Roblox zatvorili ostatné programy. Ak to chcete urobiť, vykonajte tieto kroky:
1) Stlačte Ctrl + Shift + esc spolu na klávesnici, aby ste spustili Správca úloh .
2) Z Procesy kliknite na programy, ktorých spúšťanie chcete zastaviť, jeden po druhom a kliknite Ukončiť úlohu .
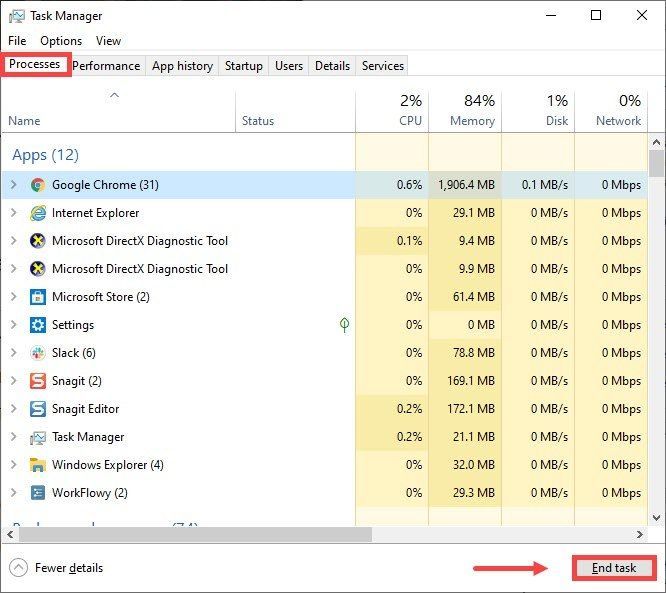
Oprava 2: Odstráňte dočasné súbory
Ako už názov napovedá, dočasné súbory sú druhy súborov, ktoré ukladajú dočasné údaje, ktoré vytvára samotný systém Windows alebo programy, ktoré používatelia používajú. Zaberajú však miesto na pevnom disku, čo spomaľuje váš počítač, čo môže tiež ovplyvniť odozvu na pripojenie. Aby bol váš počítač plynulejší, mali by ste tieto súbory odstrániť a nespôsobí to žiadne problémy. Môžete to urobiť takto:
1) Na klávesnici stlačte tlačidlo Kľúč s logom Windows a R súčasne vyvolať pole Spustiť.
2) Typ %temp% a potom stlačte Zadajte na klávesnici.
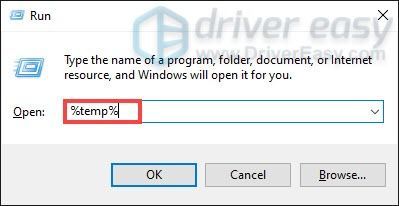
3) Odstráňte všetky súbory v tepl priečinok. (Stlačte Ctrl a TO súčasne vybrať všetky súbory. Potom kliknite pravým tlačidlom myši a vyberte Odstrániť .)
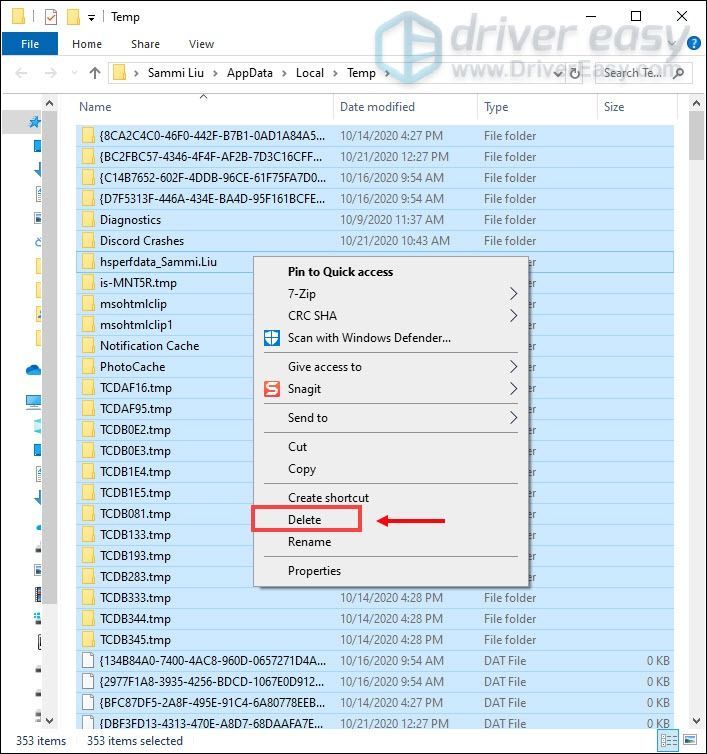
4) Ak sa objaví okno, ktoré hovorí, že Akciu nie je možné dokončiť , jednoducho začiarknite políčko Urobte to pre všetky aktuálne položky a kliknite Preskočiť .
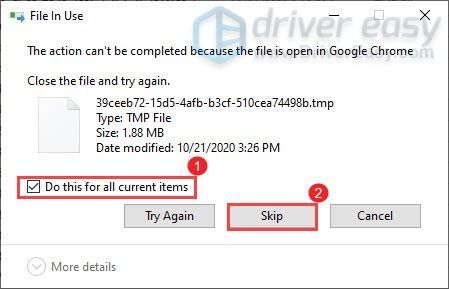
5) Teraz prejdite do svojho Recyklačný kôš z vašej pracovnej plochy. Kliknite naň pravým tlačidlom myši a vyberte Prázdny kôš .
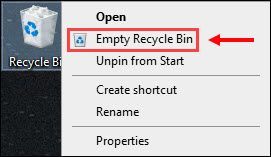
6) Kliknite Áno .
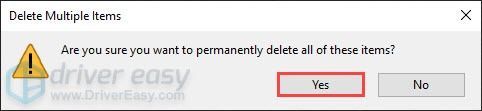
Po odstránení dočasných súborov spustite hru a skontrolujte, či sa oneskorenie znížilo. Ak problém pretrváva, prejdite na ďalšiu opravu.
Oprava 3: Aktualizujte sieťový ovládač
Keď váš Roblox zaostáva, je to vo všeobecnosti znakom pomalého pripojenia. Na vine môže byť váš zastaraný sieťový ovládač, vďaka ktorému bude vaša hra veľmi oneskorená. Ak to chcete opraviť, musíte aktualizovať sieťový ovládač, najmä ak si nepamätáte, kedy ste ho naposledy aktualizovali.
Ako aktualizovať sieťový ovládač
Sieťový ovládač môžete aktualizovať manuálne tak, že prejdete na oficiálnu webovú stránku výrobcu a stiahnete a nainštalujete správny sieťový ovládač pre váš systém.
ALEBO
Ty to dokážeš automaticky s Vodič Easy . Je to užitočný nástroj, ktorý automaticky rozpozná váš systém a nájde preň správny ovládač. S Driver Easy je aktualizácia ovládačov len otázkou niekoľkých kliknutí myšou.
jeden) Stiahnuť ▼ a nainštalujte Driver Easy.
2) Spustite Driver Easy a kliknite na Skenovanie teraz tlačidlo. Driver Easy potom prehľadá váš počítač a zistí všetky zastarané ovládače.
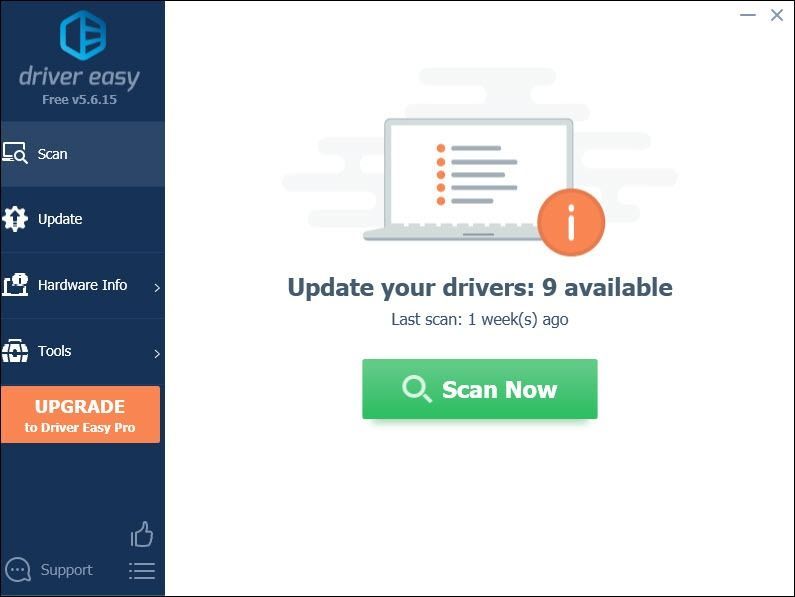
3) Kliknite Aktualizovať všetko automaticky stiahnuť a nainštalovať správnu verziu všetky ovládače, ktoré vo vašom systéme chýbajú alebo sú zastarané.
To si vyžaduje Verzia Pro ktorý prichádza s plná podpora a a 30-dňové vrátenie peňazí záruka. Po kliknutí na tlačidlo Aktualizovať všetko sa zobrazí výzva na inováciu. Ak nechcete upgradovať na verziu Pro, môžete aktualizovať ovládače aj bezplatnou verziou. Všetko, čo musíte urobiť, je stiahnuť si ich jeden po druhom a manuálne nainštalovať.
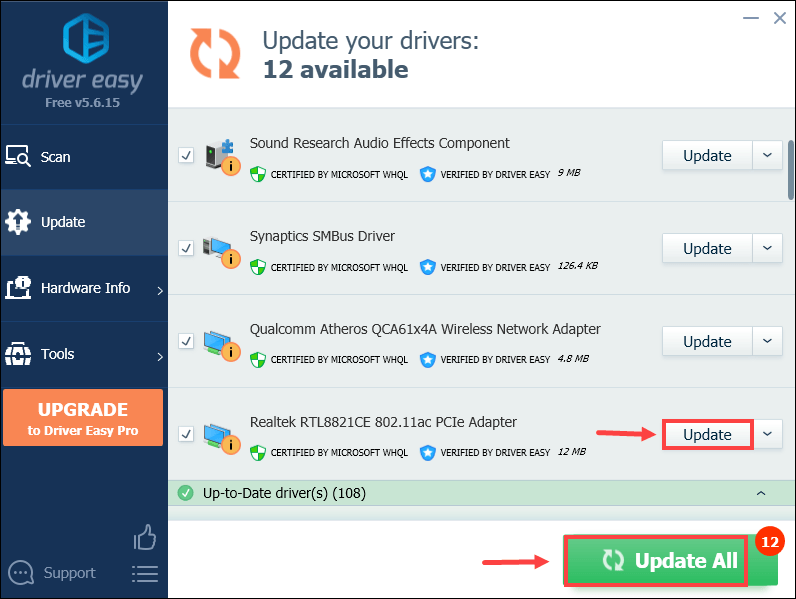 Verzia Pro Driver Easy prichádza s plnou technickou podporou. Ak potrebujete pomoc, kontaktujte Tím podpory Driver Easy pri support@drivereasy.com .
Verzia Pro Driver Easy prichádza s plnou technickou podporou. Ak potrebujete pomoc, kontaktujte Tím podpory Driver Easy pri support@drivereasy.com . Po aktualizácii ovládačov reštartujte počítač, aby sa zmeny prejavili. Dovtedy môžete skontrolovať, či táto akcia pomôže vašej hre fungovať lepšie.
Oprava 4: Použite káblové pripojenie
Na herné účely je výhodnejšie káblové pripojenie pred bezdrôtovým pripojením k internetu. Bezdrôtové pripojenia sú najviac náchylné na rušenie a nie sú také konzistentné ako káblové pripojenia. Ešte dôležitejšie je, že zvyšujú latenciu. Preto, ak je to možné, pri hraní online hry používajte káblové pripojenie.
Ak však nemáte prístup ku káblovému pripojeniu, nebojte sa, nižšie si môžete pozrieť ďalšie opravy.
Oprava 5: Zmeňte nastavenia DNS
Niekedy môže byť váš server DNS od poskytovateľa internetových služieb pomalý alebo nie je správne nakonfigurovaný na ukladanie do vyrovnávacej pamäte, čo môže trochu spomaliť vaše pripojenie. A to môže byť dôvod, prečo je váš Roblox taký oneskorený. Aby ste ušetrili čas pri riešení problémov, mali by ste zmeniť nastavenia DNS.
Tu odporúčame použiť Google DNS:
1) Na klávesnici stlačte tlačidlo Kľúč s logom Windows a R zároveň otvoríte dialógové okno Spustiť.
2) Typ ovládanie a potom stlačte Zadajte na klávesnici a otvorte ovládací panel.
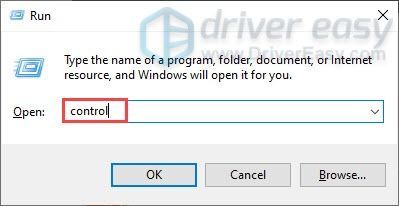
3) Kliknite Sieť a internet . (Poznámka: Uistite sa, že ste si prezerali Ovládací panel pomocou Kategória .)
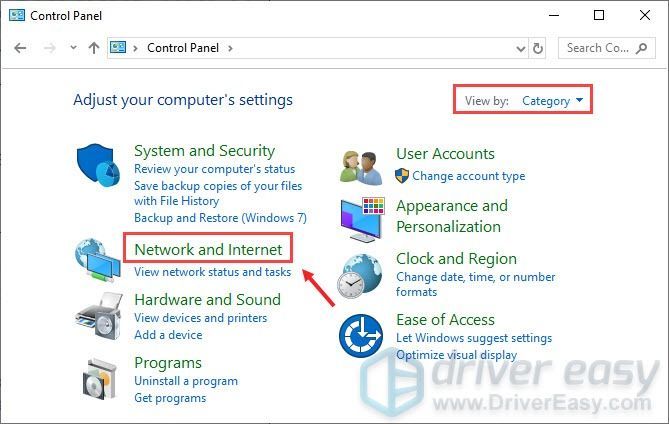
3) Kliknite Centrum sietí a zdielania .
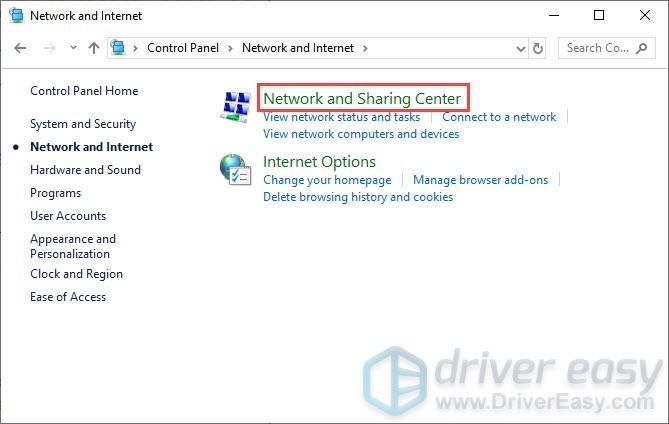
4) Kliknite na svoj Spojenia , či už je Ethernet, Wifi alebo iné .
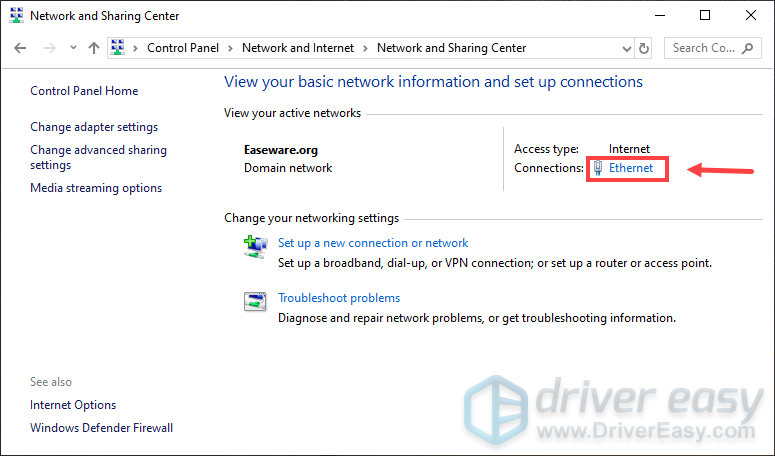
5) Kliknite Vlastnosti .
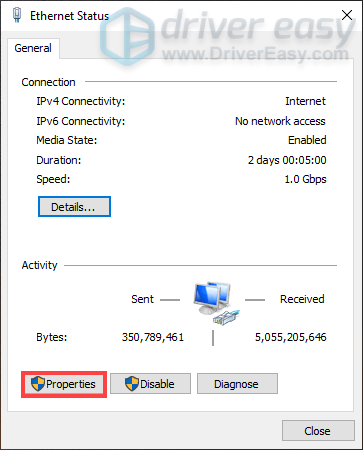
6) Kliknite Internetový protokol verzie 4 (TCP / IPv4) > Vlastnosti .
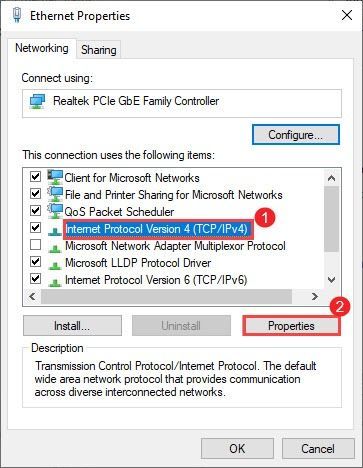
7) Kliknite Použite nasledujúce adresy serverov DNS:
Pre Preferovaný server DNS , typ 8.8.8.8
Pre Alternatívny server DNS , typ 8.8.4.4
Začiarknite políčko vedľa Po ukončení potvrďte nastavenia a potom kliknite OK .
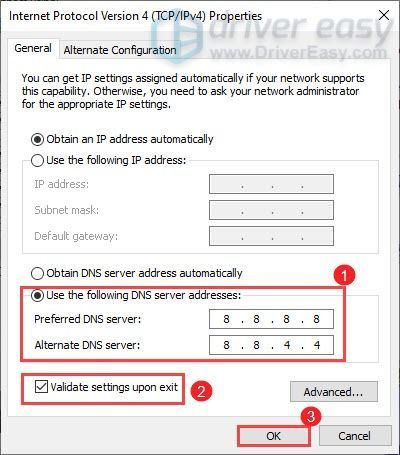
Po zmene servera DNS si zahrajte hry Roblox a skontrolujte, či je menej oneskorený. Ak to nepomohlo, prejdite na ďalšiu opravu nižšie.
Oprava 6: Znížte kvalitu grafiky
1) Spustite ľubovoľné Roblox hra.
2) Vyberte hru Roblox a kliknite na hrať tlačidlo
Ak nemáte nainštalovaný prehrávač Roblox, na obrazovke sa objaví okno. Stačí kliknúť Stiahnite si a nainštalujte Roblox a potom dvakrát kliknite na inštalačný súbor, aby ste ho nainštalovali.
3) Stlačte ESC na klávesnici a v ľavom hornom rohu obrazovky uvidíte trojriadkový tab. Stačí kliknúť.

4) Kliknite na nastavenie tab. V Grafický režim kliknite na ďalej > šípku na zmenu Príručka . Umožní vám to upraviť kvalitu grafiky sami.
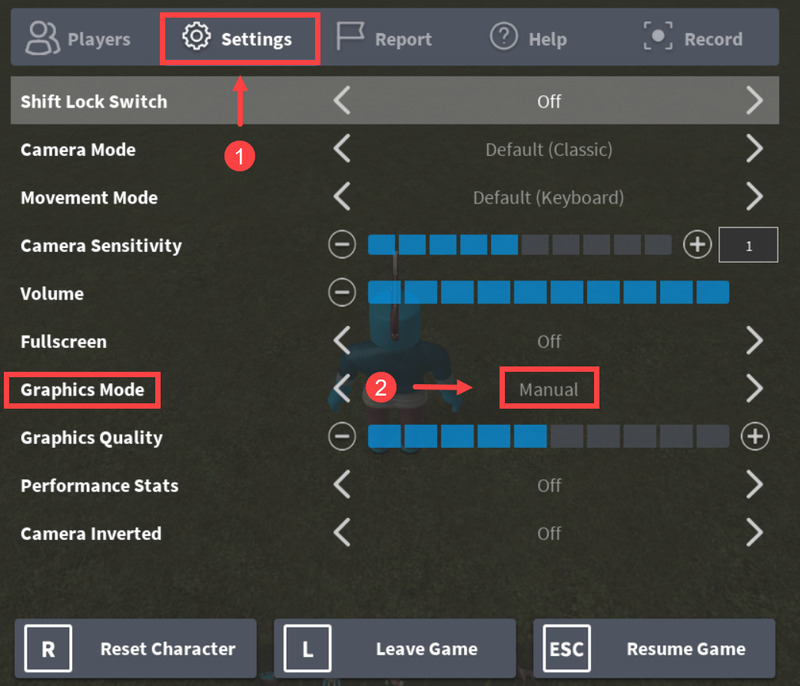
5) V Kvalita grafiky kliknite na tlačidlo so znamienkom mínus (-) na zníženie kvality grafiky.
Potom kliknite Pokračovať v hre aby ste sa vrátili k svojej hre.
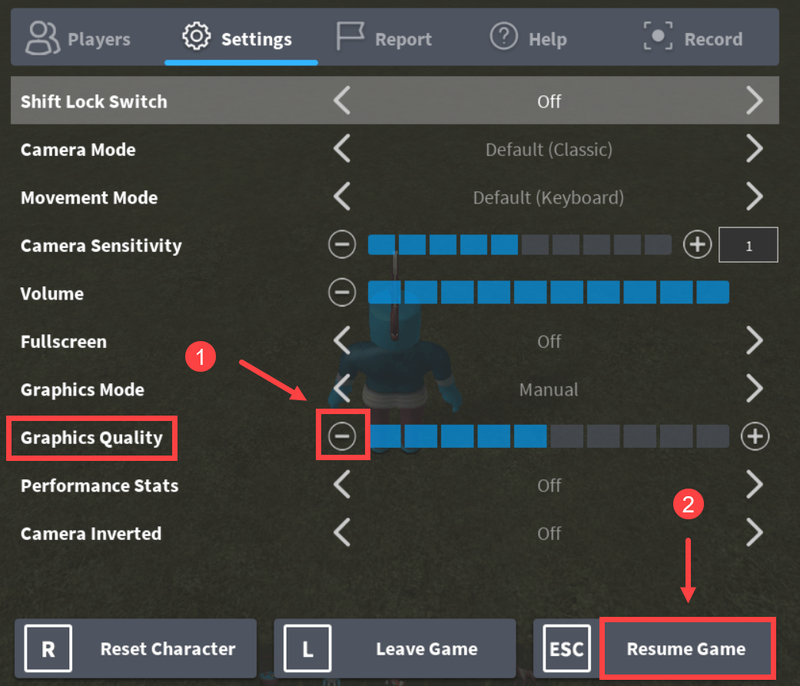
Oprava 7: Odstráňte textúry
Ak chcete zrýchliť Roblox na vašom počítači, mali by ste odstrániť textúry. Bez textúr by hra mala bežať o niečo plynulejšie.
Tu je niekoľko krokov:
1) Stlačte tlačidlo Kľúč s logom Windows + R otvorte pole Spustiť.
2) Typ %dáta aplikácie% a kliknite OK .
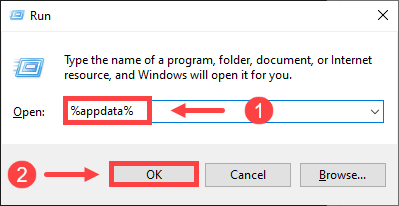
3) Na paneli s adresou kliknite na Dáta aplikácie .
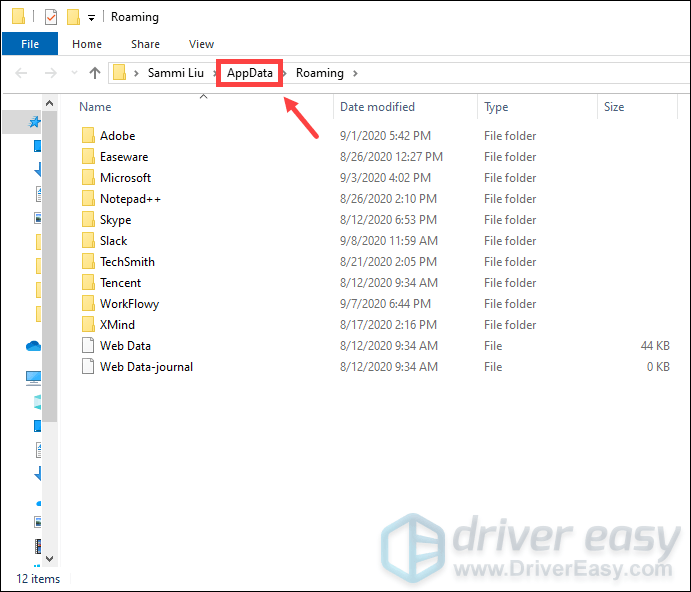
4) Kliknite na Miestne priečinok.
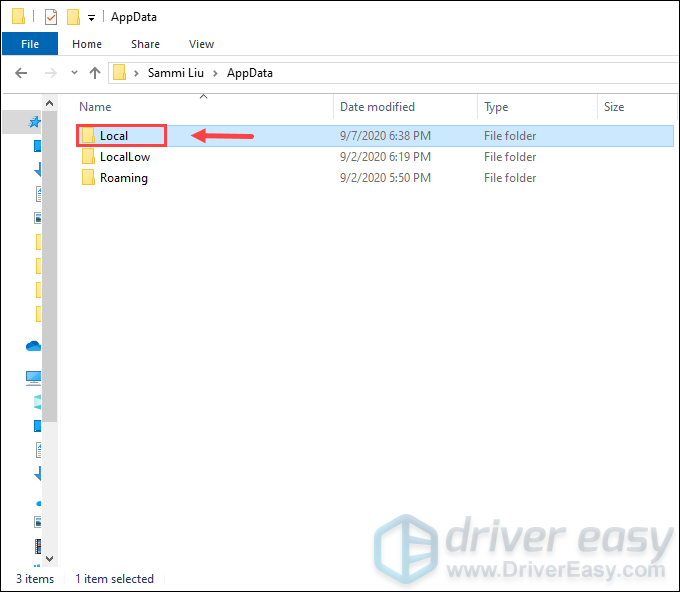
5) Kliknite na Roblox priečinok. (Priečinky sú uvedené v abecednom poradí.)
6) Kliknite na verzií priečinok, aby ste ho otvorili.
7) Kliknite na priečinok najnovšej verzie. Toto je pomenované verzia- s číslom verzie na konci.
8) Kliknite na Obsah platformy .
9) Kliknite na pc priečinok.
10) Kliknite na textúr priečinok.
11) Okrem čapy a wangIndex priečinky, odstráňte tieto ostatné priečinky.
12) Vyprázdnite svoj recyklačný kôš.
Kliknite pravým tlačidlom myši na ikona odpadkového koša na pracovnej ploche a kliknite Prázdny kôš .
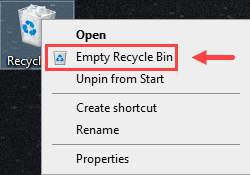
Po vykonaní všetkých krokov si zahrajte hru Roblox. Mali by ste byť schopní zlepšiť svoj herný výkon.
Dúfajme, že tento príspevok vám môže pomôcť znížiť oneskorenie Roblox a môžete mať lepší herný zážitok! Ak, bohužiaľ, všetko ostatné zlyhá, mali by ste zvážiť preinštalovanie Robloxu .
Ak máte nejaké nápady alebo otázky, zanechajte komentár nižšie. Radi by sme od vás počuli!






