'> Ak používate operačný systém Windows 10, možno ste si všimli Prehliadač fotografií v systéme Windows práve chýba. Postupujte podľa pokynov uvedených nižšie a obnovte prehliadač fotografií systému Windows práve teraz!
PRÍPAD 1. Windows 10 je inovovaný z Windows 7 / 8.1
PRÍPAD 2. Windows 10 je z čistej inštalácie
Prípad 1. Windows 10 je inovovaný z Windows 7 / 8.1
Ak je váš Windows 10 inovovaný z Windows 7 / 8.1, musíte to urobiť nastaviť Windows Photo Viewer ako predvolenú aplikáciu nájsť späť. 1) Kliknite pravým tlačidlom myši na obrázok, kliknite na ikonu Otvorený s vybrať Vyberte inú aplikáciu .

2) Kliknite Ďalšie aplikácie a posuňte sa nadol, aby ste našli a klikli Prehliadač fotografií Windows.
Potom zaškrtnite Túto aplikáciu vždy používajte na otváranie súborov .png a kliknite Ok dokončiť nastavenie.
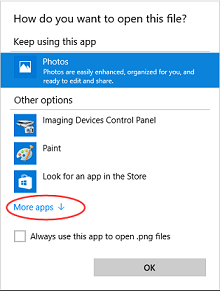
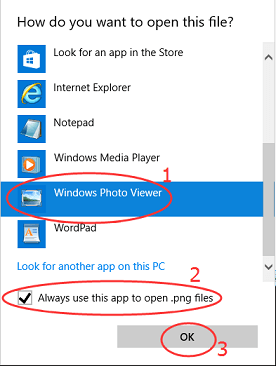
Prípad 2. Windows 10 je z čistej inštalácie
Ak ste vykonali čistú inštaláciu systému Windows 10, Prehliadač fotografií Windows sa nezobrazuje v zozname „Otvoriť pomocou“. Postupujte podľa sprievodcu nižšie a vráťte program „Windows Photo Viewer“ späť do zoznamu „Open with“
1) Otvorte dialógové okno Spustiť stlačením klávesu kláves Windows ![]() + R.
+ R.
Typ regedit do otvoreného poľa a stlačte Zadajte .

2) Kliknite Áno ak vás vyzve UAC.

3) Kliknite HKEY_CLASSES_ROOT
Potom choďte na Aplikácie> photoviewer.dll> shell

4) Kliknite pravým tlačidlom myši na škrupina a potom kliknite na ikonu Nový > Kľúč , pomenujte nový kľúč otvorené .

5) Kliknite pravým tlačidlom myši na otvorené a potom kliknite na ikonu Nový > Hodnota reťazca , pomenujte novú hodnotu reťazca
MuiVerb .

6) Na pravej table kliknite pravým tlačidlom myši na MuiVerb , potom vyberte Upraviť a napíš @ photoviewer.dll, -3043
do Hodnotové údaje box.
Uistite sa, že nedochádza k preklepom, a potom kliknite Ok .

7)Kliknite pravým tlačidlom myši na otvorené a potom kliknite na ikonu Nový > Kľúč , pomenujte nový kľúč príkaz .

8) Na pravej table rkliknite pravým tlačidlom myši na ( Predvolené) , potom vyberte Upraviť a napíš % SystemRoot% System32 rundll32.exe „% ProgramFiles% Windows Photo Viewer PhotoViewer.dll“, ImageView_Fullscreen% 1
do Hodnotové údaje box.
Uistite sa, že nedochádza k preklepom, a potom kliknite Ok .

9) Postupujte krok 7) , vytvorte ešte jeden nový kľúč pod otvorené a pomenujte to Drop Target .
A potom kliknite pravým tlačidlom myši na Drop Target , kliknite Nový > Hodnota reťazca , Pomenujte to CLSID .

10) Na pravej table kliknite pravým tlačidlom myši na CLSID , vybrať Upraviť a napíš {FFE2A43C-56B9-4bf5-9A79-CC6D4285608A} do Hodnotové údaje box.
Uistite sa, že nedochádza k preklepom, a potom kliknite Ok .

To je všetko. Teraz môžete svoj obrázok zobraziť v prehliadači fotografií Windows a nastaviť ho ako predvolenú aplikáciu.

![[VYRIEŠENÉ] Mikrofón Logitech G Pro X nefunguje](https://letmeknow.ch/img/other/85/logitech-g-pro-x-mikrofon-geht-nicht.jpg)

![[RIEŠENÉ] FUSER neustále zlyháva na PC](https://letmeknow.ch/img/program-issues/20/fuser-keeps-crashing-pc.jpg)


