'>

Ak používate Windows 10 a po pripojení zariadenia nevidíte svoj iPhone v Prieskumníkovi, nie ste sami. Mnoho používateľov systému Windows 10 tiež hlási tento problém. Bez obáv sme tu, aby sme vám pomohli a tento problém je možné vyriešiť.
Tu sú 4 riešenia, ktoré môžete vyskúšať. Možno nebudete musieť vyskúšať všetky; len sa prepracujte nadol, kým nenájdete ten, ktorý vyhovuje vám.
- Nainštalujte si aktualizácie systému Windows
- Aktualizácia ovládača USB mobilného zariadenia Apple (odporúčané)
- Prepnite aktívny ovládač v Správcovi zariadení
- Zaistite, aby ste mali nad priečinkom iTunes úplnú kontrolu
Skôr ako začneme
Uistite sa, že váš iTunes je najnovšia verzia a ktorú ste skontrolovali Dôvera počítač, ku ktorému sa pripájate.

1: Inštalácia aktualizácií systému Windows
Príčinou tohto problému môžu byť chýbajúce dva nasledujúce súbory s aktualizáciou systému Windows. Ak to chcete opraviť, môžete si ich stiahnuť z:https://support.microsoft.com/en-us/kb/3010081
https://support.microsoft.com/en-us/kb/3099229
Po stiahnutí ich nainštalujte podľa pokynov. Mali by ste byť schopní zobraziť svoje Apple iPhone pod kategóriou Tento počítač teraz.
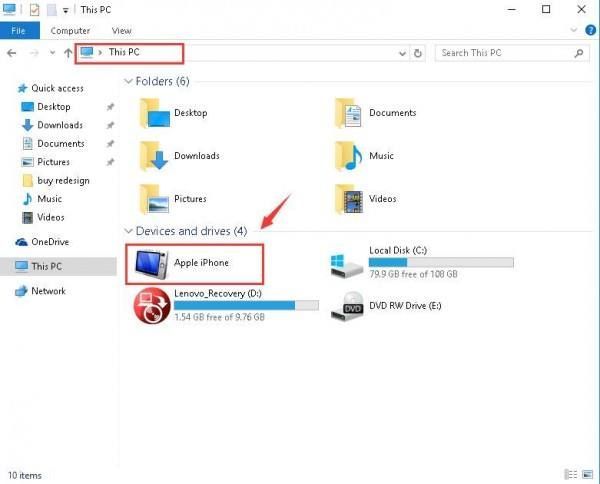
2: Aktualizácia ovládača USB mobilného zariadenia Apple (odporúčané)
Jednou z prvých vecí, ktorú musíte zvážiť, je, či máte vo svojom počítači aktualizovaný najnovší ovládač USB pre mobilné zariadenie Apple. Zastarané ovládače patria medzi najpravdepodobnejšie príčiny náhle nefungujúceho hardvéru. Pred prechodom na ďalšie riešenia vám preto odporúčame, aby ste to objasnili.
Ručná aktualizácia ovládača - Ovládač USB mobilného zariadenia Apple môžete aktualizovať manuálne tak, že prejdete na podporu spoločnosti Apple a vyhľadáte najnovší správny ovládač. Nezabudnite zvoliť ovládač, ktorý je kompatibilný s variantom systému Windows 10.
Automatická aktualizácia ovládača - Ak nemáte čas, energiu alebo si nie ste istí, že sa s vodičmi hráte ručne, môžete to urobiť automaticky pomocou Driver easy . Driver Easy automaticky rozpozná váš systém a nájde preň správny USB ovládač Apple Mobile Device. Nemusíte presne vedieť, v akom systéme je váš počítač spustený, nemusíte riskovať stiahnutie a inštaláciu nesprávneho ovládača a nemusíte sa báť, že pri inštalácii urobíte chybu.
Ovládače môžete aktualizovať automaticky pomocou verzie Driver Easy ZDARMA alebo Pro. Ale s verziou Pro to trvá iba 2 kliknutia (a získate úplnú podporu a 30-dňovú záruku vrátenia peňazí):
1) Stiahnuť ▼ a nainštalujte Driver Easy.
2) Spustite Driver Driver a kliknite na Skenovanie teraz tlačidlo. Driver Easy potom prehľadá váš počítač a zistí akékoľvek problémové ovládače.

3) Kliknite na ikonu Aktualizácia tlačidlo vedľa označeného zariadenia Apple Mobile USB na automatické stiahnutie a inštaláciu správnej verzie jeho ovládača (môžete to urobiť s verziou ZDARMA).
Alebo kliknite Aktualizovať všetko na automatické stiahnutie a inštaláciu správnej verzie všetky ovládače, ktoré vo vašom systéme chýbajú alebo sú zastarané (vyžaduje to verziu Pro - po kliknutí na tlačidlo sa zobrazí výzva na aktualizáciu) Aktualizovať všetko ).

4) Skontrolujte, či sa váš iPhone teraz zobrazuje v Prieskumníkovi súborov v systéme Windows 10.
3: Prepnite aktívny ovládač v Správcovi zariadení
Očakávajte zastaraný ovládač, chybný môže tiež spôsobiť, že sa váš iPhone nezobrazí v Prieskumníku súborov. Ale bez obáv, tento problém za vás vyrieši iba obyčajné trhnutie. Takto to robíte:
1) Na klávesnici stlačte kláves Kľúč s logom Windows a X súčasne kliknite na ikonu Správca zariadení .

2) Rozbaľte Radiče univerzálnej sériovej zbernice . Potom dvakrát kliknite Ovládač USB mobilného zariadenia Apple .
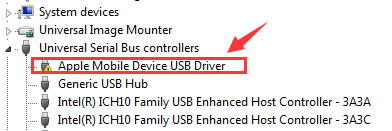
3) Pod Vodič Kliknite na kartu Aktualizovať ovládač ... .

4) Kliknite Prejdite na svojom počítači a vyhľadajte softvér ovládača > Dovoľte mi vybrať zo zoznamu ovládačov zariadení v mojom počítači . Kliknite MTP USB zariadenie a Ďalšie pokračovať.

5) Ak vidíte oznámenie, váš iPhone sa zobrazí ako namapovaný ovládač. V prípade potreby reštartujte počítač.

4: Zaistite, aby ste mali úplnú kontrolu nad priečinkom iTunes
Ak nemáte úplnú kontrolu nad svojím priečinkom iTunes, je nepravdepodobné, že by ste videli iPhone, ktorý sa zobrazuje vo vašom Prieskumníkovi Windows. Ak to chcete opraviť:
1) Na klávesnici stlačte kláves Kľúč s logom Windows a JE zároveň.
2) Kliknite Hudba . Kliknite pravým tlačidlom myši iTunes a kliknite Vlastnosti .

3) Pod všeobecne bar, odškrtnúť Iba na čítanie (týka sa iba súborov v priečinku) . Kliknite Podať žiadosť a Ok uložiť a ukončiť.

4) Ak problém pretrváva, uistite sa, že máte úplnú kontrolu nad priečinkom iTunes. Znova prejdite do okna vlastností iTunes. Tentokrát choďte na Bezpečnosť bar. Kliknite Upraviť ... .

5) Uistite sa, že máte Plná kontrola potom kliknite Podať žiadosť pre uloženie zmeny a ukončenie.

Ak potrebujete pomoc, neváhajte nás kontaktovať. Môžete nám tiež povedať, ktorá z vyššie uvedených metód vám pomôže vyriešiť problém: veríme, že by veľmi pomohla ostatným čitateľom.
![[2022 Fix] Chyba Dota 2 VAC](https://letmeknow.ch/img/knowledge/57/dota-2-vac-error.jpg)
![[RIEŠENÉ] Baldurova brána 3 sa nespúšťa](https://letmeknow.ch/img/program-issues/00/baldur-s-gate-3-not-launching.png)



![[VYRIEŠENÉ] Widgety Windows 11 nefungujú](https://letmeknow.ch/img/knowledge/15/windows-11-widgets-not-working.jpg)
