Mnoho hráčov hlási, že v Assassin’s Creed Valhalla strašne zaostávajú. Zaostávanie hry je v skutočnosti problémom siete. Takže keď si myslíte, že váš Assassin’s Creed: Valhalla zaostáva, mali by ste najskôr skontrolovať svoje sieťové pripojenie.
Niektoré však môžu mať problémy s nízkym FPS alebo koktaním a môžu si to pomýliť ako oneskorenú záležitosť. V tomto príspevku sa teda budeme venovať problémom, vďaka ktorým je váš Assassin’s Creed: Valhalla úplne laggy, a pomôžeme vám vylepšiť výkon hry na akomkoľvek počítači.
Vyskúšajte tieto opravy
- 1 - Nainštalujte si najnovšiu opravu hry
- 2 - Reštartujte sieť
- 3 - Aktualizujte ovládače zariadení
- 4 - Zakážte VRR a V-Sync / FreeSync
- 5 - Zmeňte svoje nastavenia DNS
- 6 - Vyčistite všetky svoje dočasné súbory
1 - Nainštalujte si najnovšiu opravu hry
Vždy sa odporúča skontrolovať aktualizácie hry Assassin’s Creed: Valhalla a nainštalovať najnovšiu opravu hry, aby ste problém vyriešili. Ďalšie informácie o Assassin’s Creed: Valhalla novinky a novinky na Ubisoft.
2 - Reštartujte sieť
Najskôr sa uistite, že používate ethernetové pripojenie, aby ste neustále získali stabilnú sieť. Potom môžete skúsiť reštartovať sieť. Pomôže to vyriešiť problémy s internetovým pripojením a vylepšiť pomalé pripojenie.
Pretože je váš modem zapnutý celý deň, mohlo by to spôsobiť poškodenie paketov, ktoré odosielate a prijímate, a tým znížiť rýchlosť. Preto je dobré modem každý mesiac odpojiť.
1) Vypnite všetko, čo je pripojené k sieti (počítač, tablet, tlačiareň).
2) Odpojte napájací kábel zo zadnej strany modemu a smerovača. Uistite sa, že sú všetky svetlá na modeme / smerovači zhasnuté (nestláčajte resetovacie tlačidlo).

3) Počkajte 1 minútu a potom znova pripojte napájací kábel k modemu / smerovaču.
4) Počkajte, kým sa rozsvieti zelená kontrolka internetu.
Teraz môžete znova pripojiť internet a znova spustiť Assassin’s Creed Valhalla, aby ste problém otestovali. Ak hra stále veľmi zaostáva, skontrolujte nasledujúcu opravu nižšie.
3 - Aktualizujte ovládače zariadení
Zaostávanie hry Assassin’s Creed Valhalla môže byť spôsobené zastaraným alebo poškodeným sieťovým ovládačom. Podľa niektorých hráčov dostanú po aktualizácii sieťového ovládača plynulejšiu hru. Uistite sa preto, že máte vždy k dispozícii najnovší sieťový ovládač.
Aby ste dosiahli bezchybný herný zážitok, je tiež dôležité aktualizovať grafický ovládač. Pretože vaša grafická karta je komponentom zodpovedným za spracovanie vizuálov a ich odosielanie na obrazovku, akékoľvek problémy so zlyhaním hry sú zvyčajne zakorenené vo vašom grafickom procesore.
Existujú dva spôsoby, ako aktualizovať ovládače zariadení:
Možnosť 1 - ručne - Ak chcete aktualizovať sieťový ovládač, navštívte oficiálny web výrobcu základnej dosky a vyhľadajte model. Grafický ovládač môžete aktualizovať manuálne na webovej stránke výrobcu, napríklad AMD alebo NVIDIA a hľadanie najnovšieho správneho ovládača. Upozorňujeme, že musíte nájsť ovládače, ktoré sú kompatibilné s vašou verziou systému Windows.
Možnosť 2 - Automaticky (odporúčané) - Ak nemáte čas, trpezlivosť alebo počítačové znalosti na manuálnu aktualizáciu ovládačov videa a monitora, môžete namiesto toho urob to automaticky s Driver easy . Driver Easy automaticky rozpozná váš systém a nájde správny ovládač pre vašu presnú sieťovú kartu alebo grafickú kartu a vašu verziu systému Windows a správne ich stiahne a nainštaluje:
1) Stiahnuť ▼ a nainštalujte Driver Easy.
2) Spustite Driver Driver a kliknite na Skenovanie teraz tlačidlo. Driver Easy potom prehľadá váš počítač a zistí prípadné problémové ovládače.
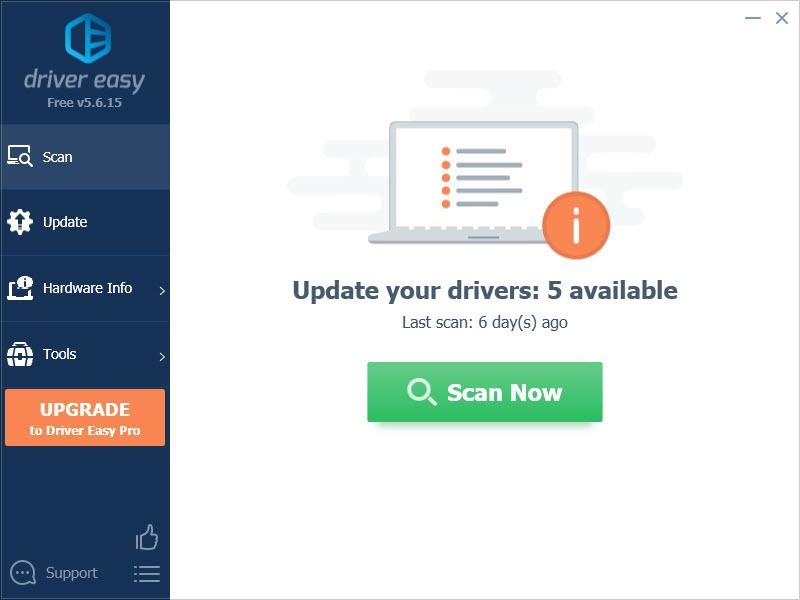
3) Kliknite na ikonu Aktualizácia Kliknutím na tlačidlo vedľa označeného grafického ovládača automaticky stiahnete správnu verziu tohto ovládača a potom ho môžete nainštalovať manuálne (môžete to urobiť s verziou ZDARMA).
Alebo kliknite Aktualizovať všetko automaticky stiahnuť a nainštalovať správnu verziu všetkých ovládačov, ktoré vo vašom systéme chýbajú alebo sú zastarané. (Vyžaduje sa to Pro verzia ktorý prichádza s plná podpora t a a 30-denná záruka vrátenia peňazí . Kliknutím na Aktualizovať všetko sa zobrazí výzva na aktualizáciu.)
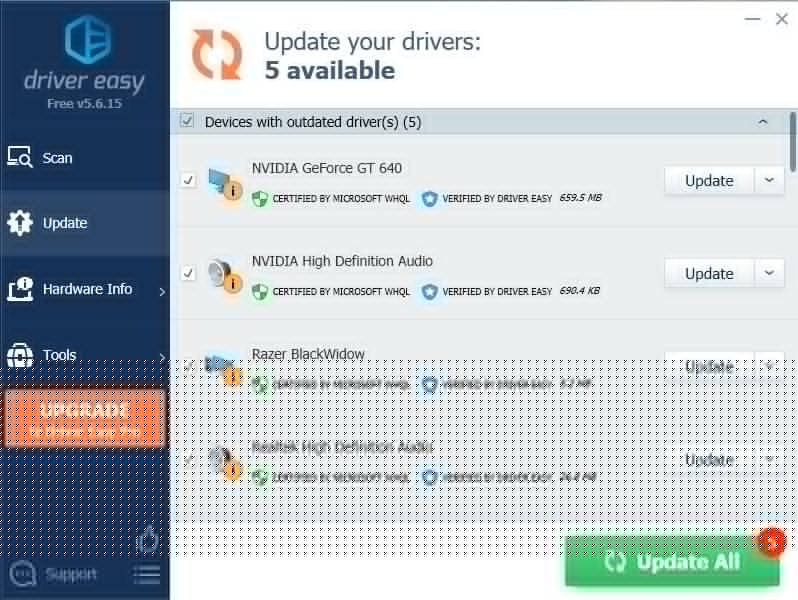 Pro verzia Driver Easy prichádza s plnou technickou podporou.
Pro verzia Driver Easy prichádza s plnou technickou podporou. Ak potrebujete pomoc, kontaktujte Tím podpory Driver Easy o support@letmeknow.ch .
Zahrajte si hru a skontrolujte, či problém s Assassin’s Creed Valhalla so svojím novým sieťovým ovládačom stále pretrváva. Ak aktualizácia ovládača nepomôže, môžete pokračovať ďalšou opravou.
4 - Zakážte VRR a V-Sync / FreeSync
Mnoho hráčov môže na zníženie trhania obrazovky zapnúť VRR (Variabilná obnovovacia frekvencia) alebo V-Sync (Vertikálna synchronizácia). To však môže viesť k oneskoreniu vstupu. Ak sa vám však pri hraní Assassin’s Creed Valhalla strašne trhá obrazovka, môžete túto opravu preskočiť.
1) Kliknite pravým tlačidlom myši na pracovnú plochu a vyberte možnosť Nastavenia displeja.
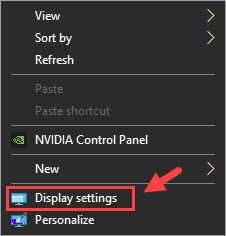
2) Prejdite nadol a vyberte Nastavenia grafiky (v Viaceré displeje časť).
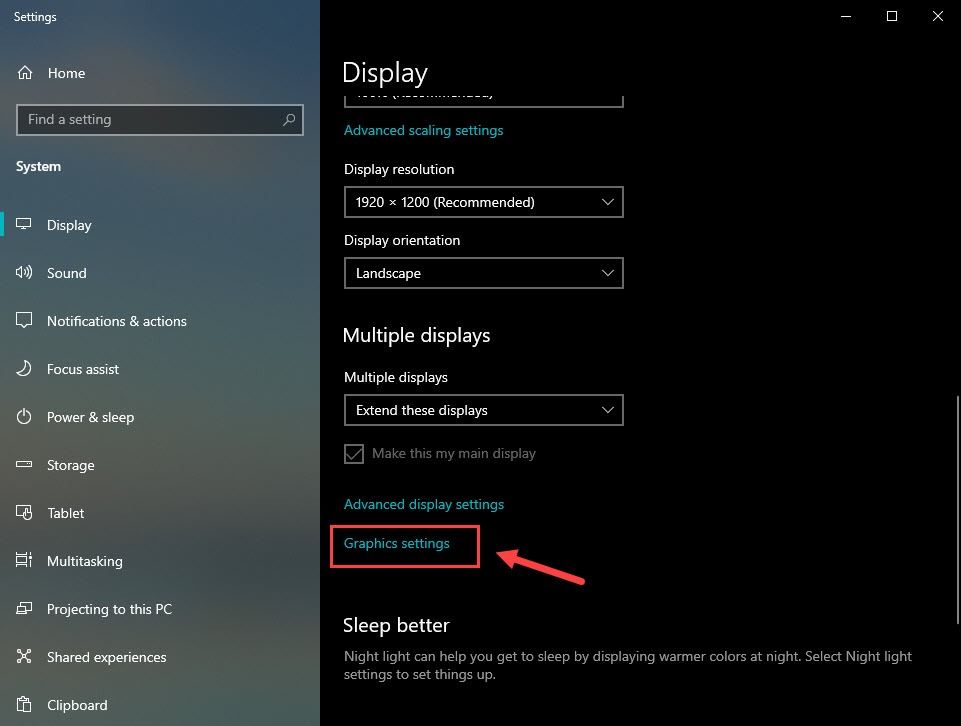
3) Vypnite tlačidlo pod Variabilná obnovovacia frekvencia .
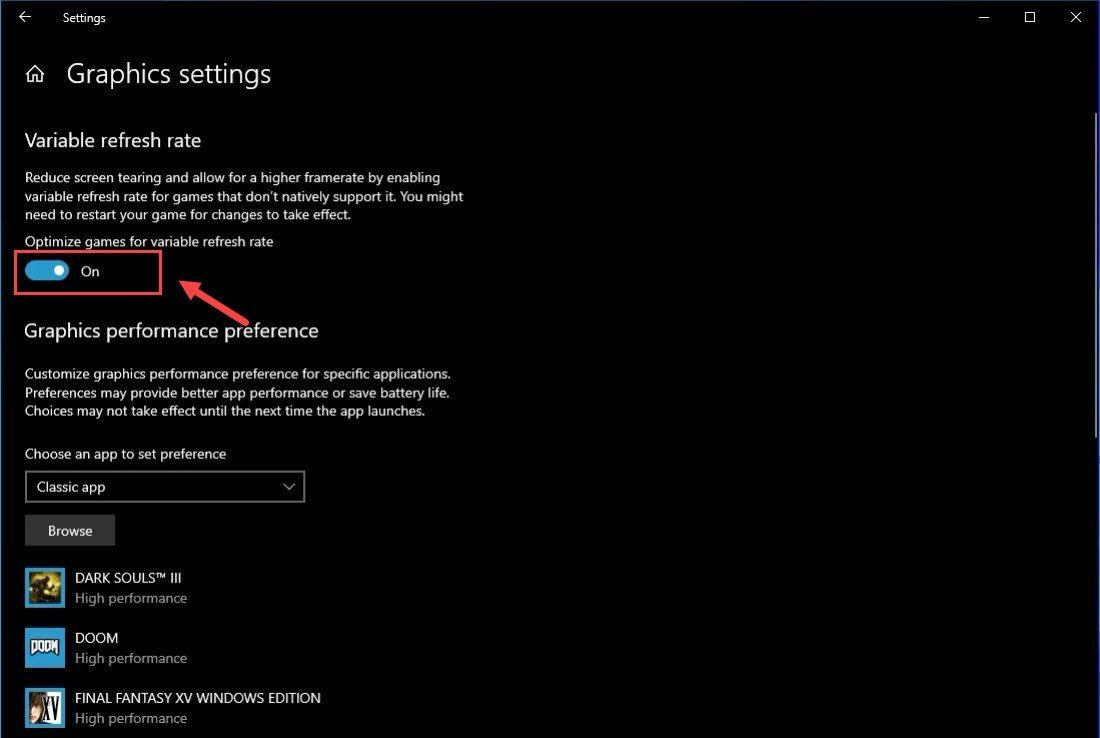 Poznámka: Ak používate hernú konzolu, VRR môžete vypnúť v časti nastavenie > Displej a zvuk > Video výstup > Režimy videa > zrušte začiarknutie políčka Povoliť Variabilné obnovovacie sadzby box.
Poznámka: Ak používate hernú konzolu, VRR môžete vypnúť v časti nastavenie > Displej a zvuk > Video výstup > Režimy videa > zrušte začiarknutie políčka Povoliť Variabilné obnovovacie sadzby box. 4) Otvorené Ovládací panel NVIDIA .
5) Kliknite Spravujte nastavenia 3D z ľavej tably.
6) Pod Nastavenia programu , pridajte svoje Assassin’s Creed Valhalla .
7) Posúvajte sa nadol, kým neuvidíte Vertikálna synchronizácia a vyberte vypnutý .
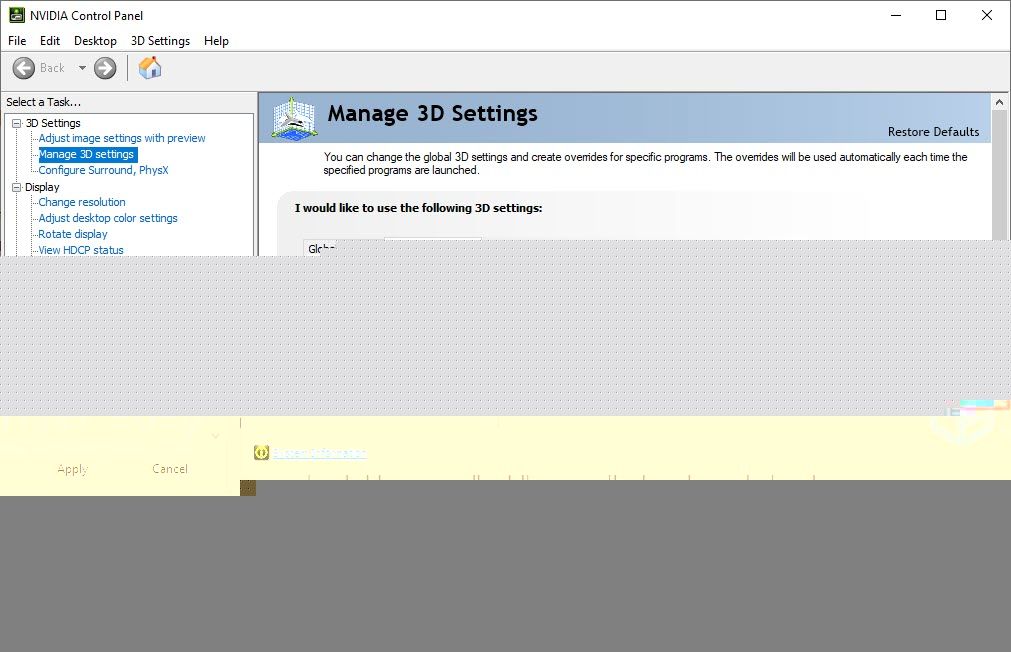
8) Kliknite Podať žiadosť .
Poznámka: Ak používate grafickú kartu AMD, otvorte AMD Nastavenia Radeon > Displej > vypnúť AMD FreeSync .Teraz by ste už nemali mať problémy s hraním Assassin’s Creed Valhalla. Ak táto metóda neznížila zaostávanie Assassin’s Creed Valhalla, môžete vyskúšať nasledujúcu opravu nižšie.
5 - Zmeňte svoje nastavenia DNS
Ak sa vám stále zdá, že hra zaostáva, môžete vylepšiť svoju sieťovú situáciu prepnutím na verejnú adresu DNS Google. Tu je postup:
1) Na klávesnici stlačte kláves Logo systému Windows kľúč a R zároveň otvoriť Bež dialógové okno. Typ kontrola a stlačte Zadajte .
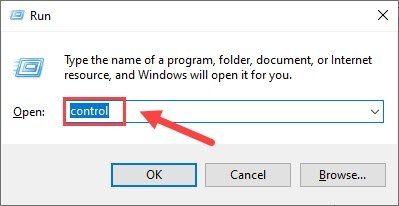
2) Rozbaľte Zobraziť podľa: a vyberte Kategória . Potom kliknite na ikonu Zobraziť stav siete a úlohy .
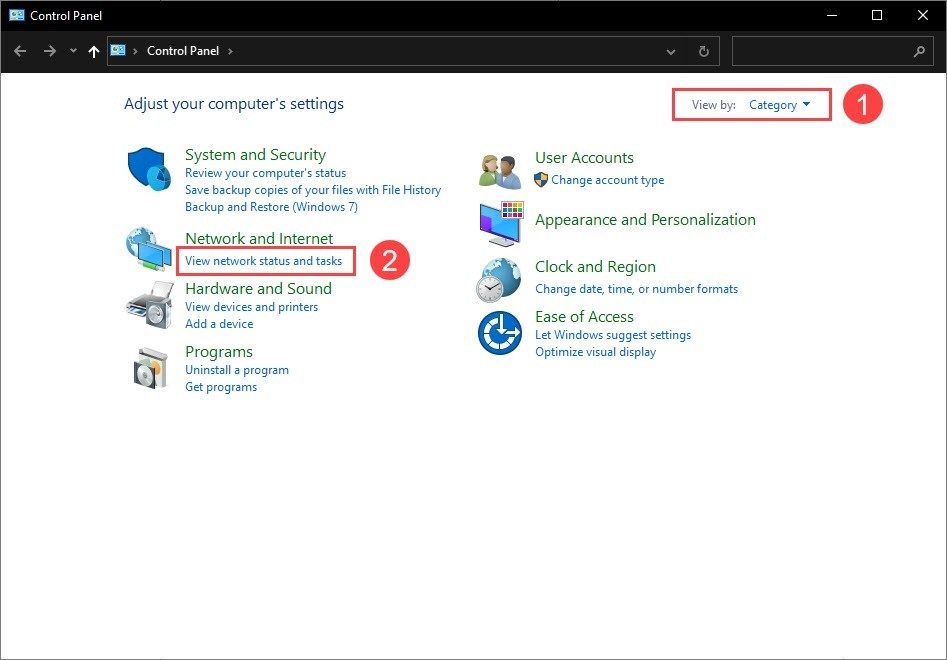
3) Na ľavej table kliknite na Zmeniť nastavenie adaptéra .
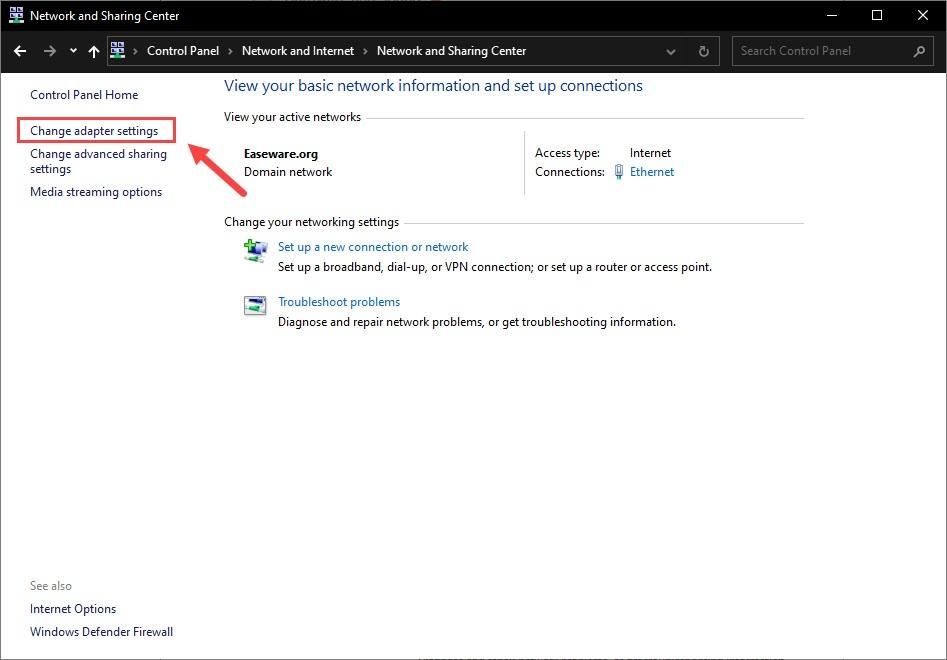
4) Kliknite pravým tlačidlom myši na sieťový adaptér a vyberte Vlastnosti .
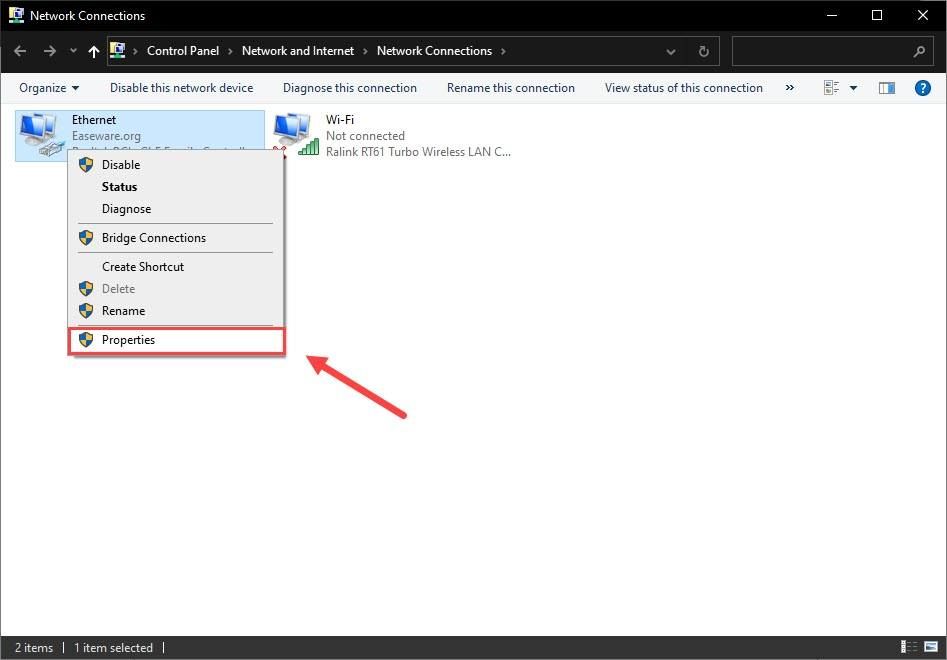
5) Dvakrát kliknite na internetový protokol verzie 4 (TCP / IPv4), aby ste zobrazili jeho vlastnosti.
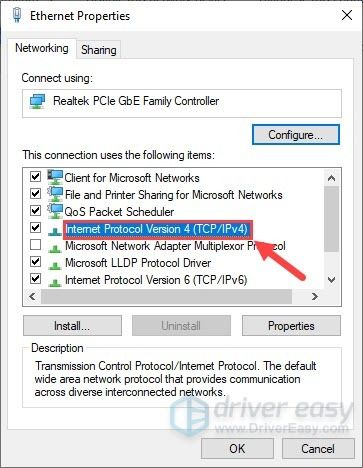
6) Vyberte možnosť Použite nasledujúce adresy serverov DNS .
Pre preferovaný server DNS zadajte 8.8.8.8 ; pre alternatívny server DNS zadajte 8.8.4.4 . Potom kliknite Ok .
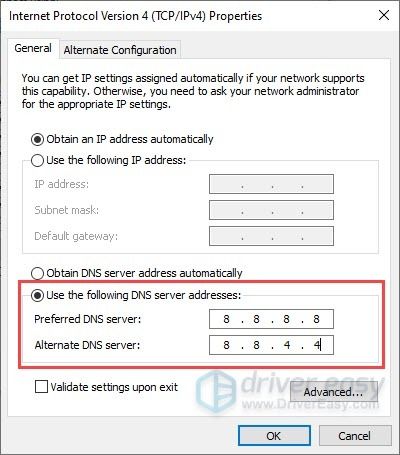
7) Teraz musíte vyplniť medzipamäť DNS, aby sa zmeny prejavili. Zadajte cmd do Vyhľadávanie a spustite príkazový riadok ako správca.
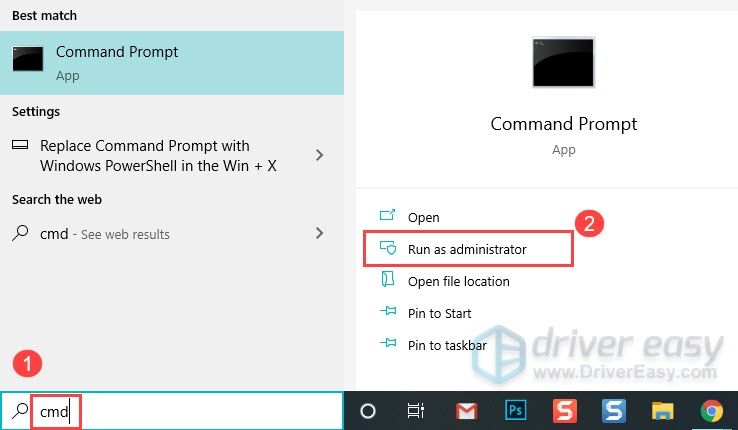
Ak sa zobrazí výzva na povolenie, potom kliknite na tlačidlo Áno.
8) Zadajte nasledujúci príkaz a stlačte Zadajte .
ipconfig /flushdns
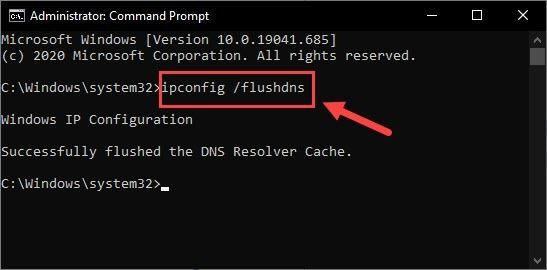
Teraz si znova zahrajte hru Assassin’s Creed Valhalla a uvidíte, či problém so zaostávaním stále pretrváva.
6 - Vyčistite všetky svoje dočasné súbory
Ak si všimnete, že hra výrazne zaostáva, ale nepodarilo sa vám ju znížiť pomocou opráv uvedených vyššie, mali by ste sa pokúsiť pravidelne vymazávať dočasné a nepotrebné súbory. Tieto súbory môžu spomaliť váš počítač. Tu je postup:
1) Na klávesnici stlačte kláves Logo systému Windows kľúč a R súčasne vyvolať dialógové okno Spustiť. Zadajte % tepl.% a udrieť Zadajte .
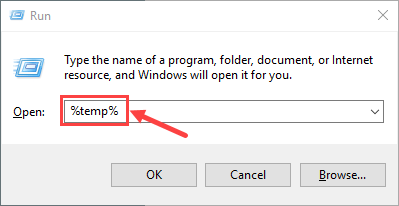
2) Stlačte Ctrl + A vyberte všetky súbory a stlačte Odstrániť tlačidlo na klávesnici, aby ste ich odstránili. (Týmto sa neodstránia vaše osobné súbory.)
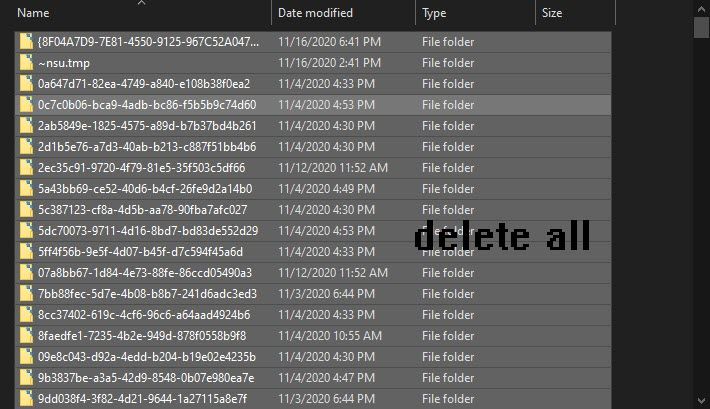
3) Zaškrtnite Toto urobte pre všetky aktuálne položky a kliknite ďalej ak sa vám zobrazí varovanie, že na odstránenie tohto priečinka budete musieť poskytnúť povolenie správcovi a Preskočiť ak vidíte priečinok alebo súbor v ňom, je otvorený v inom programe.
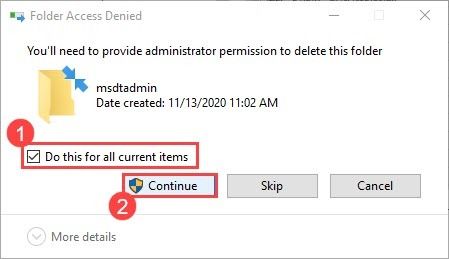
4) Po dokončení stlačte Kľúč s logom Windows a R súčasne znova vyvolať dialógové okno Spustiť. Zadajte prefetch a udrieť Zadajte .
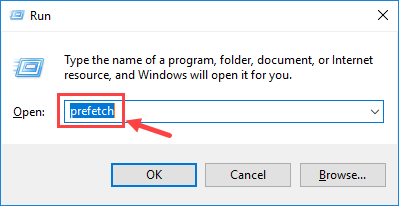
Kliknite ďalej ak sa zobrazí výzva na povolenie.
5) Vyberte všetky súbory a stlačte Odstrániť .
6) Po dokončení vyprázdnite kôš.
Dúfajme, že vám tento príspevok pomohol vyriešiť problém s oneskorením v hre Assassin’s Creed: Valhalla. Ak máte ďalšie otázky alebo iné opravy, neváhajte zanechať komentár nižšie.

![[Vyriešené] Outriders zaseknutý pri prihlásení – PC a konzola](https://letmeknow.ch/img/knowledge/35/outriders-stuck-signed-pc-console.png)
![[SOLVED]Váš ovládač zariadenia nie je kompatibilný s WoW](https://letmeknow.ch/img/knowledge/10/your-device-driver-is-not-compatible-wow.png)



