Phasmophobia je podľa recenzií najlepšia ghost hra, aká kedy vznikla. Umožňuje vám loviť duchov prostredníctvom tejto strašidelnej a strašidelnej videohry. Existuje však niekoľko neopravených chýb, ktoré nahlásili hráči, ako napríklad hra bytie zaseknutý na 90 % obrazovke načítania problém. Potom hra zamrzne . Ak ste na jednej lodi, nebojte sa. Zhrnuli sme niekoľko opráv.
Vyskúšajte tieto opravy:
Mali by ste byť schopní vyriešiť to jedným z nasledujúcich riešení. Možno nebudete musieť vyskúšať všetky tieto riešenia; jednoducho pracujte zhora nadol, kým nenájdete ten správny.
Oprava 1: Uistite sa, že váš počítač spĺňa špecifikácie
Rovnako ako iné videohry, aj Phasmophobia má svoje vlastné minimálne systémové požiadavky, ak ju chcete hrať. Ak chcete hru úplne preskúmať, najmä aby ste odomkli fascinujúce funkcie, mali by ste spĺňať odporúčané požiadavky. Môžete si ich pozrieť z nižšie uvedených tabuliek.
| VY | Windows 10 64bit |
| procesor | Intel Core i5-4590 / AMD FX 8350 |
| Pamäť | 8 GB RAM |
| Grafika | NVIDIA GTX 970 / AMD Radeon R9 290 |
| Skladovanie | 13 GB dostupného miesta |
MINIMÁLNE
| VY | Windows 10 64bit |
| procesor | Intel i5-4590 / AMD Ryzen 5 1500X alebo vyšší |
| Pamäť | 8 GB RAM |
| Grafika | NVIDIA GTX 970 / AMD Radeon R9 290 alebo novšia |
| Skladovanie | 15 GB dostupného miesta |
ODPORÚČAME
Ak váš počítač dokonale spĺňa požiadavky, ale hra je len zaseknutá na obrazovke načítania 90 %, nebojte sa. Príčiny určite vylúčite vyskúšaním opráv nižšie.
Oprava 2: Aktualizujte grafický ovládač
Používanie zastaraných ovládačov môže ovplyvniť výkon. Preto odporúčame pravidelne kontrolovať aktualizácie ovládačov. Keď narazíte na problém so zaseknutím obrazovky načítania, aktualizácia ovládačov, najmä ovládača grafickej karty, môže byť tým najlepším riešením.
Grafický ovládač môžete aktualizovať dvoma spôsobmi:
Možnosť 1 – Manuálne – Na aktualizáciu ovládačov týmto spôsobom budete potrebovať určité počítačové zručnosti a trpezlivosť, pretože musíte nájsť presne ten správny ovládač online, stiahnuť si ho a nainštalovať krok za krokom.
ALEBO
Možnosť 2 – automaticky (odporúča sa) - Toto je najrýchlejšia a najjednoduchšia možnosť. Všetko sa to deje iba niekoľkými kliknutiami myšou.
Možnosť 1 – Manuálna aktualizácia ovládačov
NVIDIA, AMD , a Intel pokračujte vo vydávaní aktualizácií ovládačov. Ak ich chcete získať, musíte prejsť na oficiálne webové stránky, nájsť správne ovládače a stiahnuť ich ručne.
Po stiahnutí ovládačov dvakrát kliknite na stiahnutý súbor a nainštalujte ovládače podľa pokynov na obrazovke.
Možnosť 2 – Automaticky aktualizujte ovládače
Ak nemáte čas, trpezlivosť alebo počítačové zručnosti na manuálnu aktualizáciu ovládačov, môžete to urobiť automaticky pomocou Vodič Easy .
Vodič Ľahká vôľa automaticky rozpoznajte svoj systém a nájdite preň správne ovládače. Nemusíte presne vedieť, aký systém váš počítač používa, ani riskovať stiahnutie a inštaláciu nesprávneho ovládača a nemusíte sa báť, že pri inštalácii urobíte chybu.
1) Stiahnuť ▼ a nainštalujte Driver Easy.
2) Spustite Driver Easy a kliknite na Skenovanie teraz tlačidlo. Driver Easy potom prehľadá váš počítač a zistí všetky problémové ovládače.
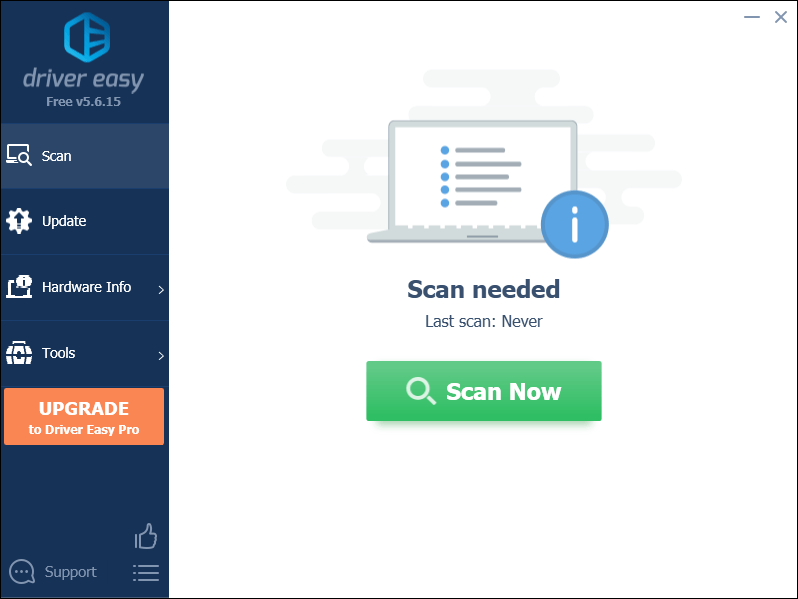
3) Kliknite Aktualizovať všetko automaticky stiahnuť a nainštalovať správnu verziu všetky ovládače, ktoré vo vašom systéme chýbajú alebo sú zastarané.
(To si vyžaduje Verzia Pro ktorý prichádza s plná podpora a a 30-dňové vrátenie peňazí záruka. Po kliknutí na tlačidlo Aktualizovať všetko sa zobrazí výzva na inováciu. Ak nechcete upgradovať na verziu Pro, môžete aktualizovať ovládače aj bezplatnou verziou. Všetko, čo musíte urobiť, je stiahnuť si ich jeden po druhom a manuálne nainštalovať.)
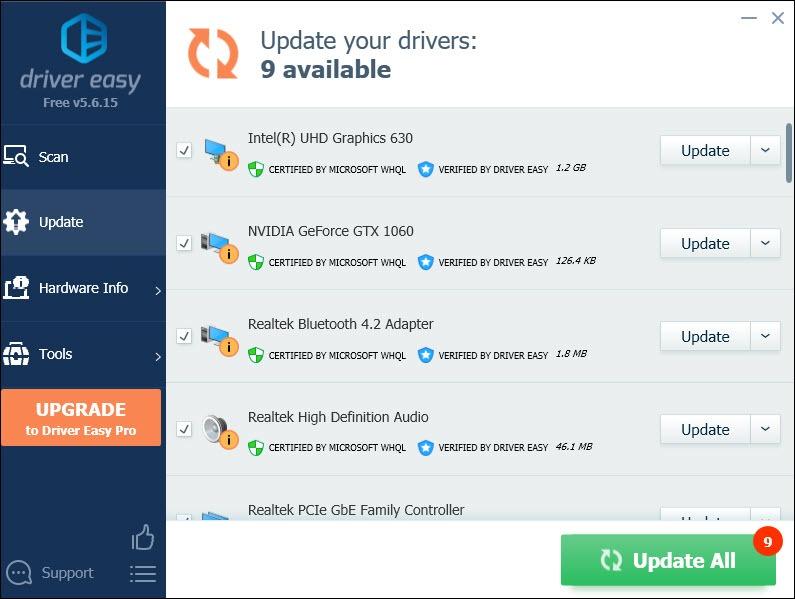 Verzia Pro Driver Easy prichádza s plnou technickou podporou. Ak potrebujete pomoc, kontaktujte Tím podpory Driver Easy pri support@letmeknow.ch .
Verzia Pro Driver Easy prichádza s plnou technickou podporou. Ak potrebujete pomoc, kontaktujte Tím podpory Driver Easy pri support@letmeknow.ch . Po aktualizácii ovládačov reštartujte počítač a spustite hru, aby ste skontrolovali, či je problém vyriešený. Ak nie, skúste ďalšiu opravu.
Oprava 3: Overte integritu herných súborov
Overenie integrity herných súborov je odporúčaný krok na riešenie problémov, ktorý by ste mali vykonať, keď sa stretnete s chybami hry, ako je napríklad zaseknutá obrazovka pri načítaní. Môže vám pomôcť overiť, či je integrita vašich herných súborov neporušená. Ak nie, obnoví všetky chýbajúce alebo poškodené súbory. Môžete to urobiť takto:
1) Spustite klienta Steam. Od KNIŽNICA sekciu, kliknite na ňu pravým tlačidlom myši Fázmofóbia a vyberte Vlastnosti z menu.
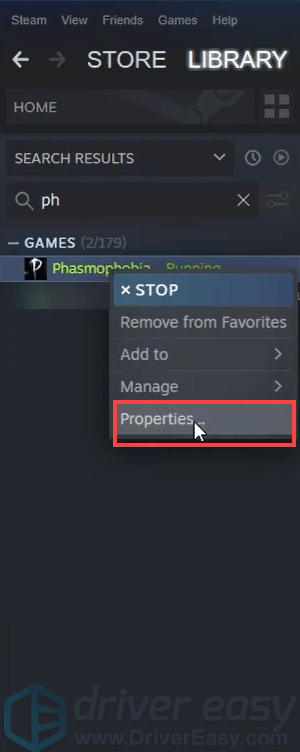
2) Vyberte MIESTNE SÚBORY a kliknite na OVERIŤ INTEGRITA SÚBOROV HRY… tlačidlo.
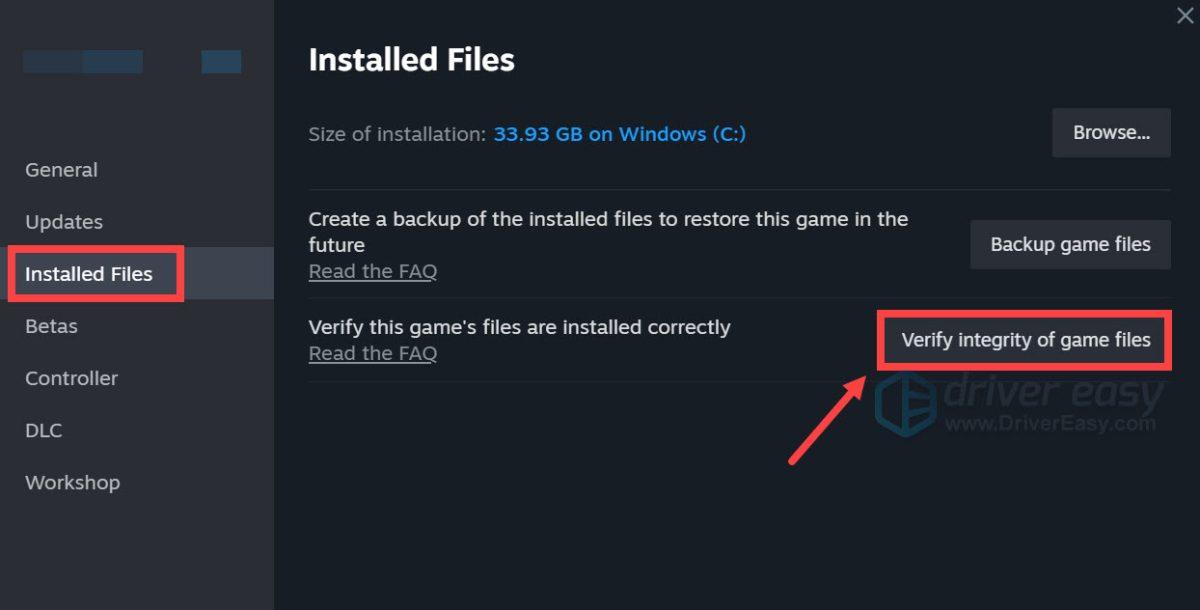
3) Steam overí súbory hry a tento proces môže trvať niekoľko minút. Po dokončení spustite hru a skontrolujte, či vám funguje. Ak nie, prejdite na ďalšiu opravu.
Oprava 4: Odstráňte uložený súbor hry
Ak sú vaše herné súbory poškodené, môžu spôsobiť zaseknutie vašej hry na obrazovke načítania. Odstránenie súborov môže niekedy vyriešiť problém:
1) Na klávesnici stlačte tlačidlo Kláves s logom Windows  a R súčasne vyvolať pole Spustiť.
a R súčasne vyvolať pole Spustiť.
2) Typ %appdata%LocalLowKinetic GamesPhasmofóbia , potom stlačte Zadajte na klávesnici.
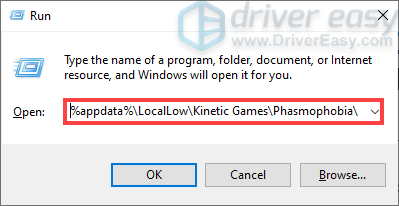
3) Nájdite a saveData.txt súbor a odstráňte ho.
4) Teraz znova spustite hru a skontrolujte, či je problém vyriešený.
Mnohým používateľom sa osvedčilo odstránenie uloženého súboru. Ale pravdepodobne by to vymazalo váš pokrok.Oprava 5: Spustite Steam ako správca
Udelenie správcovských práv pre Steam by vám pravdepodobne umožnilo hrať hru hladko. Takže tu môžete spustiť Steam v režime správcu.
1) Kliknite pravým tlačidlom myši na skratku Steam na pracovnej ploche a vyberte Otvorte umiestnenie súboru .
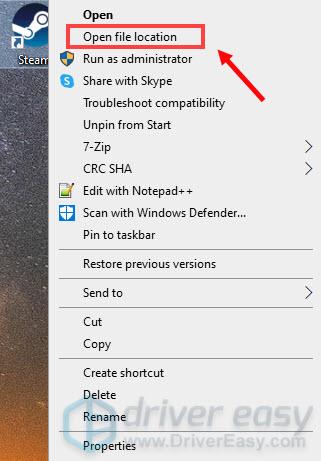
2) Prejdite nadol a nájdite Aplikácia Steam . Treba to zdôrazniť. Kliknite naň pravým tlačidlom myši a vyberte Vlastnosti .
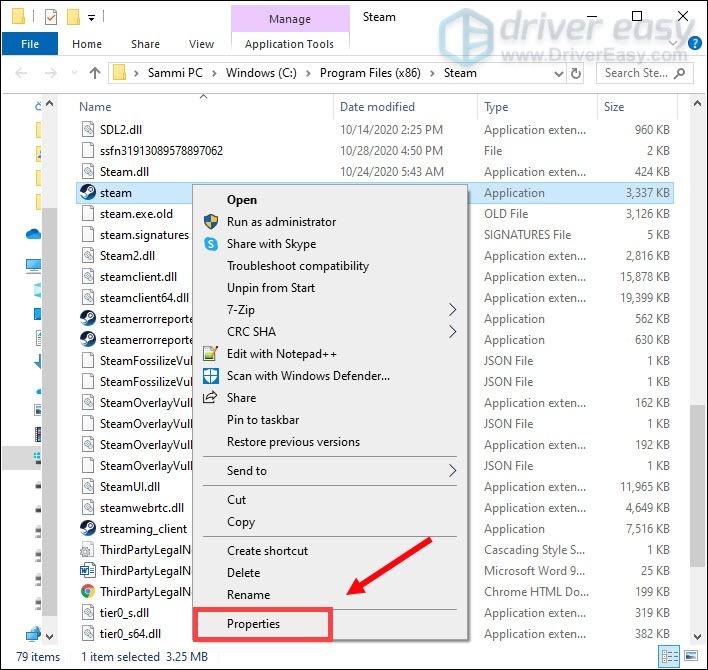
3) Vyberte Kompatibilita a začiarknite políčko vedľa Spustite tento program ako správca . Potom kliknite Použiť > OK .
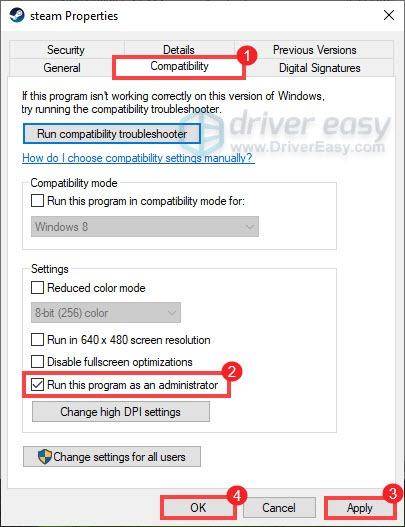
Ak to nefungovalo, prejdite na ďalšiu opravu.
Oprava 6: Obnovte sieť
Hra zaseknutá na obrazovke načítania 90 % je problém súvisiaci so sieťovými pripojeniami. Keď riešite problémy, jedným z odporúčaných tipov je resetovanie sieťových nastavení. Obnovenie siete je funkcia, ktorá obnoví všetky funkcie a nastavenia súvisiace so sieťou na ich pôvodné hodnoty – stav z výroby. Ak chcete problém vyriešiť, musíte vykonať reset siete.
Môžete to urobiť takto:
1) Do vyhľadávacieho panela zadajte reset siete a kliknite Obnovenie siete z výsledkov.
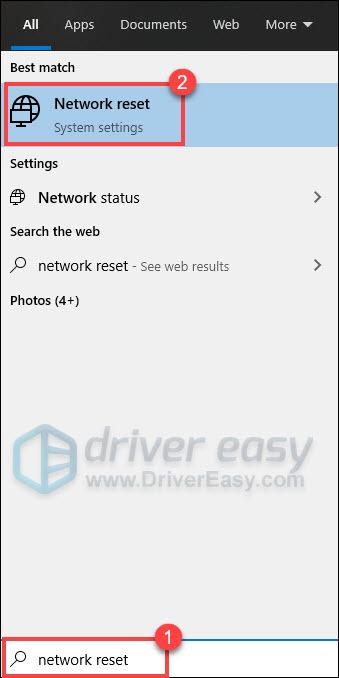
2) Kliknite Resetovať teraz .
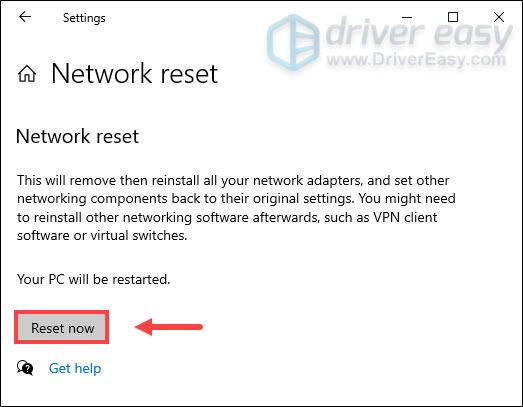
3) Kliknite Áno .
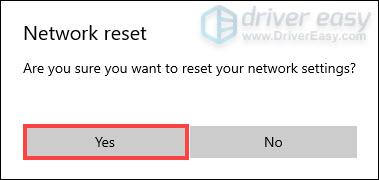
Teraz reštartujte počítač a váš problém by mal byť vyriešený.
Oprava 7: Odinštalujte a znova nainštalujte Phasmophobia
Ak vám, žiaľ, nefunguje žiadna z vyššie uvedených opráv, mali by ste zvážiť odinštalovanie a opätovnú inštaláciu Phasmophobia. Aj keď to odstráni váš pokrok.
Vykonajte tieto kroky:
1) Na klávesnici stlačte tlačidlo Kláves s logom Windows  a R súčasne vyvolať pole Spustiť.
a R súčasne vyvolať pole Spustiť.
2) Typ %appdata%LocalLowKinetic Games a stlačte Zadajte .
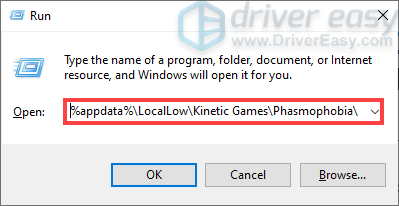
3) Vymažte všetko v Priečinok Kinetické hry .
4) Teraz otvorte klienta Steam. Od KNIŽNICA sekciu, kliknite na ňu pravým tlačidlom myši Fázmofóbia a vyberte Spravovať > Odinštalovať . Keď sa objaví okno so žiadosťou o potvrdenie, jednoducho kliknite Odinštalovať .
5) Po odinštalovaní hry reštartujte počítač a znova ho nainštalujte zo služby Steam.
Dúfajme, že tieto opravy fungujú pre vás. Ak počas hry nájdete nejaké ďalšie chyby, bolo by dobré to urobiť správa ich. Váš príspevok poskytne vývojárom bránu na ich opravu v budúcej oprave. A ak narazíte na problém Hlasový chat Phasmohpobia nefunguje , opravíte to tak, že niektoré vyskúšate opravy !
Tiež, ak máte nejaké nápady alebo otázky, neváhajte a zanechajte nám komentár nižšie. ?


![[SOLVED]Váš ovládač zariadenia nie je kompatibilný s WoW](https://letmeknow.ch/img/knowledge/10/your-device-driver-is-not-compatible-wow.png)



