Počas hrania neustále padá kyslík bez obsahu? Je to mimoriadne nepríjemné a určite nie ste sami. Veľa hráčov to hlási. Ale neprepadajte panike! Tu je zoznam riešení, ktoré sa osvedčili mnohým hráčom.
Opravy na vyskúšanie:
Možno nebudete musieť vyskúšať všetky. Stačí sa prepracovať nadol v zozname, kým nenájdete ten, ktorý vám vyhovuje.
- Nainštalujte Microsoft Visual C++ 2015 Runtime
- hry
- Para
- Windows 10
- Windows 7
- Windows 8
Oprava 1: Spĺňajte minimálne systémové požiadavky
Minimálne systémové požiadavky sú zoznamom hardvérových zariadení potrebných na správne fungovanie vašej hry.
Tu sú minimálne systémové požiadavky na spustenie Kyslík nie je zahrnutý:
(Vyžaduje 64-bitový procesor a operačný systém)
VY: Windows 7 (64 bit)
Procesor: Dvojjadrový 2 GHz
Pamäť: 4 GB RAM
grafika: Intel HD 4600 (ekvivalent AMD alebo NVIDIA)
RAM: 2 GB dostupného miesta
Ak nemôžete hrať Oxygen Not Included na vašom PC, je pravdepodobné, že váš počítač nespĺňa minimálne požiadavky hry. Mali by ste teda skontrolovať informácie o hardvéri počítača, aby ste zistili, či je to pre vás problém. Postup:
jeden) Na klávesnici stlačte tlačidlo Logo Windows kľúč a R súčasne vyvolajte dialógové okno Spustiť.
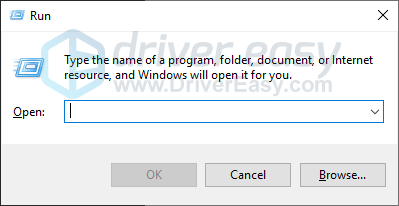
dva) Typ dxdiag a kliknite OK .
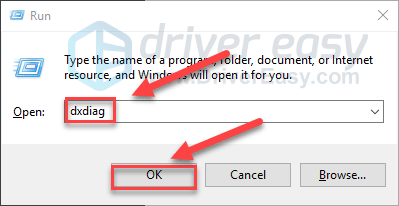
3) Skontroluj svoje operačný systém, procesor a pamäť .
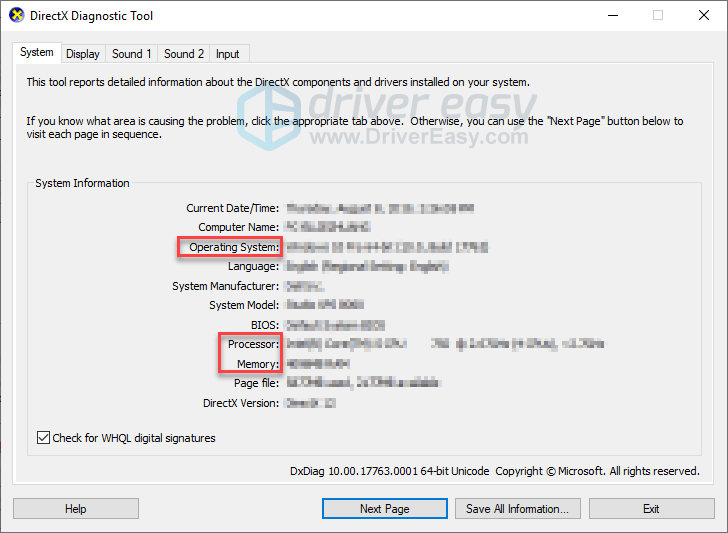
4) Kliknite na Displej a potom skontrolujte informácie o grafickej karte.
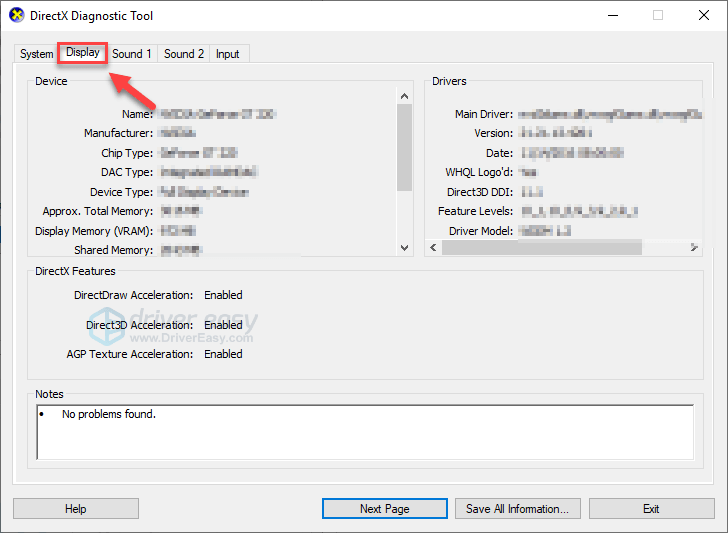
Ak váš počítač spĺňa minimálne požiadavky, čítajte ďalej a skontrolujte opravu nižšie.
Oprava 2: Reštartujte počítač
Ak máte na svojom počítači spustených viacero programov súčasne, čo zaťažuje vaše zdroje, vaša hra môže spadnúť. Ak je to hlavný problém, vykonaním jednoduchého reštartu počítača by sa mal problém vyriešiť.
Reštartujte počítač a hru a otestujte svoj problém. Ak hra stále padá, prejdite na opravu 3 nižšie.
Oprava 3: Spustite hru ako správca
Steam môže niekedy vyžadovať oprávnenia správcu na vykonávanie určitých funkcií alebo na prístup k určitým súborom. Skúste spustiť Steam ako správca, potom spustite Oxygen Not Included z klienta Steam, aby ste zistili, či sa tým váš problém vyriešil. Postup:
jeden) Ak teraz používate Steam, kliknite pravým tlačidlom myši na Ikona Steam na paneli úloh a vyberte Východ .
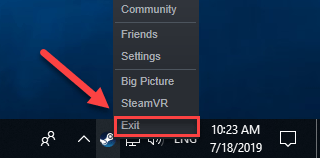
dva) Kliknite pravým tlačidlom myši na Ikona Steam a vyberte Spustiť ako správca .
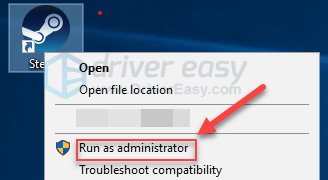
3) Kliknite Áno .
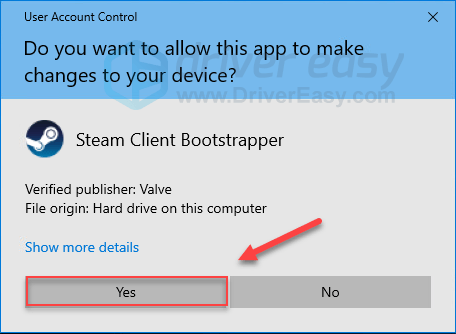
4) Reštartujte kyslík, ktorý nie je súčasťou služby Steam.
Dúfam, že teraz hra beží hladko. Ak nie, skontrolujte opravu nižšie.
Oprava 4: Spustite hru v režime kompatibility
Niektoré aktualizácie systému Windows nemusia byť kompatibilné s Oxygen Not Included a spôsobia, že prestane fungovať. Ak dôjde k zlyhaniu po aktualizácii počítača, skúste hru spustiť v režime kompatibility. Postup:
jeden) Na klávesnici stlačte tlačidlo Logo Windows kľúč a A v rovnaký čas.

dva) Prilepiť C:Program Files (x86)SteamsteamappscommonOxygen Not Included v paneli s adresou.
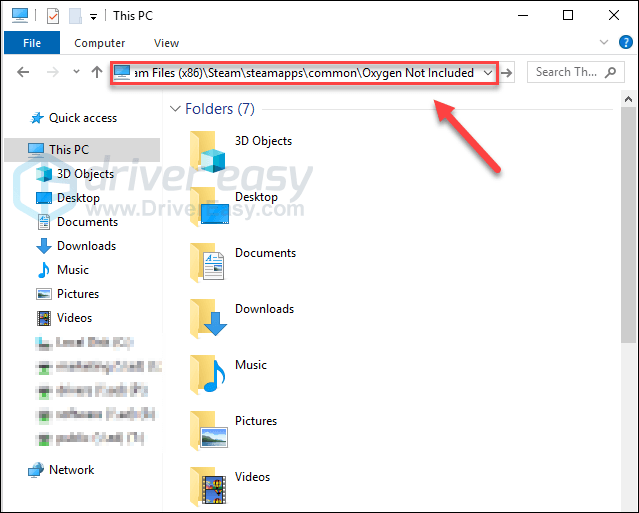
3) Kliknite pravým tlačidlom myši OxygenNotIncluded.exe a vyberte Vlastnosti .
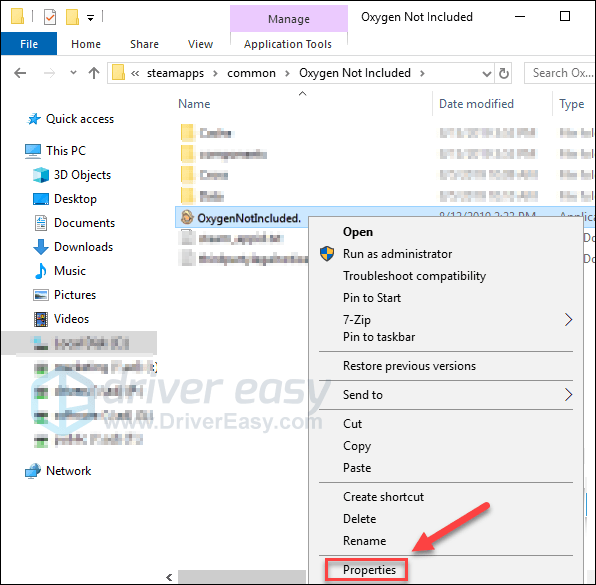
4) Kliknite na Kompatibilita tab. Potom začiarknite políčko vedľa Spustite tento program v režime kompatibility pre .
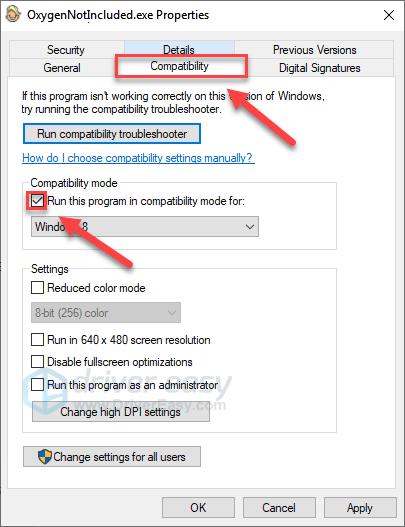
5) Kliknutím na zoznam nižšie vyberte Windows 8 a potom kliknite OK .
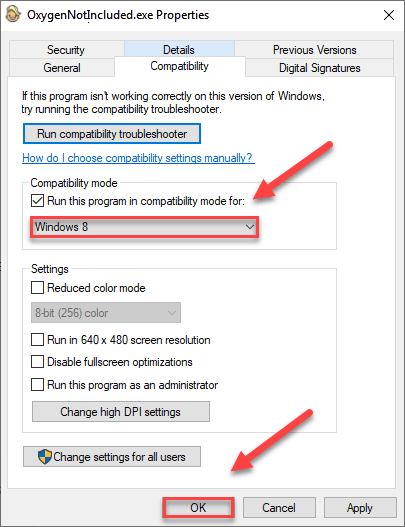
6) Znova spustite hru a skontrolujte, či bol váš problém vyriešený.
Ak sa chybový kód stále zobrazuje v režime Windows 8, zopakujte to kroky 1-3 a vyberte Windows 7 z rozbaľovacieho zoznamu.Ak vám spustenie hry v režime kompatibility nefungovalo, pokračujte a skúste ďalšiu opravu.
Oprava 5: Zmeňte vetvy v kyslíku, ktorý nie je súčasťou dodávky
Ak ste svoju hru nedávno aktualizovali a vaša hra začne občas padať, skúste vrátiť verziu hry zmenou svojej pobočky. Postup:
jeden) Spustite Steam.
dva) Kliknite Knižnica .

3) Kliknite pravým tlačidlom myši Kyslík nie je súčasťou dodávky a vyberte Vlastnosti .
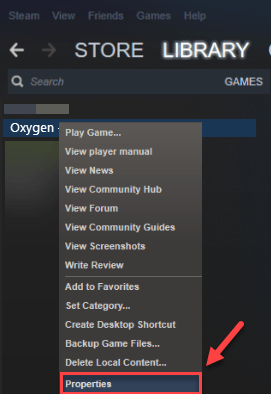
4) Kliknite na karta BETAS .
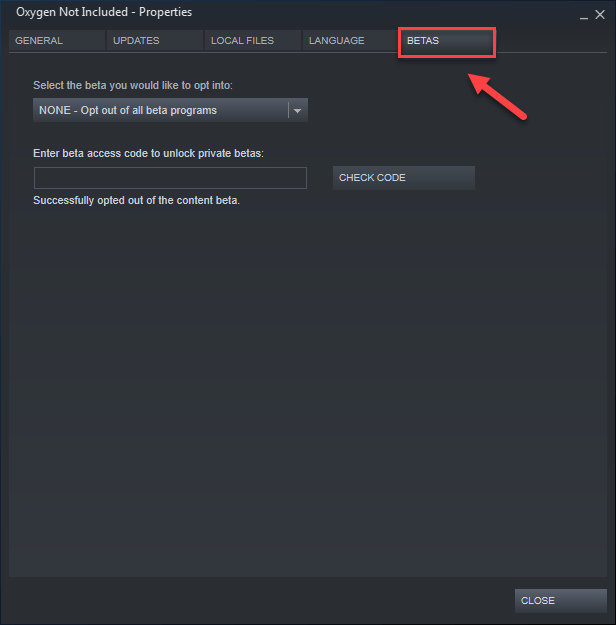
5) Kliknite na zoznam ak chcete otvoriť rozbaľovaciu ponuku, vyberte názov pobočky, ktorú chcete hrať.
Ak ste dostali heslo na odomknutie príslušnej pobočky, zadajte heslo do poľa vedľa SKONTROLUJTE KÓD , kliknite SKONTROLUJTE KÓD a vaša pobočka bude teraz v rozbaľovacej ponuke.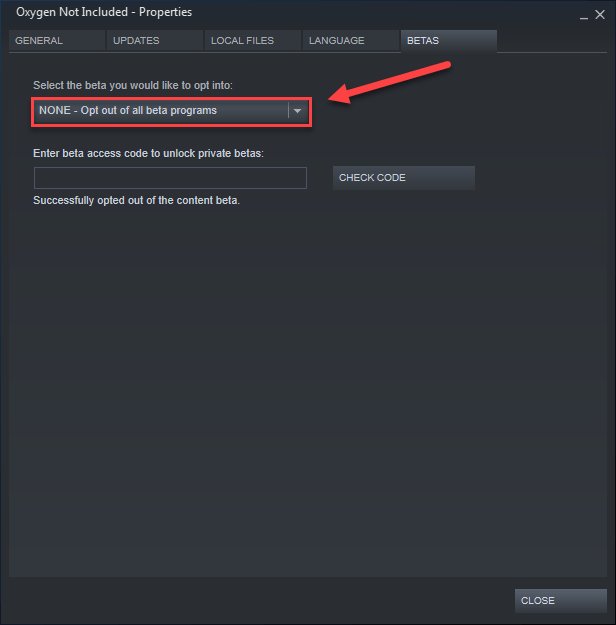
6) Kliknite na karta Miestne súbory, potom kliknite OVERITE INTEGRITA SÚBOROV HRY . (Vaša hra bude potom aktualizovaná na novú vetvu.)
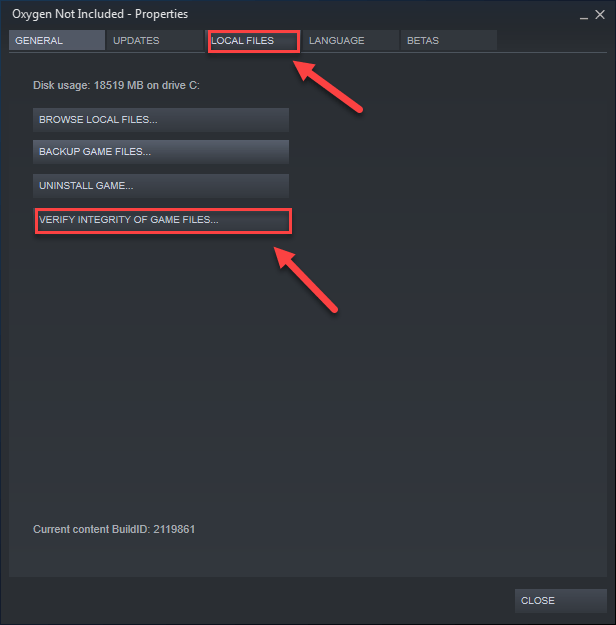
7) Znova spustite a hrajte Oxygen Not Included.
Ak problém s padaním hry pretrváva, skontrolujte opravu nižšie.
Oprava 6: Inštalácia Runtime Microsoft Visual C++ 2015
Čo je runtime Microsoft Visual C++ 2015?Microsoft Visual C++ Redistributable je sada súborov runtime knižnice, ktorú používa veľa programov nainštalovaných vo vašom počítači, dokonca aj ako súčasť systému Windows. Ak sa s tým niečo pokazí, niektoré z vašich programov nemusia fungovať správne.
Problémy so zlyhaním Oxygen Not Included sa môžu vyskytnúť, keď Microsoft Visual C++ 2015 Runtime nie je správne nainštalovaný na vašom počítači. V tomto prípade ho budete musieť preinštalovať. Postupujte podľa pokynov nižšie:
jeden) Stiahnuť ▼ Microsoft Visual C++ 2015 od webovú stránku spoločnosti Microsoft .
dva) Otvor stiahnutý súbor a podľa pokynov na obrazovke nainštalujte runtime Microsoft Visual C++ 2015.
3) Reštartujte počítač a hru a otestujte svoj problém.
Toto by malo vyriešiť váš problém. Ak nie, netrápte sa. Skontrolujte opravu nižšie.
Oprava 7: Aktualizujte ovládač grafiky
Ďalšou častou príčinou problémov so zlyhaním Oxygen Not Included je zastaraný alebo chybný grafický ovládač. Skúste aktualizovať ovládač grafiky, aby ste zistili, či je to váš problém. Môžete to urobiť 2 spôsobmi:
Možnosť 1 – Manuálne – Na aktualizáciu ovládačov týmto spôsobom budete potrebovať určité počítačové zručnosti a trpezlivosť, pretože musíte nájsť presne ten správny ovládač online, stiahnuť si ho a nainštalovať krok za krokom.
ALEBO
Možnosť 2 – automaticky (odporúča sa) – Toto je najrýchlejšia a najjednoduchšia možnosť. Všetko sa to robí len niekoľkými kliknutiami myšou – jednoduché, aj keď ste počítačový nováčik.
Možnosť 1 – Stiahnite a nainštalujte ovládač manuálne
Výrobca vašej grafickej karty neustále aktualizuje ovládače. Ak ich chcete získať, musíte prejsť na webovú stránku podpory výrobcu, nájsť ovládač zodpovedajúci vašej špecifickej verzii verzie systému Windows (napríklad Windows 32 bit) a stiahnuť ovládač manuálne.
Po stiahnutí správnych ovládačov pre váš systém dvakrát kliknite na stiahnutý súbor a nainštalujte ovládač podľa pokynov na obrazovke.
Možnosť 2 – Automaticky aktualizujte grafický ovládač
Ak nemáte čas, trpezlivosť alebo počítačové zručnosti na manuálnu aktualizáciu ovládača grafiky, môžete to urobiť automaticky pomocou Vodič Easy .
Driver Easy automaticky rozpozná váš systém a nájde preň správne ovládače. Nemusíte presne vedieť, na akom systéme váš počítač beží, nemusíte riskovať stiahnutie a inštaláciu nesprávneho ovládača a nemusíte sa báť, že sa pri inštalácii pomýlite.
Ovládače môžete aktualizovať automaticky pomocou bezplatnej alebo profesionálnej verzie Driver Easy. Ale s verziou Pro to trvá len 2 kliknutia:
1) Stiahnite si a nainštalujte Driver Easy.
dva) Spustite Driver Easy a kliknite na Skenovanie teraz tlačidlo. Driver Easy potom prehľadá váš počítač a zistí všetky problémové ovládače.
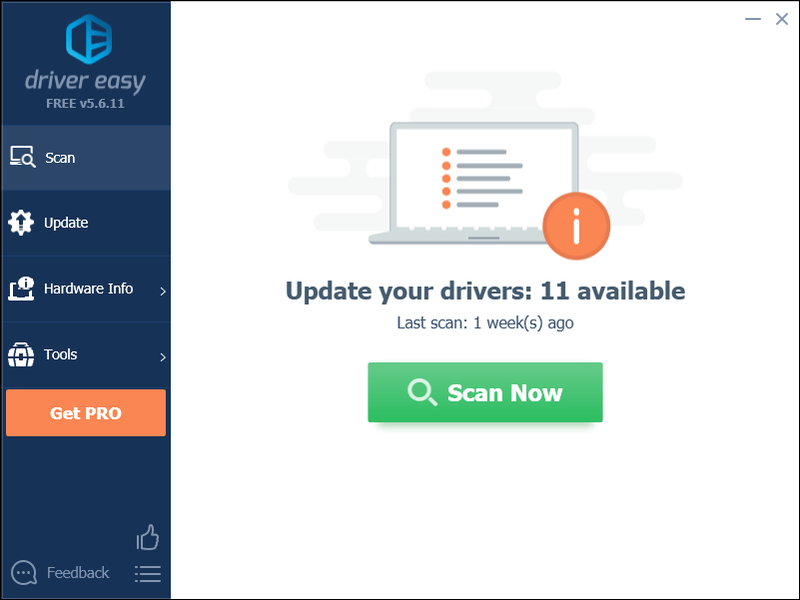
3) Kliknite na tlačidlo Aktualizovať vedľa grafického ovládača, aby sa automaticky stiahla správna verzia tohto ovládača, potom ho môžete manuálne nainštalovať (môžete to urobiť s BEZPLATNOU verziou).
Alebo kliknite Aktualizovať všetko automaticky stiahnuť a nainštalovať správnu verziu všetky ovládače, ktoré vo vašom systéme chýbajú alebo sú zastarané. (To si vyžaduje Verzia Pro ktorý prichádza s plnou podporou a 30-dňovou zárukou vrátenia peňazí. Po kliknutí na tlačidlo Aktualizovať všetko sa zobrazí výzva na inováciu.)
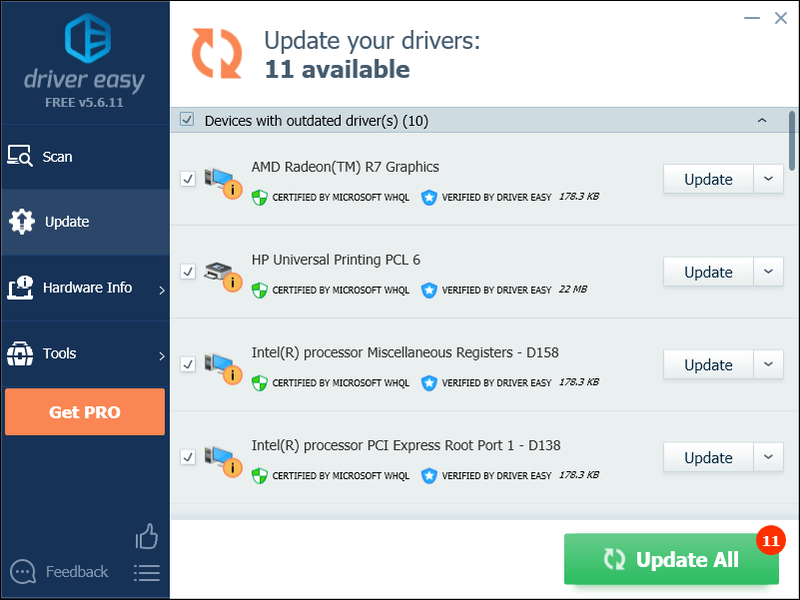
Môžete to urobiť zadarmo, ak chcete, ale je to čiastočne manuálne.
Ak potrebujete pomoc, kontaktujte tím podpory Driver Easy na adrese .Oprava 8: Skontrolujte aktualizácie systému Windows
Aktualizácie systému Windows môžu tiež riešiť chyby súvisiace s hardvérom aj softvérom. Uistite sa teda, že ste nainštalovali všetky nové aktualizácie systému Windows, aby nedošlo k zlyhaniu funkcie Oxygen Not Included. Postup:
jeden) Na klávesnici stlačte tlačidlo Logo Windows kľúč. Potom zadajte aktualizácia systému Windows a vyberte Nastavenia služby Windows Update .
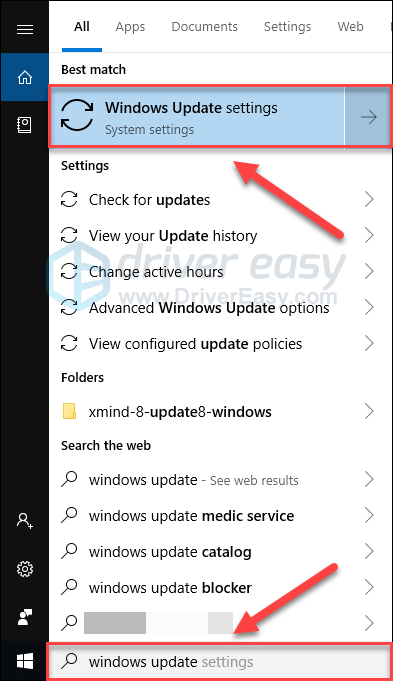
dva) Kliknite Skontroluj aktualizácie, a potom počkajte, kým systém Windows automaticky stiahne a nainštaluje aktualizácie.
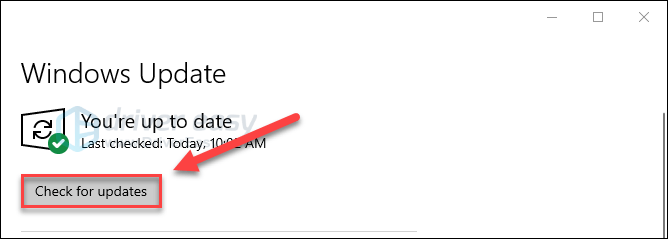
3) Reštartujte počítač.
Ak po aktualizácii stále dochádza k zlyhaniu aplikácie Oxygen Not Included, skúste opravu nižšie.
Oprava 9: Preinštalujte hru
Ak žiadna z vyššie uvedených opráv nepomohla, preinštalovanie hry je pre vás s najväčšou pravdepodobnosťou riešením. Postupujte podľa pokynov nižšie:
jeden) Ak teraz používate Steam, kliknite pravým tlačidlom myši na ikonu Steam na paneli úloh a potom vyberte Východ .
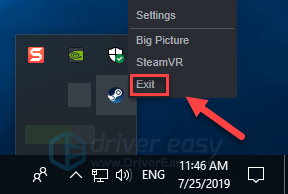
dva) Na klávesnici stlačte tlačidlo Logo Windows kľúč a A v rovnaký čas.

3) Prilepiť C:Program Files (x86)Steamsteamappscommon na paneli s adresou.
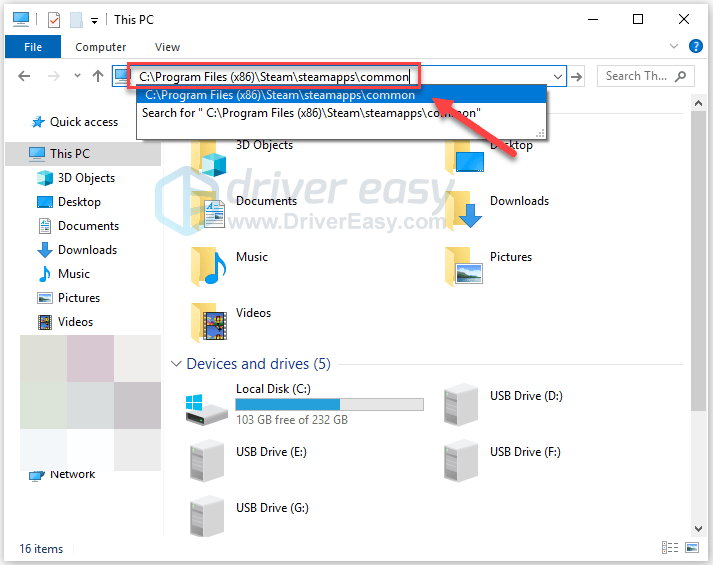
4) Zvýraznite Priečinok Oxygen Not Included a potom stlačte tlačidlo z na klávesnici odstráňte priečinok.
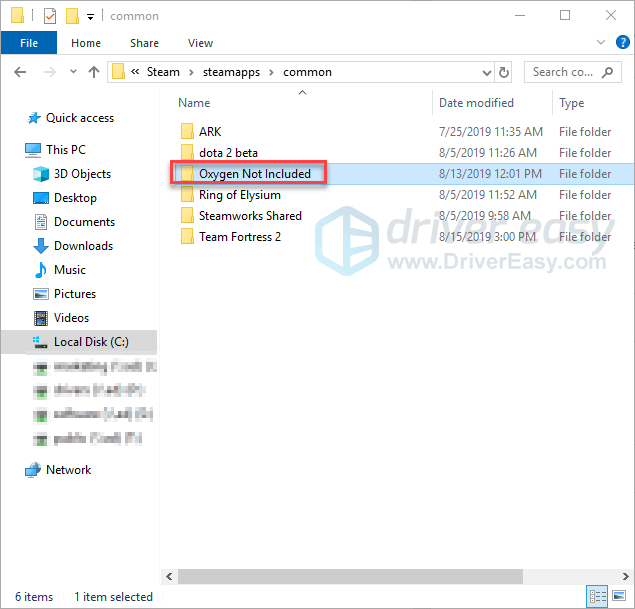
5) Znova spustite Steam, aby ste si stiahli a preinštalovali Oxygen Not Included. Potom skúste hru spustiť znova, aby ste zistili, či sa tým váš problém vyriešil.
Dúfajme, že teraz môžete hrať Oxygen Not Included. Ak máte nejaké otázky alebo návrhy, neváhajte zanechať komentár nižšie.


![[RIEŠENÉ] Kvapky Cyberpunk 2077 FPS](https://letmeknow.ch/img/program-issues/82/cyberpunk-2077-fps-drops.jpg)



![[VYRIEŠENÉ] MIR4 padá na PC](https://letmeknow.ch/img/knowledge/10/mir4-crashing-pc.png)