'>
Ak sa vám páči Nier Automata, ale Havaruje Nier Automata na vašom PC. Nerobte si starosti. Aj keď je to neuveriteľne frustrujúce, existujú opravy, ktoré vám môžu pomôcť sa ho zbaviť.
Vyskúšajte tieto opravy
Tu je zoznam opráv, ktoré pomohli niektorým hráčom Nier Automata vyriešiť problém. Nemusíte ich vyskúšať všetky. Len sa prepracujte zoznamom, kým nenájdete ten, ktorý to za vás urobí.
- Skontrolujte, či váš počítač spĺňa minimálne systémové požiadavky pre Nier Automata
- Nainštalujte si najnovšiu opravu hry
- Aktualizujte alebo preinštalujte ovládače
- Zatvorte FAR (Fix Automata Resolution) Mod
- Zmeňte príbuznosť procesora
Oprava 1: Skontrolujte, či váš počítač spĺňa minimálne systémové požiadavky pre Nier Automata
Nier Automata môže zlyhať, ak váš počítač nespĺňa minimálne hardvérové požiadavky. Najskôr skontrolujte, či váš počítač spĺňa minimálne hardvérové požiadavky:
Minimálne systémové požiadavky pre Nier Automata:
| THE | Windows 7 / 8.1 / 10 64 bit |
| procesor | Intel i3 2100 ALEBO AMD A8-6500 |
| Grafika | NVidia GTX 770 ALEBO AMD R9 270X |
| Pamäť | 4 GB |
| Directx | Verzia 11 |
| Skladovanie | 50 GB voľného miesta |
| Klávesnica | Vstup z klávesnice MS-IME |
| Obrazovka | 1270 × 720 |
Ako všetci vieme, nikdy to nie je ideálny spôsob hrania hry Nier Automata s počítačom, ktorý spĺňa minimálne hardvérové požiadavky. Uvádzame teda aj odporúčané systémové požiadavky pre Nier Automaty nižšie.
Odporúčané systémové požiadavky pre Nier Automata :
| THE | Windows 8.1 / 10 64bit |
| procesor | Intel i5 4670 alebo AMD A10-7850K |
| Grafika | NVidia GTX 980 ALEBO AMD R9 380X |
| Pamäť | 8 GB |
| Directx | Verzia 11 |
| Skladovanie | 50 GB voľného miesta |
| Klávesnica | Vstup z klávesnice MS-IME |
| Obrazovka | 1 920 × 1 080 |
Oprava 2: Nainštalujte si najnovšiu opravu hry
Vývojári Nier Automaty bude naďalej vydávať herné opravy na opravu chýb. Môžete si nainštalovať najnovšiu opravu, ktorá mohla spôsobiť tento problém.
Po nainštalovaní najnovšej hernej opravy spustite Nier Automata a skontrolujte, či bol problém vyriešený. Ak tento problém stále pretrváva alebo nie je vydaný žiadny nový herný patch, prejdite na ďalšiu opravu.
Oprava 3: Aktualizácia alebo preinštalovanie ovládačov
A. Aktualizujte ovládač
Chýbajúce alebo zastarané ovládače môžu tiež spôsobiť problémy s pádom hry. V takom prípade musíte na vyriešenie tohto problému aktualizovať ovládače.
Existujú dva spôsoby, ako aktualizovať ovládače: automaticky a ručne .
Možnosť 1 - Automaticky
Použite Driver easy automaticky aktualizovať ovládač dvoma kliknutiami (
To si vyžaduje Pro verzia ):
- Stiahnuť ▼ a nainštalujte Driver Easy.
- Spustite Driver Easy a kliknite na ikonu Skenovanie teraz tlačidlo. Driver Easy potom prehľadá váš počítač a zistí prípadné problémové ovládače.

- Kliknite Aktualizovať všetko automaticky stiahnuť a nainštalovať správnu verziu všetkých ovládačov, ktoré vo vašom systéme chýbajú alebo sú zastarané. (Vyžaduje sa to Pro verzia ktorá prichádza s plnou podporou a 30-dennou zárukou vrátenia peňazí. Kliknutím na Aktualizovať všetko sa zobrazí výzva na aktualizáciu.)
Alebo môžete kliknúť na ikonu Aktualizácia Kliknutím na tlačidlo vedľa ovládača grafickej karty automaticky stiahnete správnu verziu tohto ovládača a potom ho môžete nainštalovať manuálne (môžete to urobiť s verziou ZDARMA).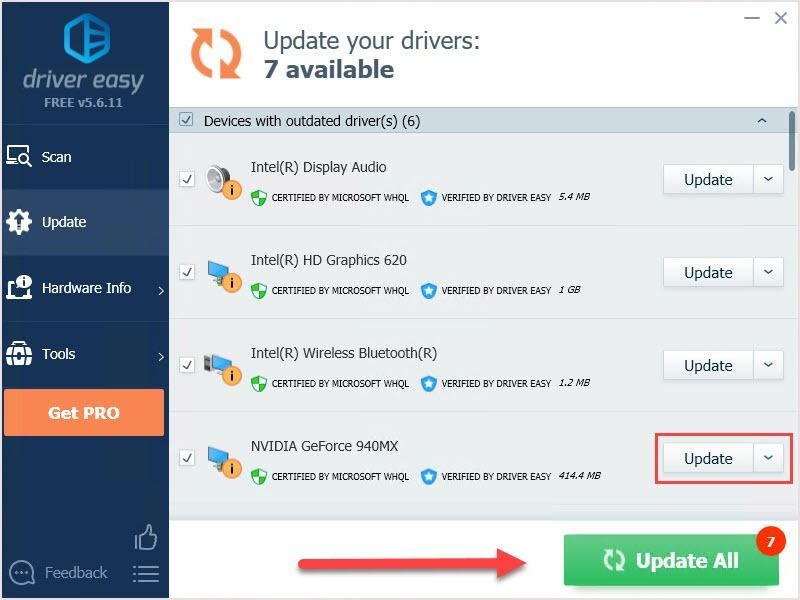
- Reštartujte počítač a skontrolujte, či je problém vyriešený alebo nie.
Možnosť 2 - Ručne
- Na klávesnici stlačte kláves Kľúč s logom Windows a R spoločne vyvolať políčko Spustiť.
- Zadajte príkaz „devmgmt.msc“ a kliknite na tlačidlo Ok .

- V Správcovi zariadení kliknite na Grafické adaptéry , potom kliknite pravým tlačidlom myši na ovládač grafickej karty a kliknite na ikonu Aktualizujte ovládač .
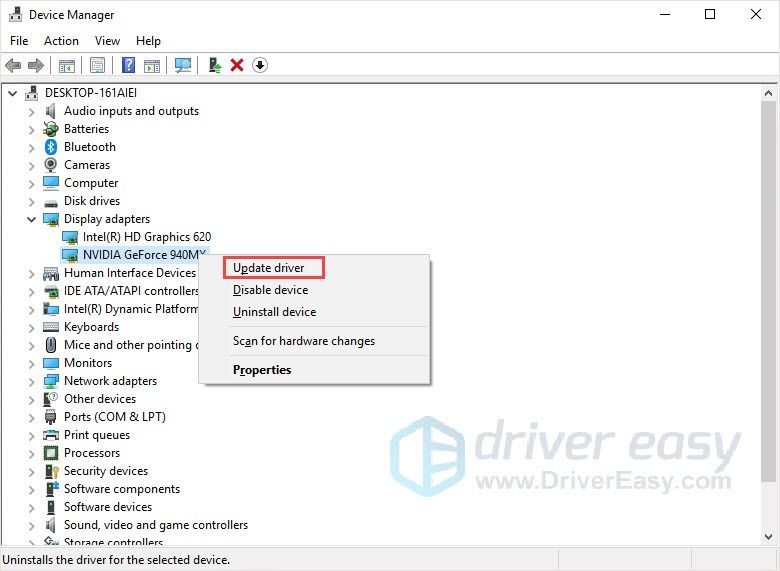
- Dokončite postup podľa pokynov na obrazovke.
- Reštartujte počítač a skontrolujte, či je problém vyriešený alebo nie.
B. Znova nainštalujte predchádzajúci ovládač
Je možné, že niektoré programy nie sú kompatibilné s najnovšou verziou grafického ovládača a spôsobujú problémy. Ak aktualizácia ovládača nefunguje alebo je váš ovládač už najnovšou verziou, môžete problém vyriešiť odinštalovaním ovládača grafickej karty a nainštalovaním predchádzajúcej verzie.
- Na klávesnici stlačte kláves Kľúč s logom Windows a R spoločne vyvolať políčko Spustiť.
- Zadajte príkaz „devmgmt.msc“ a kliknite na tlačidlo Ok .

- V Správcovi zariadení kliknite na Grafické adaptéry , potom kliknite pravým tlačidlom myši na ovládač grafickej karty a kliknite na ikonu Odinštalujte ovládač .
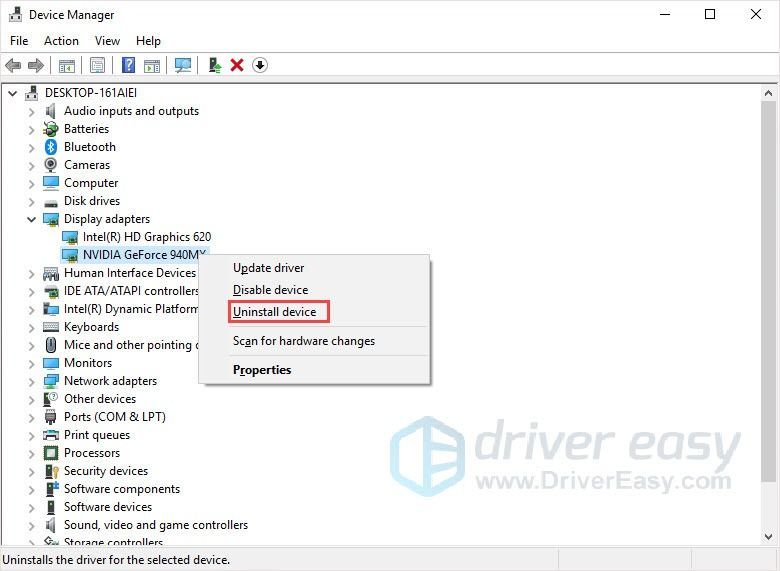
- Dokončite postup podľa pokynov na obrazovke. Stiahnite si predchádzajúci ovládač z webovej stránky výrobcu a nainštalujte ho do svojho počítača.
- Reštartujte počítač a skontrolujte, či je problém vyriešený alebo nie.
Oprava 4: Zatvorte FAR (Fix Automata Resolution) Mod
Fix Automata Resolution (FAR) je vyvinutý spoločnosťou Nier Automata. Manipuláciou s grafickými požiadavkami hry môžu túto hru hrať aj používatelia s nižšími špecifikáciami. Ale FAR môže byť príčinou zrútenia problému Nier Automata.
Ak ste už povolili režim FAR, môžete ho deaktivovať a obnoviť pôvodné nastavenia hry, aby sa problém vyriešil. Potom reštartujte počítač a skontrolujte, či problém vyrieši alebo nie.
Oprava 5: Zmena afinity procesora
Podľa praxe a skúseností niektorých používateľov môže afinita procesora pomôcť používateľom zbaviť sa zlyhania. Túto metódu môžete vyskúšať, ale ak vám vyhovuje, musíte ju opakovať pri každom spustení hry.
- Spustite hru a stlačte kláves Kľúč s logom Windows + R spoločne otvoriť schránku chodu.
- Napíšte „taskmgr“ a stlačte Zadajte otvorte Správcu úloh.
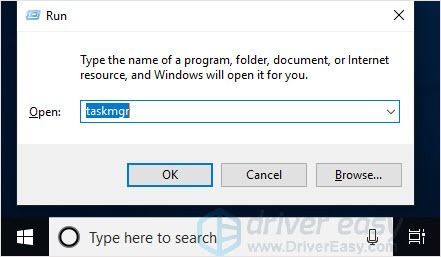
- Vyberte si Detaily . Vyhľadajte Nier Automata.exe, kliknite na ňu pravým tlačidlom myši a kliknite na Nastaviť príbuznosť .
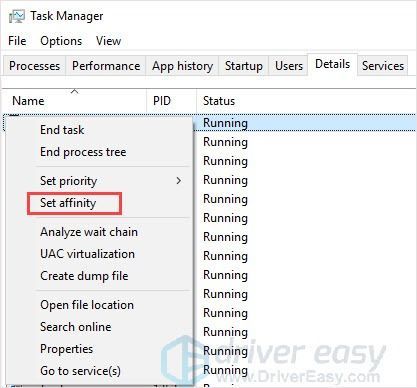
- Iba výber Jadro 0 a Jadro 2 potom kliknite Ok .
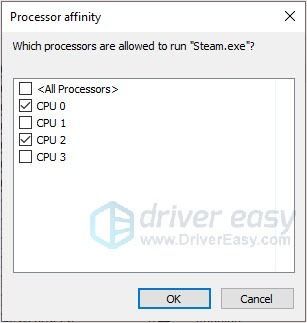
- Vráťte sa späť k hre, mala by správne fungovať.
Dúfajme, že tento príspevok vám pomohol vyriešiť zlyhanie problému Nier Automata. Ak máte akékoľvek otázky alebo návrhy, zanechajte prosím svoje komentáre nižšie.

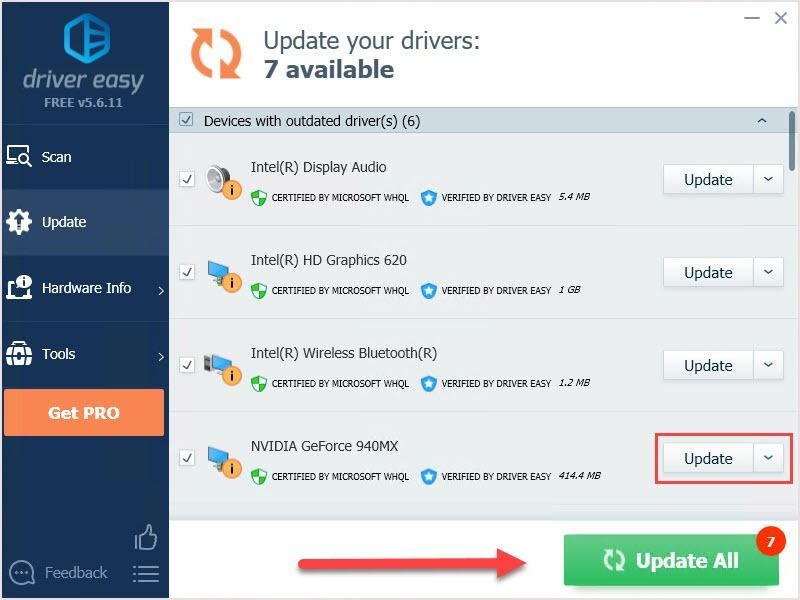

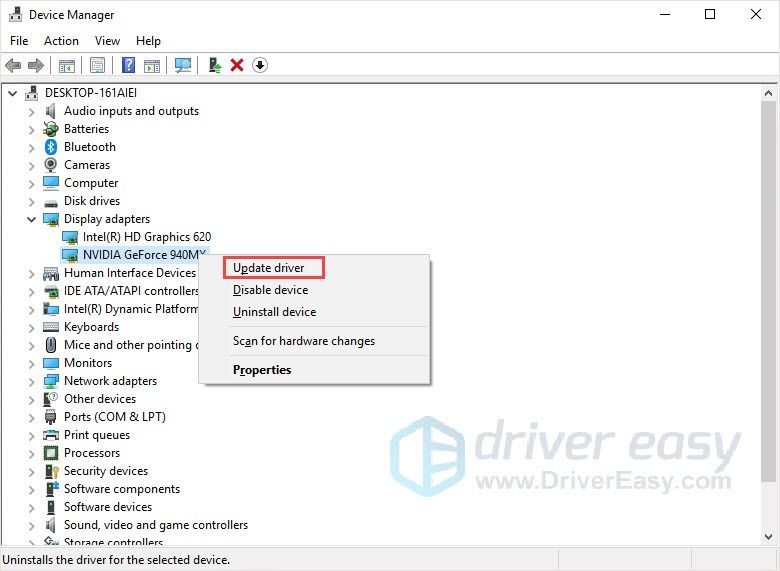
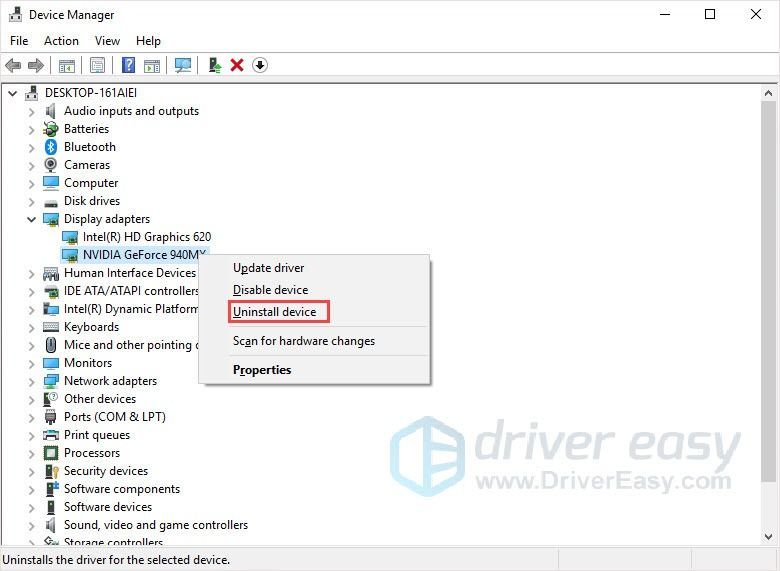
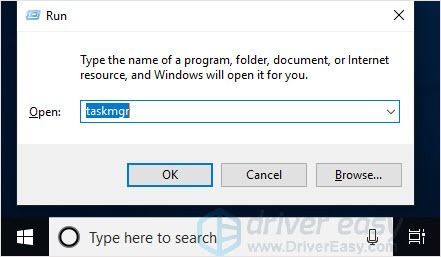
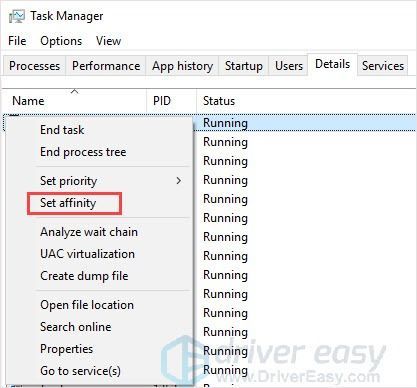
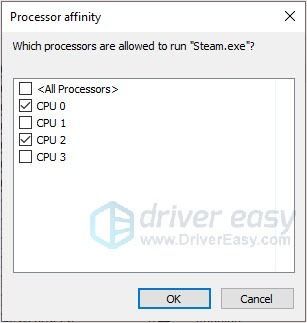

![[VYRIEŠENÉ] Call of Duty: Warzone DEV ERROR 5573 na PC](https://letmeknow.ch/img/other/41/call-duty.jpg)




![[RIEŠENÉ] Voicemod nefunguje v systéme Windows 10](https://letmeknow.ch/img/sound-issues/27/voicemod-not-working-windows-10.jpg)