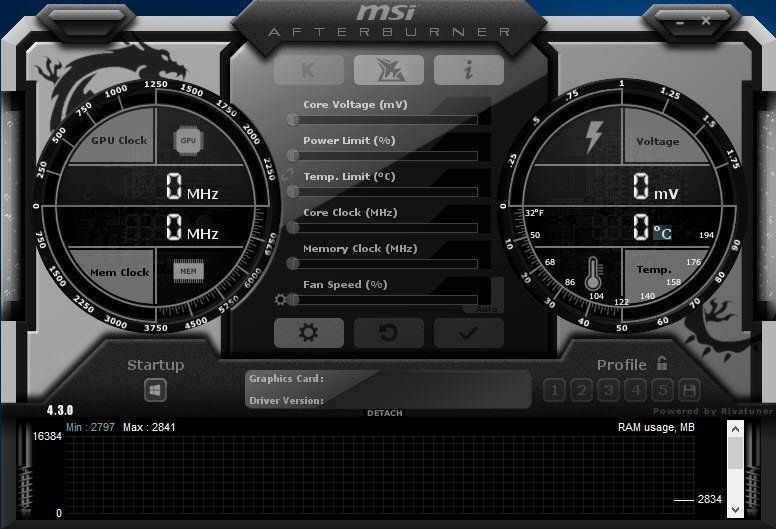
Nevidíte svoju grafickú kartu v MSI Afterburner? Všetko na ňom zošedne? Určite nie ste sami – mnoho hráčov hlási rovnaký problém.
Ale nebojte sa, zvyčajne to nie je také ťažké opraviť.
Vyskúšajte tieto opravy:
Možno ich nebudete musieť vyskúšať všetky. Jednoducho postupujte smerom nadol, kým nenájdete ten, ktorý robí trik.
- Skontrolujte káblové pripojenie
- Zmeňte vlastnosti MSI Afterburner
- Skontrolujte, či máte Vanguard
- Aktualizujte všetky svoje ovládače
- Skontrolujte aktualizácie systému Windows
- Vykonajte čisté spustenie
- Otvorte MSI Afterburner. V ľavom paneli kliknite na ikona ozubeného kolieska na otvorenie vlastností.

- V Nastavenia kompatibility zrušte začiarknutie políčka vedľa Povoliť nízkoúrovňový IO ovládač .

- Reštartujte počítač a skontrolujte výsledky v MSI Afterburner.
- Spustite Driver Easy a kliknite na Skenovanie teraz tlačidlo. Driver Easy potom prehľadá váš počítač a zistí všetky problémové ovládače.

- Kliknite Aktualizovať všetko automaticky stiahnuť a nainštalovať správnu verziu všetky ovládače, ktoré vo vašom systéme chýbajú alebo sú zastarané.
(To si vyžaduje Verzia Pro – po kliknutí na tlačidlo Aktualizovať všetko sa zobrazí výzva na aktualizáciu. Ak nechcete platiť za verziu Pro, stále si môžete stiahnuť a nainštalovať všetky potrebné ovládače s bezplatnou verziou; stačí si ich stiahnuť jeden po druhom a manuálne nainštalovať bežným spôsobom Windows.)
 The Verzia Pro Driver Easy prichádza s plnú technickú podporu . Ak potrebujete pomoc, kontaktujte tím podpory Driver Easy na adrese .
The Verzia Pro Driver Easy prichádza s plnú technickú podporu . Ak potrebujete pomoc, kontaktujte tím podpory Driver Easy na adrese . - Na klávesnici stlačte Win+I (kláves s logom Windows a kláves i) na otvorenie aplikácie Nastavenia systému Windows. Kliknite Aktualizácia a zabezpečenie .

- Kliknite Skontroluj aktualizácie . Systém Windows potom stiahne a nainštaluje dostupné opravy. Môže to chvíľu trvať (až 30 minút).

- Na klávesnici stlačte Win+R (kláves s logom Windows a kláves r) súčasne na vyvolanie poľa Spustiť. Zadajte alebo prilepte msconfig a kliknite OK .

- Vo vyskakovacom okne prejdite na služby a začiarknite políčko vedľa Skryť všetky služby spoločnosti Microsoft .

- Na klávesnici stlačte Ctrl , Shift a esc súčasne otvorte Správcu úloh a potom prejdite na Začiatok tab.

- Po jednom vyberte programy, o ktorých máte podozrenie, že by mohli rušiť, a kliknite Zakázať .

- Reštartujte počítač.
- MSI
Oprava 1: Skontrolujte pripojenie kábla
Najprv musíte uistite sa, že máte správny port displeja . Ak používate nesprávny port, povedzme, že máte monitor pripojený k integrovanej grafike, váš GPU sa nemusí zobraziť v Afterburner, pretože ho nepoužívate na zobrazenie.
 Mali by ste tiež vylúčiť možnosť chybných káblov.
Mali by ste tiež vylúčiť možnosť chybných káblov. Ak ste si istí, že máte správny port, môžete pokračovať na riešenie problémov nižšie.
Oprava 2: Zmeňte vlastnosti MSI Afterburner
Podľa niektorých hráčov je možná oprava problému v nastavenia kompatibility prídavného spaľovania. Môžete to nasledovať a zistiť, či to funguje vo vašom prípade.
Ak vám tento trik nepomôže. pozrite sa na ďalšiu nižšie.
Oprava 3: Skontrolujte, či máte Vanguard
Ak máte radi Valorant, možno vám je známy Predvoj , program proti podvádzaniu. Záznamy ukazujú, že Vanguard je veľký problémový tvorca, ktorý je zodpovedný za mnohé herné problémy. A veľa hráčov uviedlo, že to má niečo spoločné s tým, že Afterburner nezistil GPU. Ak teda máte vo svojom systéme Vanguard, môžete ho skúsiť vypnúť/odinštalovať a zistiť, či Afterburner funguje správne.
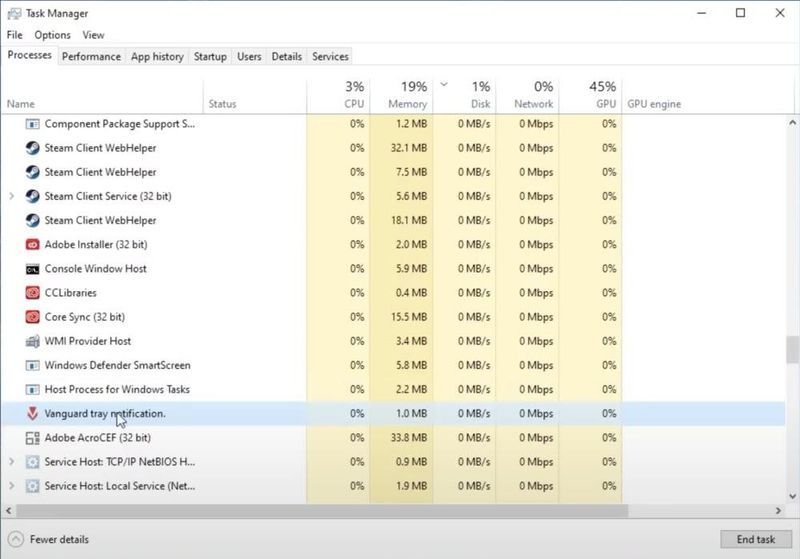
Ak nemáte Vanguard, jednoducho prejdite na ďalšiu opravu.
Oprava 4: Aktualizujte všetky svoje ovládače
Ak nevidíte svoj GPU v MSI Afterburner, je pravdepodobné, že ho používate chybný alebo zastaraný grafický ovládač . V skutočnosti, aby vaše zariadenie správne fungovalo, mali by ste sa vždy uistiť, že máte všetky ovládače aktuálne.
Ovládače môžete aktualizovať manuálne tak, že postupne navštívite výrobcov grafiky, základných dosiek, nájdete najnovšie správne inštalátory a nainštalujete krok za krokom. Ak však nemáte čas alebo trpezlivosť na manuálnu aktualizáciu, môžete to urobiť automaticky pomocou Driver Easy.
Po aktualizácii všetkých ovládačov reštartujte počítač a skontrolujte, či Afterburner funguje správne.
Ak vám najnovšie ovládače neprinesú šťastie, môžete pokračovať ďalšou metódou.
Oprava 5: Skontrolujte aktualizácie systému Windows
Aktualizácie systému Windows vám pomôžu vyhnúť sa väčšine problémy s kompatibilitou softvéru . Vždy by ste sa mali uistiť, že používate najnovší systém.
Po dokončení reštartujte počítač a skontrolujte, či MSI Afterburner funguje správne.
Ak problém pretrváva, môžete pokračovať na ďalšiu opravu.
Oprava 6: Vykonajte čisté spustenie
Okrem Vanguardu by ste mali skontrolovať, či vo vašom systéme nie sú iné rušenia. Môžete začať tým robiť čisté topánky , ktorý spustí PC len s minimálnou sadou služieb a programov.
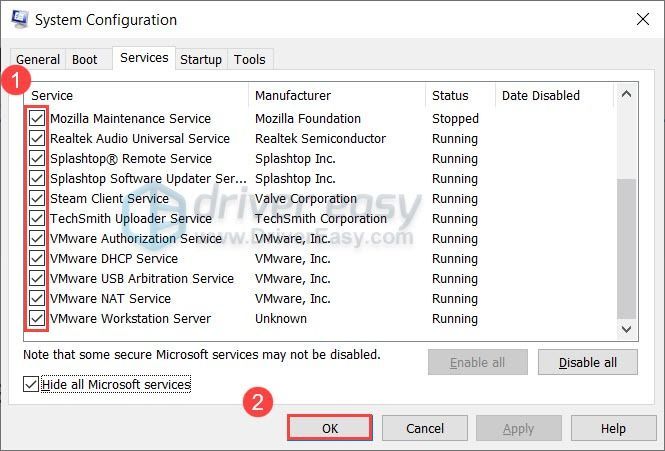
Ak Afterburner funguje aj po čistom spustení, môžete vykoreniť páchateľov opakovaním krokov a zakázaním iba polovice služieb a programov.
Ak problém pretrváva, môžete vyskúšať nasledujúce riešenie nižšie.
Oprava 7: Vyskúšajte inú verziu Afterburneru
Ak vám žiadna z opráv nepomôže, môžete skúsiť preinštalovať MSI Afterburner. Toto by malo resetovať profily a vyriešiť možné problémy počas inštalácie. Namiesto inštalácie rovnakej verzie si tentoraz môžete vyskúšať predchádzajúce a beta verzie, ktoré sa dajú ľahko nájsť na Guru3D.com .
Dúfajme, že tento príspevok vám pomôže znova spustiť MSI Afterburner. Ak máte nejaké otázky alebo nápady, pokojne napíšte riadok do komentárov nižšie.












![[SOLVED]Váš ovládač zariadenia nie je kompatibilný s WoW](https://letmeknow.ch/img/knowledge/10/your-device-driver-is-not-compatible-wow.png)



