'>

Ak chcete zmeniť citlivosť myši alebo myš nefunguje správne, všetky odpovede nájdete v tomto článku.
Dozviete sa:
Čo je to citlivosť myši?
Citlivosť myši je to, koľko váš kurzor myši reaguje, keď pohnete myšou.
S vyššou citlivosťou sa váš ukazovateľ pohybuje rýchlejšie a prejde väčšiu vzdialenosť, ako fyzicky pohnete myšou. Pri nižšej citlivosti sa váš ukazovateľ pohybuje pomalšie a vyžaduje viac úsilia, aby ste sa dostali cez obrazovku, ponúka však lepšiu presnosť. Hráči zvyčajne používajú nižšiu citlivosť myši alebo vypínajú akceleráciu myši, keď hrajú hru, ktorá vyžaduje vysoké mierenie a presnosť pohybu.
Ako zmeniť citlivosť myši?
Môžete postupovať podľa týchto krokov:
- Do vyhľadávacieho poľa Windows zadajte ovládací panel potom vyberte Ovládací panel .
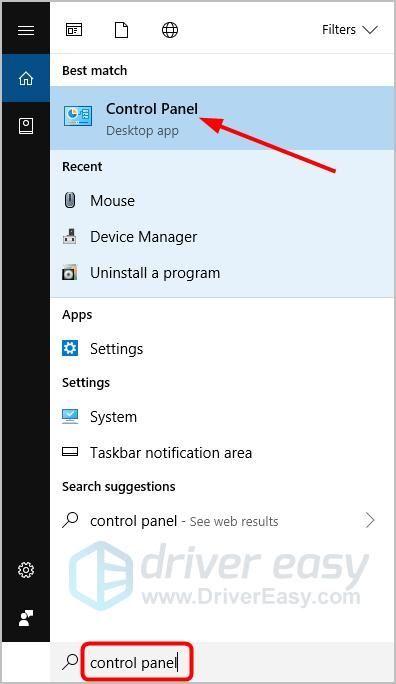
- Z pohľadu Kategória , kliknite Hardvér a zvuk .
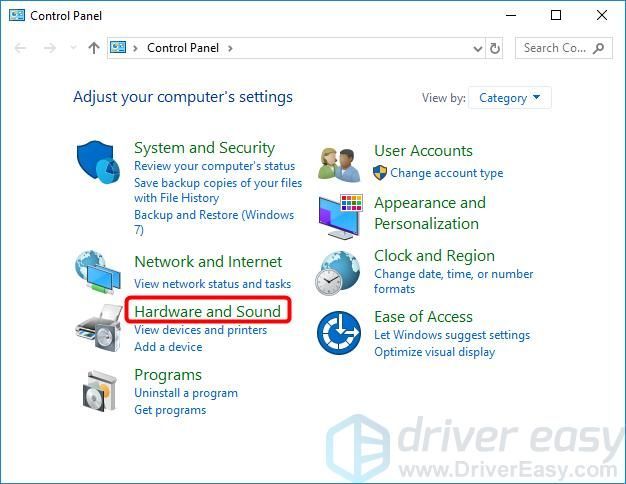
- Pod Zariadenia a tlačiarne , kliknite Myš .
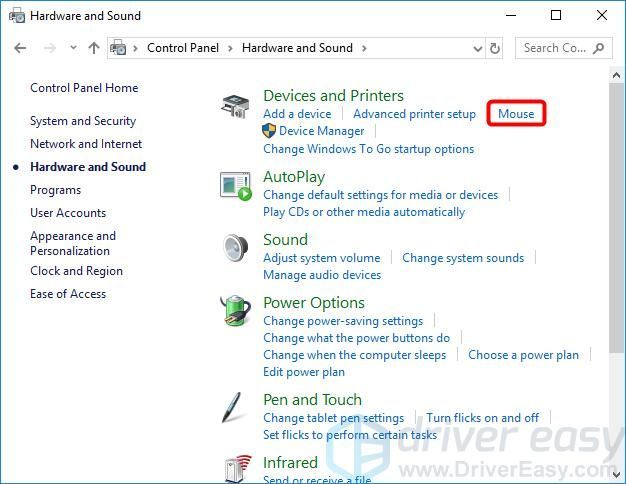
- Kliknite na ikonu Možnosti ukazovateľa tab.
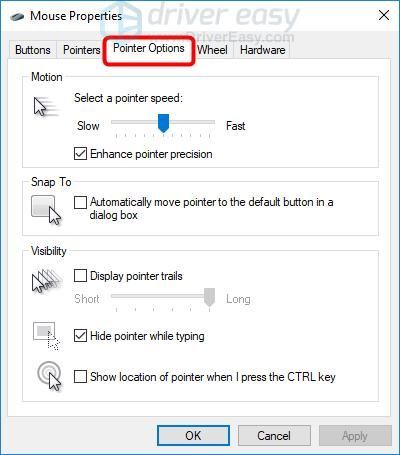
- V Pohyb časti posuňte posúvač a upravte rýchlosť ukazovateľa myši - posuňte posúvač doľava, aby ste spomalili myš, alebo doprava, aby ste myš zrýchlili.
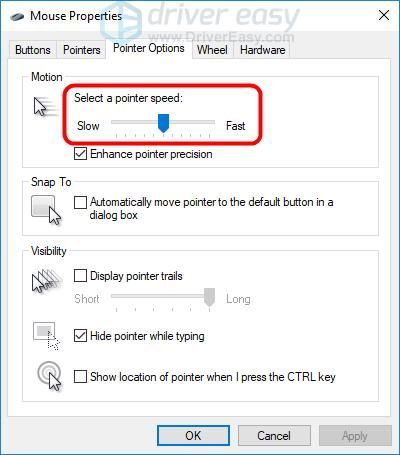
- Ak chcete vypnúť akceleráciu myši, zrušte začiarknutie políčka Zvýšte presnosť ukazovateľa box.
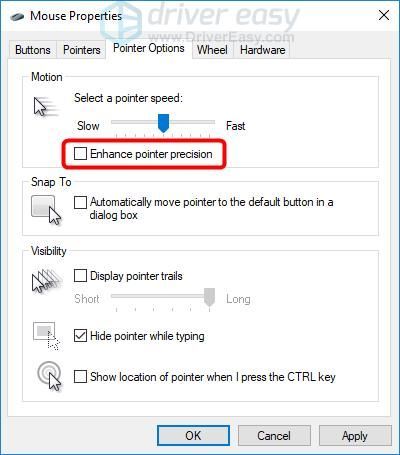
- Vyskúšajte rýchlosť svojho ukazovateľa.
- Kliknite Podať žiadosť a potom kliknite na ikonu Ok .
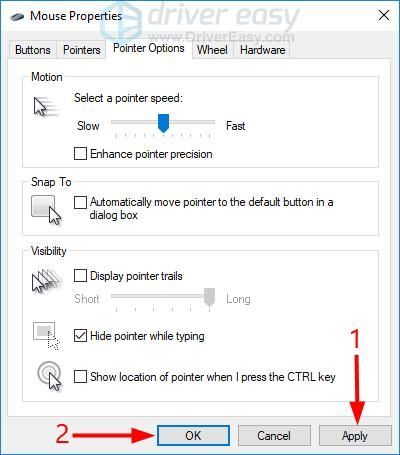
Ako vyriešiť problémy s citlivosťou myši?
Ak myš nefunguje podľa očakávaní, najpravdepodobnejšou príčinou je problém s ovládačom myši alebo ovládačom dotykovej podložky.
Existujú dva spôsoby, ako aktualizovať ovládače myši a dotykovej podložky: ručne a automaticky .
Aktualizujte ovládače myši a dotykovej podložky manuálne - Ovládač môžete aktualizovať manuálne na webovej stránke výrobcu hardvéru a vyhľadaním najnovšieho ovládača. Ak však zvolíte tento prístup, nezabudnite zvoliť ovládač, ktorý je kompatibilný s presným číslom modelu hardvéru a vašej verzie systému Windows.
ALEBO
Aktualizujte ovládače myši a dotykovej podložky automaticky - Ak nemáte čas, trpezlivosť alebo počítačové znalosti na manuálnu aktualizáciu ovládačov, môžete to urobiť automaticky pomocou Driver easy . Nemusíte presne vedieť, v akom systéme je váš počítač spustený, nemusíte riskovať stiahnutie a inštaláciu nesprávneho ovládača a nemusíte sa báť, že pri inštalácii urobíte chybu. Driver Easy to všetko zvládne.
- Stiahnuť ▼ a nainštalujte Driver Easy.
- Spustite Driver Driver a kliknite Skenovanie teraz . Driver Easy potom prehľadá váš počítač a zistí prípadné problémové ovládače.
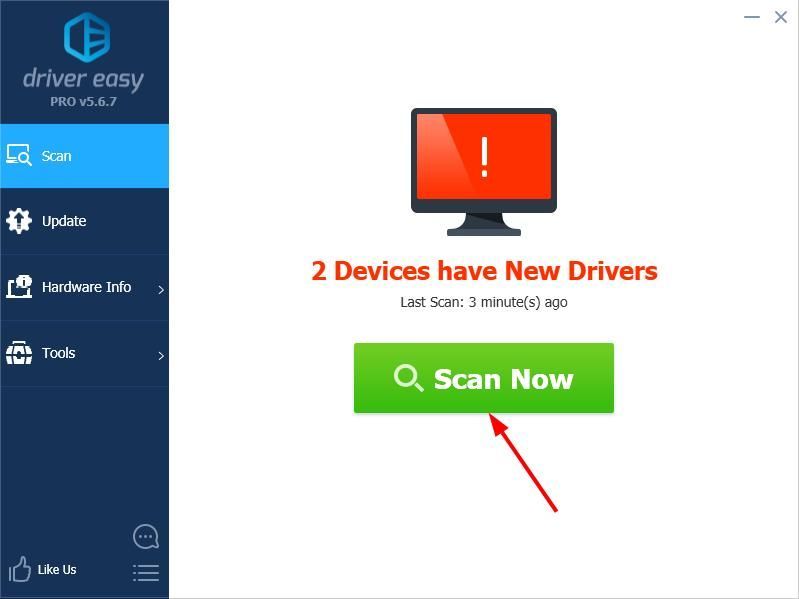
- Kliknite Aktualizácia vedľa všetkých označených zariadení môžete automaticky stiahnuť správnu verziu ich ovládačov a potom ich môžete nainštalovať manuálne. Alebo kliknite Aktualizovať všetko automaticky stiahnuť a nainštalovať všetky. (Vyžaduje sa to Pro verzia - výzva na aktualizáciu sa zobrazí po kliknutí na položku Aktualizovať všetko. Získate úplnú podporu a 30-dňovú záruku vrátenia peňazí.)
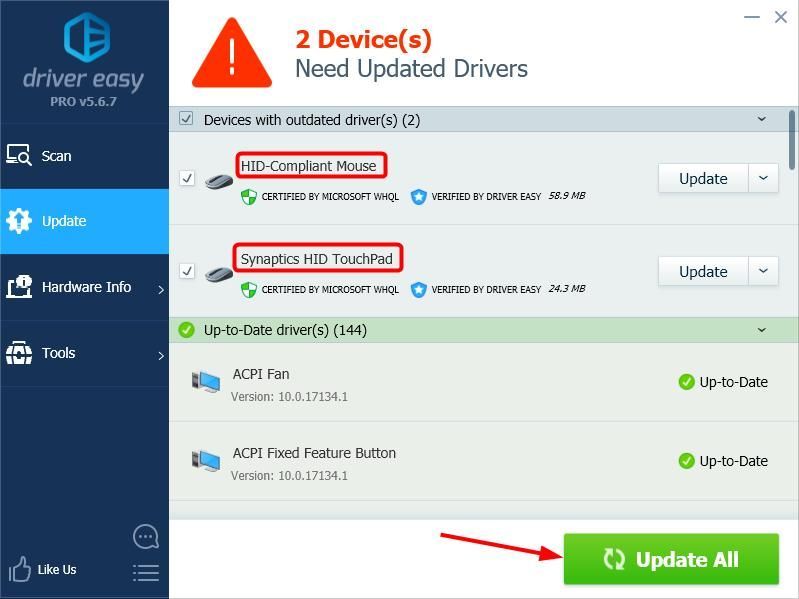
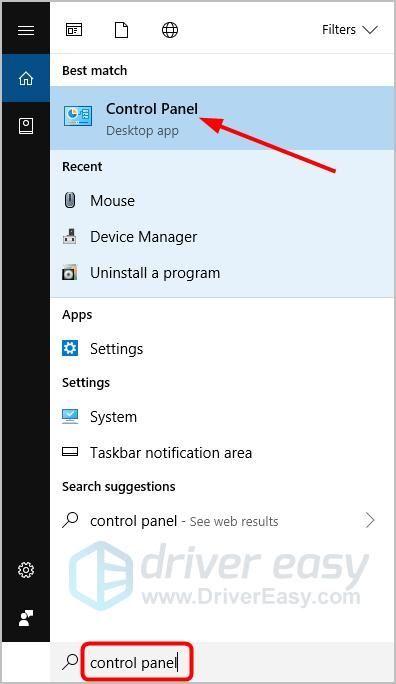
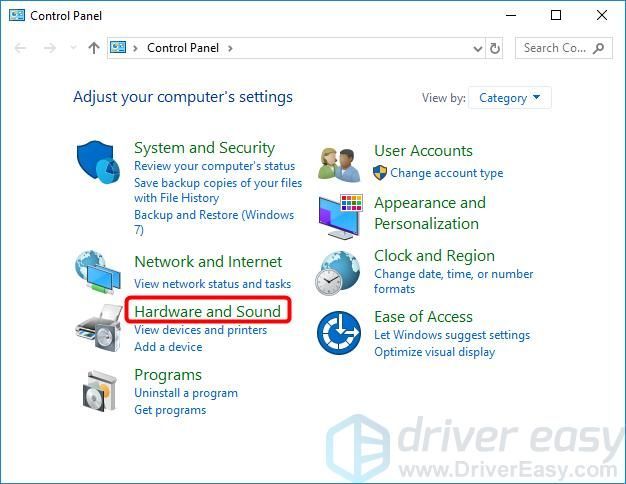
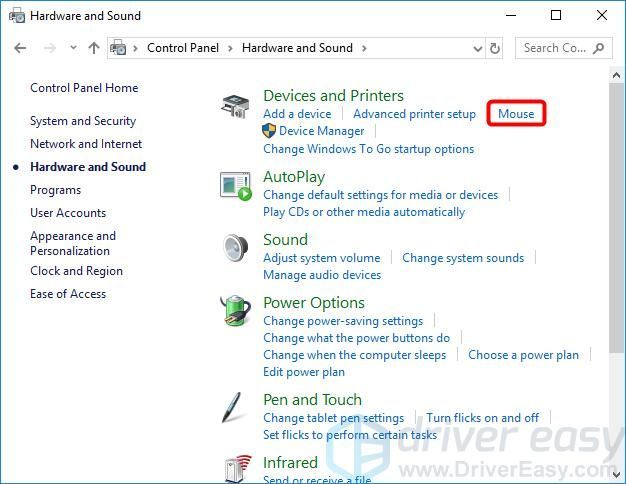
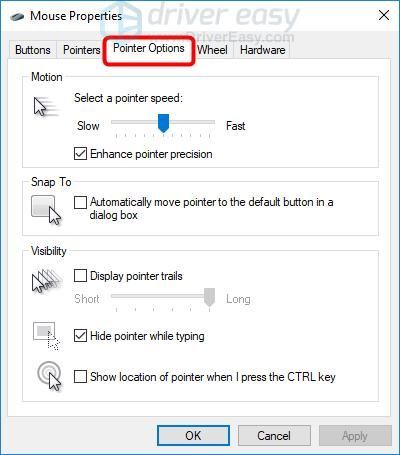
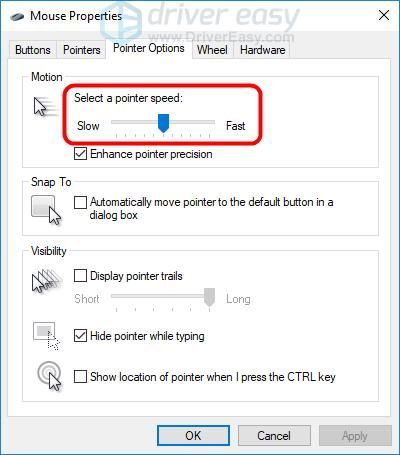
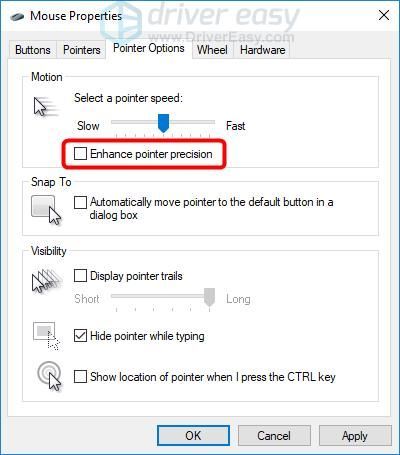
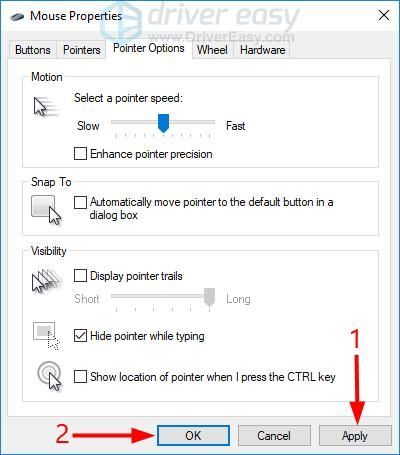
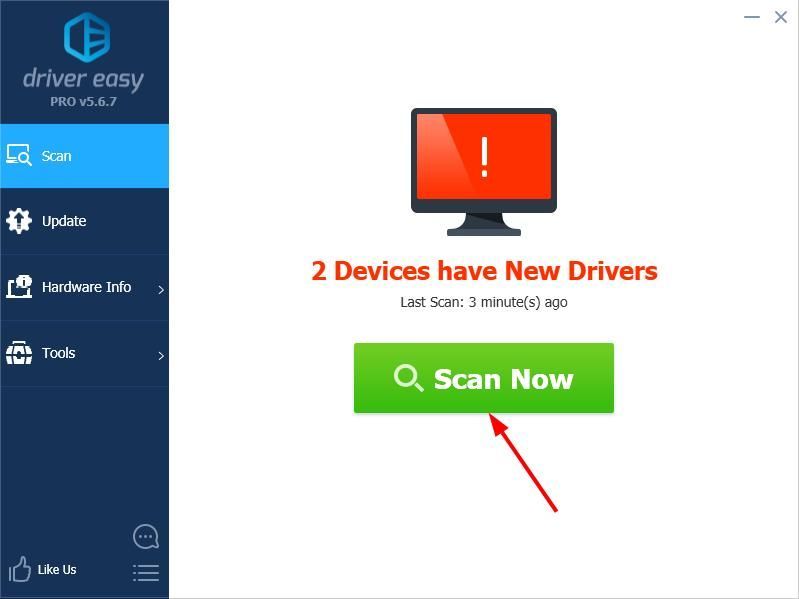
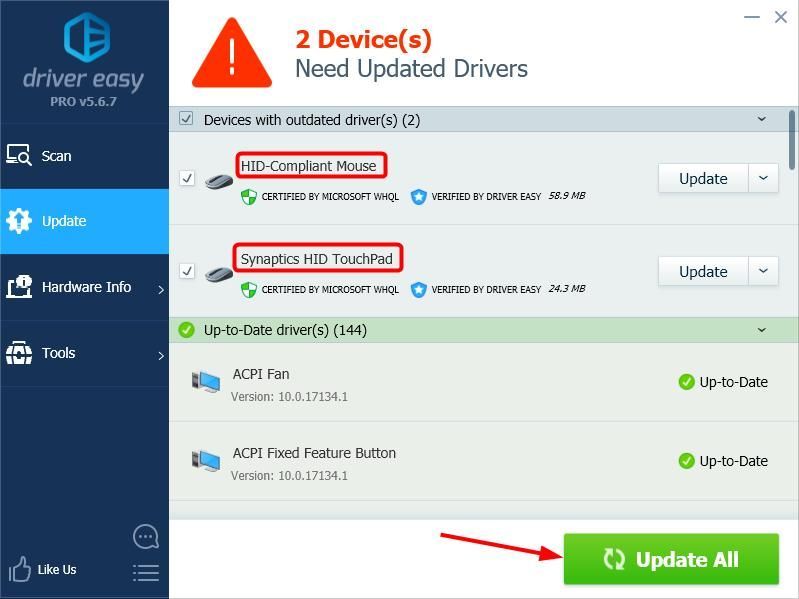






![[RIEŠENÉ] Voicemod nefunguje v systéme Windows 10](https://letmeknow.ch/img/sound-issues/27/voicemod-not-working-windows-10.jpg)