'>

Pozri Hostiteľ moderného nastavenia absorbuje vysoké využitie procesora v počítači? Alebo si pozrite chybové hlásenie Moderátor moderného nastavenia prestal pracovať ? Nerobte si starosti. Určite nie ste sami. Dali sme všetko o hostiteľovi Modern Setup v tomto článku by vás mohli znepokojovať. Čítajte ďalej a nájdite odpoveď, ktorú hľadáte ...
Čo sa dozviete v tomto príspevku:
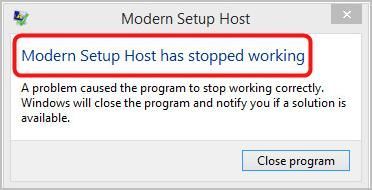
- Čo je moderný hostiteľ inštalácie?
- Ako vyriešim moderného hostiteľa nastavenia, ktorý spôsobuje vysoký procesor?
- Ako vyriešim problém s moderným nastavením hostiteľa?
Čo je moderný hostiteľ inštalácie?
Hostiteľ moderného nastavenia (SetupHost.exe) je samorozbaľovací archív a inštalátor, ktorý nájdete v C: $ Windows. Zdroje BTS priečinok. Ak sa objaví na vašom počítači, pravdepodobne používate a beta verzia systému Windows, alias Technická ukážka systému Windows .
Keď je vo vašom počítači beta verzia systému Windows detekcia alebo inštalácia aktualizácie alebo spustenie inštalačného súboru inovácie počítača na Windows 10 , Hostiteľ moderného nastavenia bude bežať na pozadí s oprávneniami vášho používateľského účtu v kontexte nadradeného systému Windowsstoresetup.exe (proces vykonávaný službou Microsoft Windows Update).
Riešenie problémov s hostiteľom Modern Setup Host nájdete nižšie. Čítajte ďalej a uvidíte, ako ...
Ako vyriešim moderného hostiteľa nastavenia spôsobujúceho vysoké využitie procesora a moderného nastavenia hostiteľa s vysokým využitím procesora?
Najlepšie dva problémy moderného hostiteľa nastavenia, ktoré mnoho používateľov hlásilo prostredníctvom fór, sú tieto dva:
- Moderný hostiteľ hostiteľa absorbuje vysoké využitie procesora
- Moderátor moderného nastavenia prestal pracovať
Ak bohužiaľ máte tiež jeden z problémov, vyskúšajte nižšie uvedené opravy, ktoré pomohli ostatným používateľom.
Vyskúšajte tieto opravy:
Z vyššie uvedeného môžete vedieť, že Moderný proces nastavenia hostiteľa je zodpovedný za službu Windows Update . Pravdepodobne teda máte problémy s hostiteľom Modern Setup kvôli chybe Windows Update.
Opravy uvedené nižšie sa pokúšajú vyriešiť chyby systému Windows Update a každá z nich sa týka ktoréhokoľvek z obidvoch problémov, ktoré chcete opraviť. Postupujte ďalej v zozname, kým nenájdete spôsob, ktorý vám vyhovuje.
- Spustite Poradcu pri riešení problémov so službou Windows Update
- Použite nástroj DISM
- Vykonajte čisté zavedenie
- Skontrolujte predvolený jazyk systému v počítači
- Odstráňte všetky položky v priečinku Distribúcia softvéru
- Zakážte vo svojom počítači službu Windows Update
- Chcete, aby sme problém vyriešili za vás?
Oprava 1: Spustite Poradcu pri riešení problémov so službou Windows Update
Prvá vec, ktorú môžete vyskúšať, je spustiť Poradcu pri riešení problémov so službou Windows Update. Je to zabudovaný v systéme Windows 10, ktorý vám pomôže pri odstraňovaní chýb služby Windows Update. Ak máte Windows 7 alebo Windows 8, možno si budete musieť stiahnuť nástroj na riešenie problémov od spoločnosti Microsoft.
Ak máte Windows 10 , podľa týchto pokynov spustíte Poradcu pri riešení problémov so službou Windows Update:
- Na klávesnici stlačte kláves Kľúč s logom Windows vyvoláte ponuku Štart.
- Typ vyriešiť problém do vyhľadávacieho poľa a potom vyberte Riešenie problémov z výsledku.
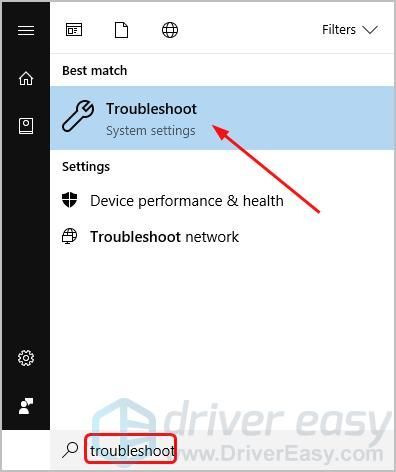
- Kliknite aktualizácia systému Windows potom Spustite nástroj na riešenie problémov .
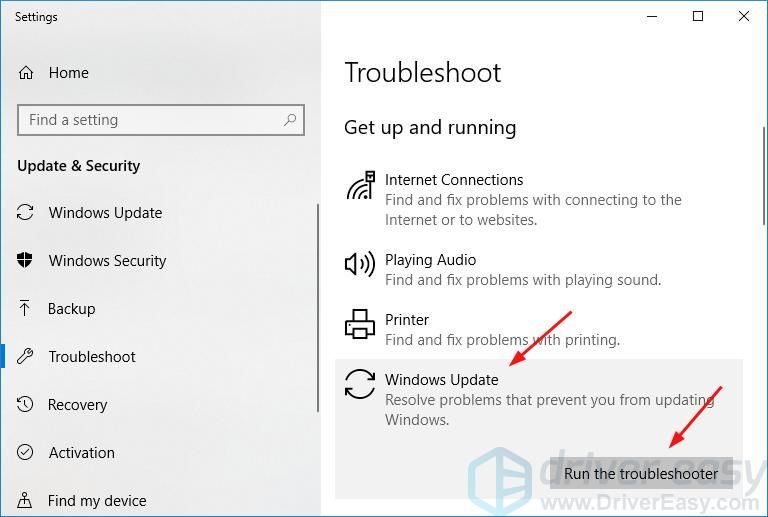
- Skontrolujte, či nástroj na riešenie problémov zistí a opraví všetky problémy.
a) Ak nie je zistený žiadny problém alebo nie je označený Neopravené , pokračujte na opravu 2.
b) Ak je nejaký problém označený Neopravené , môžete ju vyhľadať v našej znalostnej bázy pretože sme publikovali veľa článkov, ktoré vám pomôžu vyriešiť problémy so službou Windows Update.
Ak máte Windows 7 alebo 8 , nasleduj tieto kroky:
- Stiahnite si nástroj na riešenie problémov z Microsoft .
- Po dokončení sťahovania ho dvakrát spustite dvojitým kliknutím.
- Vyberte aktualizácia systému Windows potom Ďalšie .
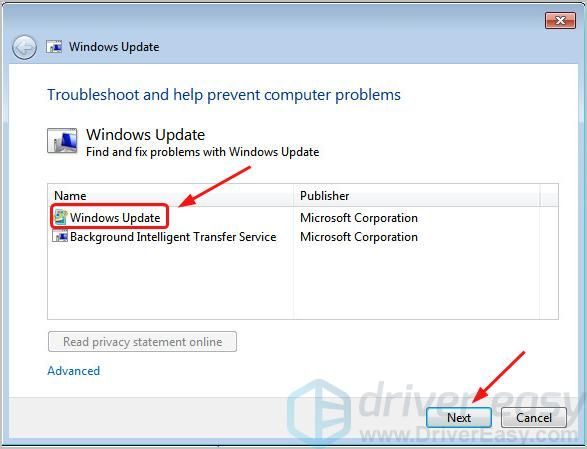
- Skontrolujte, či nástroj na riešenie problémov zistí a opraví všetky problémy.
a) Ak nie je zistený žiadny problém alebo nie je označený Neopravené , pokračujte na opravu 2.
b) Ak je nejaký problém označený Neopravené , môžete ju vyhľadať v našej znalostnej bázy pretože sme publikovali veľa článkov, ktoré vám pomôžu vyriešiť problémy so službou Windows Update.
Podľa seba skontrolujte Windows Update alebo inovujte počítač, aby ste zistili, či moderný inštalačný hostiteľský problém stále pretrváva. Ak problém pominul, tak super. Ak sa problém vyskytne znova, môžete vyskúšať niečo iné ...
Oprava 2: Použite nástroj DISM
Windows Update môže zlyhať, ak existuje akákoľvek korupcia chyba. V takom prípade môžete použiť zabudovaný DISM (Deployment Image Servicing and Management) nástroj príkazového riadku do opraviť obrázky systému Windows .
Nástroj DISM môžete v počítači spustiť takto:
- Na klávesnici stlačte kláves Kľúč s logom Windows vyvoláte ponuku Štart.
- Typ cmd do vyhľadávacieho poľa a potom kliknite pravým tlačidlom myši Príkazový riadok alebo cmd z výsledku vybrať Spustiť ako správca .

Poznámka: Kliknite Áno po zobrazení výzvy Kontrola používateľských kont. - Zadajte nasledujúce príkazy a stlačte Zadajte po každom:
DISM.exe / Online / Čistiaci obraz / Scanhealth
DISM.exe / Online / Čistiaci obraz / Checkhealth
DISM.exe / Online / Čistiaci obraz / Obnoviť zdravie
Po dokončení príkazov vyhľadajte službu Windows Update alebo inovujte počítač podľa seba, aby ste zistili, či problém s moderným hostiteľom hostiteľa stále existuje. Ak problém pominul, super. Ak sa problém vyskytne znova, prejdite na opravu 3.
Oprava 3: Vykonajte čisté zavedenie
Aktualizácia systému Windows môže zlyhať z dôvodu rušenie vašich programov na pozadí . Môžete vykonať a čistý boot aby sa vylúčilo rušenie, pretože čisté spustenie spustí systém Windows s minimálnou sadou ovládačov a spúšťacích programov.
- Na klávesnici podržte kláves Kľúč s logom Windows , potom stlačte R vyvolať Run box.
- Typ msconfig a stlačte Zadajte .
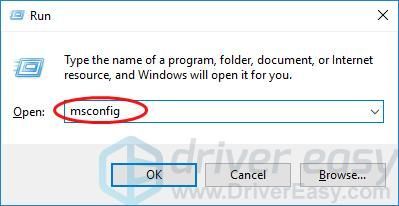
- Pod všeobecne na karte Konfigurácia systému, zrušte začiarknutie políčka Načítať položky po spustení .
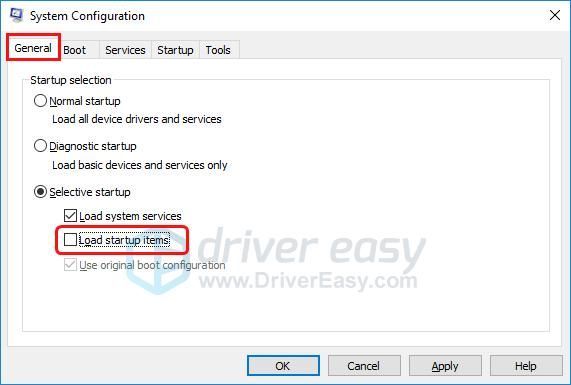
- Choďte do Služby karta, začiarknuť Skryť všetky služby spoločnosti Microsoft a potom kliknite na ikonu Zakázať všetky .
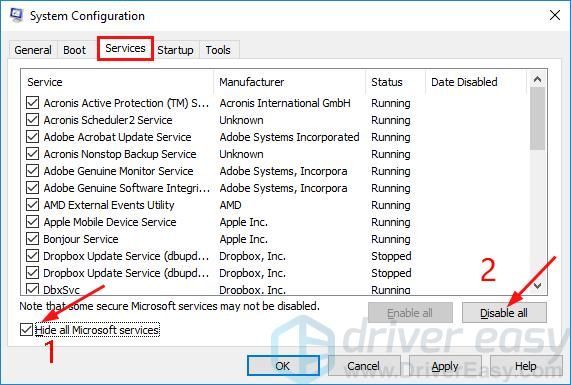
- Choďte do Začiatok Kliknite na kartu Otvorte Správcu úloh .
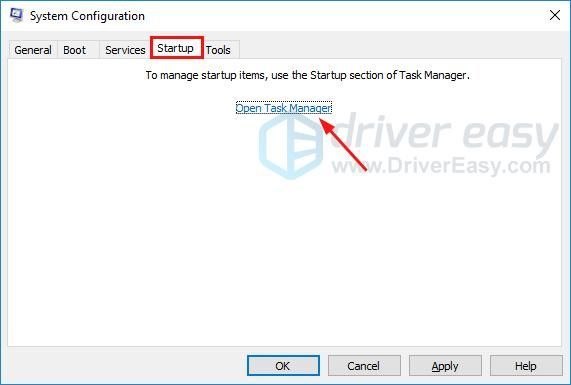
- Na Začiatok karta v Správca úloh , kliknite pravým tlačidlom myši na ikonu každá položka po spustení so stavom Povolené na výber Zakázať .
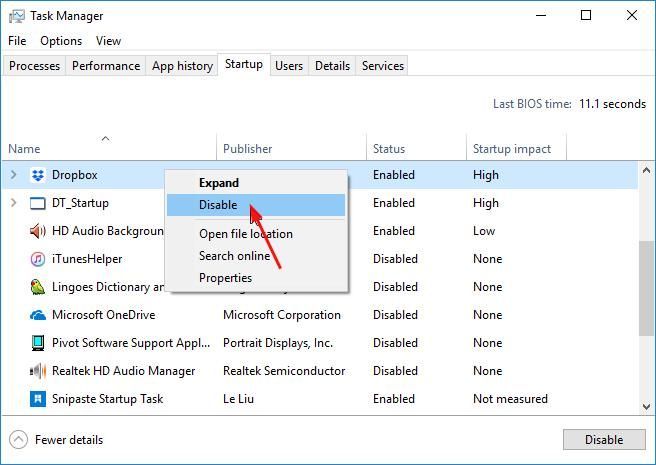
- Späť na kartu Spustenie v Konfigurácii systému kliknite na Ok .
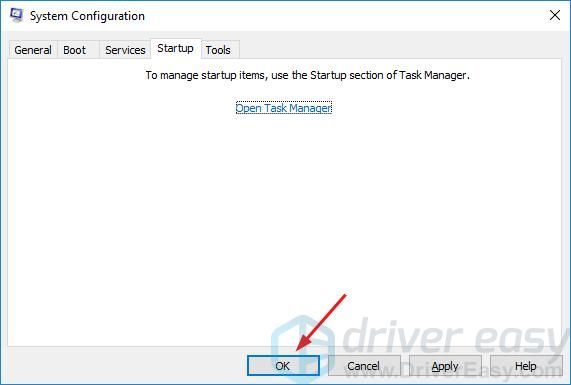
- Reštartujte počítač.
Po reštartovaní systému vyhľadajte Windows Update alebo podľa potreby inovujte počítač, aby ste zistili, či problém s moderným hostiteľom hostiteľa stále existuje. Ak problém pominul, je to v pohode. Ak sa problém vyskytne znova, nevzdávajte sa nádeje, prejdite na opravu 4.
Oprava 4: Skontrolujte predvolený jazyk systému v počítači
Ak váš systémový jazyk nie je nastavený na rovnaký jazyk ako predvolený jazyk používateľského rozhrania systému (nainštalovaný jazyk systému vo vašom počítači), Windows Update môže pravdepodobne naraziť na problémy.
Nezabudnite preto nastaviť predvolený jazyk systému rovnako ako jazyk nainštalovaný vo vašom systéme.
Poznámka: Ak si nie ste istí svojím predvoleným jazykom používateľského rozhrania systému, skontrolujte ho podľa týchto pokynov:
- Na klávesnici stlačte kláves Kľúč s logom Windows vyvoláte ponuku Štart.
- Typ cmd , potom kliknite pravým tlačidlom myši Príkazový riadok alebo cmd z výsledku vybrať Spustiť ako správca .

Poznámka: Kliknite Áno po zobrazení výzvy Kontrola používateľských kont. - Typ dism / online / get-intl a stlačte kláves Enter. Mali by ste vidieť predvolený jazyk používateľského rozhrania systému.
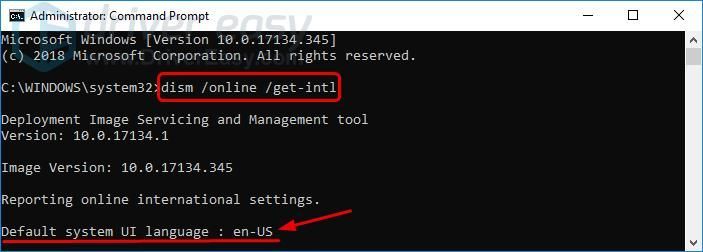
Tu je postup, ako môžete skontrolovať jazyk systému:
Ak máte Windows 10 , nasleduj tieto kroky:
- Na klávesnici stlačte kláves Kľúč s logom Windows a Ja otvoríte okno Nastavenia.
- Kliknite Čas a jazyk .
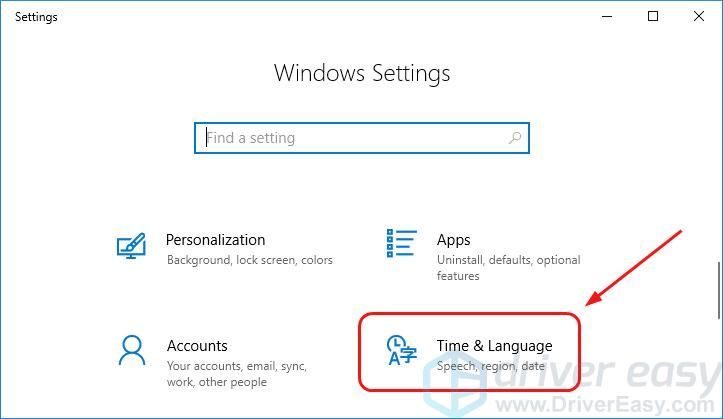
- Kliknite Región a jazyk . Skontrolujte, či je jazyk nastavený na predvolený jazyk používateľského rozhrania systému.
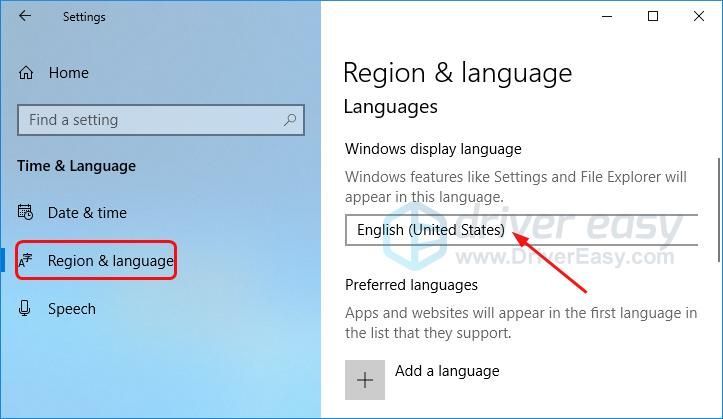
- Ak je jazyk nastavený na akýkoľvek iný, nastavte ho na predvolený jazyk používateľského rozhrania systému . Potom skontrolujte Windows Update alebo podľa potreby inovujte počítač, aby ste zistili, či moderný inštalačný hostiteľský problém stále pretrváva.
- Ak je jazyk už nastavený na predvolený jazyk používateľského rozhrania systému, prejdite na opravu 5 .
Ak máte Windows 7 , nasleduj tieto kroky:
- Na klávesnici podržte kláves Kľúč s logom Windows , potom stlačte R vyvolať Run box.
- Typ kontrola a stlačte Zadajte .
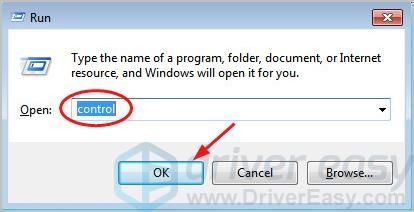
- Kliknite Región a jazyk kedy Zobraziť podľa veľkých ikon vybraný.
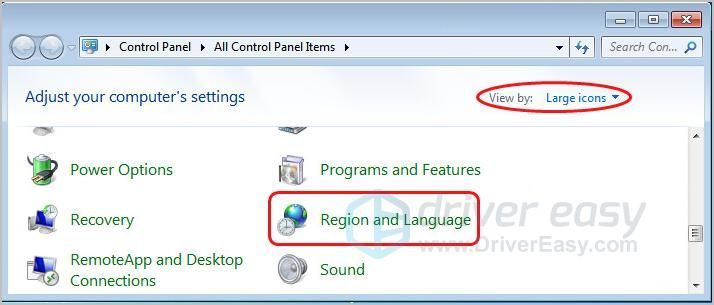
- Skontrolujte, či je jazyk nastavený na predvolený jazyk používateľského rozhrania systému.
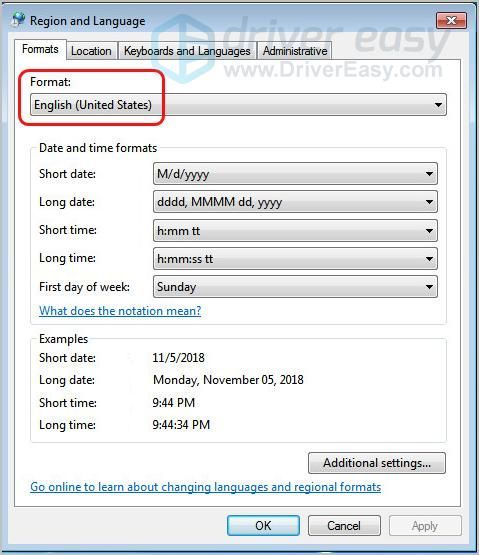
do) Ak je jazyk nastavený na akýkoľvek iný, nastavte ho na predvolený jazyk používateľského rozhrania systému . Potom skontrolujte Windows Update alebo podľa potreby inovujte počítač, aby ste zistili, či moderný inštalačný hostiteľský problém stále pretrváva.
b) Ak je jazyk už nastavený na predvolený jazyk používateľského rozhrania systému, prejdite na opravu 5 .
Oprava 5: Odstráňte všetky položky v priečinku Distribúcia softvéru
Ak máte Windows 10 , bude priečinok s názvom Distribúcia softvéru , základný komponent služby Windows Update, ktorý ukladá dočasné súbory potrebné na inštaláciu aktualizácie Windows.
Windows Update niekedy môže zlyhať z dôvodu dočasných súborov v priečinku Distribúcia softvéru. Podľa nasledujúcich pokynov môžete tieto súbory odstrániť a pokúsiť sa tak problém vyriešiť:
- Na klávesnici podržte kláves Kľúč s logom Windows , potom stlačte R vyvolať Run box.
- Skopírujte a prilepte nasledujúcu cestu: C: Windows SoftwareDistribution Download. Potom stlačte Zadajte .
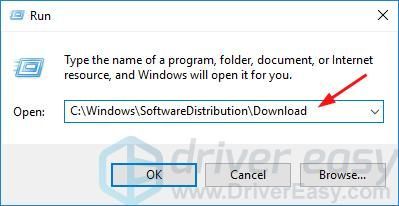
- Na klávesnici stlačte kláves Ctrl a TO spoločne vyberte všetky položky v priečinku Stiahnutie distribúcie softvéru. Potom na ne kliknite pravým tlačidlom myši a vyberte ich Odstrániť .
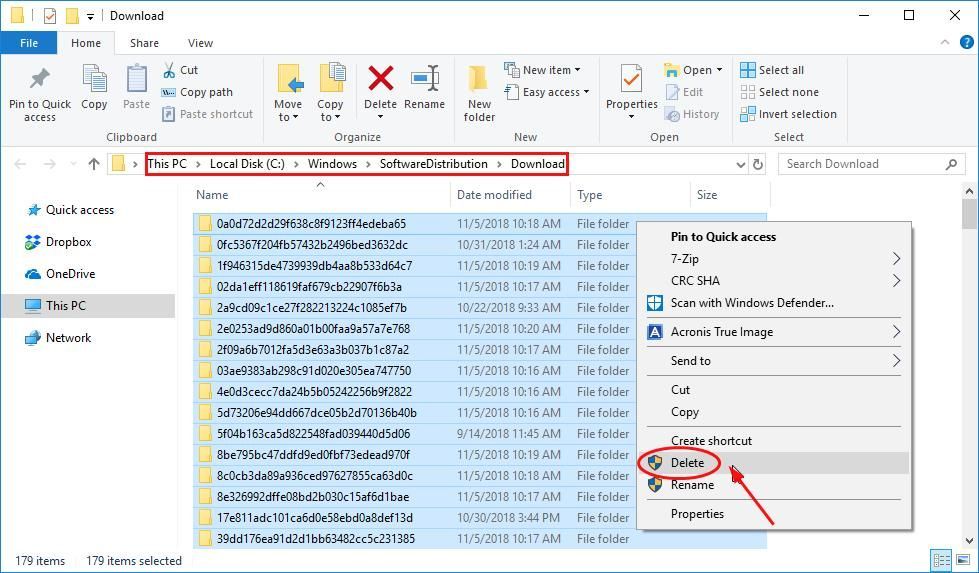
- Po výzve na poskytnutie povolenia správcu začiarknite políčko Toto urobte pre všetky aktuálne položky potom ďalej .
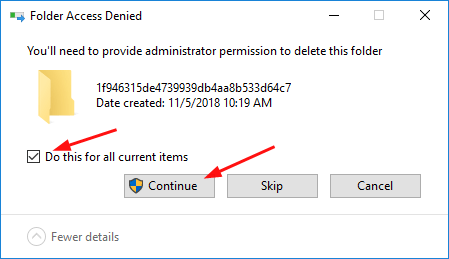
- Reštartujte počítač.
Po reštartovaní systému vyhľadajte Windows Update alebo podľa potreby inovujte počítač, aby ste zistili, či problém s moderným hostiteľom hostiteľa stále existuje.
Doteraz by mal byť problém s moderným hostiteľom hostiteľa vyriešený vo vašom počítači. Ak to stále pretrváva, máme tu ešte jednu opravu, ktorú môžete vyskúšať, a pokračujte opravou 6.
Metóda 6: Zakážte službu Windows Update v počítači
Ak si neplánujem inštaláciu žiadnej Windows Update na počítači, ani nechcete inovovať svoj počítač na Windows 10 , môžeš zakázať Windows Update v počítači, aby ste sa zbavili problému s hostiteľom Modern Setup.
Tu je postup, ako môžete zakázať službu Windows Update v počítači:
- Na klávesnici podržte kláves Kľúč s logom Windows , potom stlačte R vyvolať Run box.
- Typ services.msc a stlačte kláves Enter.
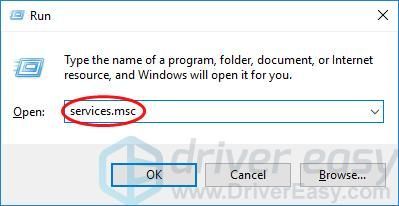
- V otvorenom okne Služby kliknite pravým tlačidlom myši na ikonu aktualizácia systému Windows služby. Potom vyberte Vlastnosti .
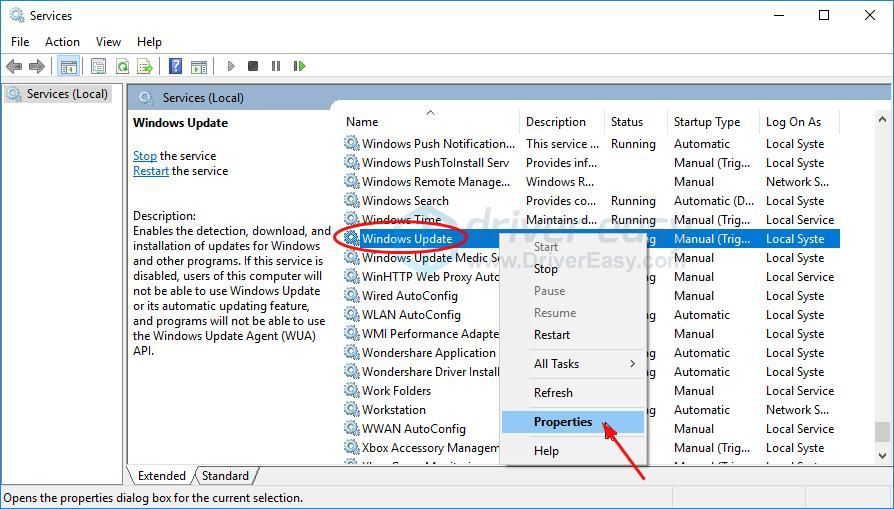
- Pod všeobecne kartu, nastavte Typ spustenia na Zakázané a kliknite Prestaň .
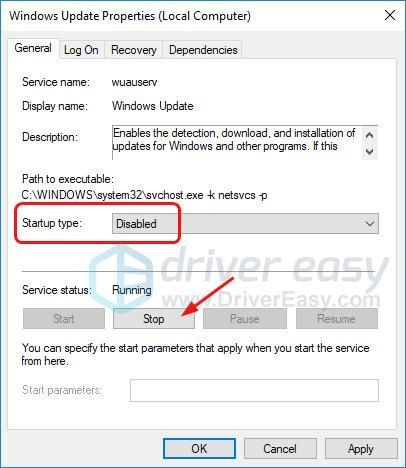
- Choďte do Obnova na karte Uistite sa, že Prvý neúspech je nastavený na Nerobte nič . Potom kliknite Použiť> OK .
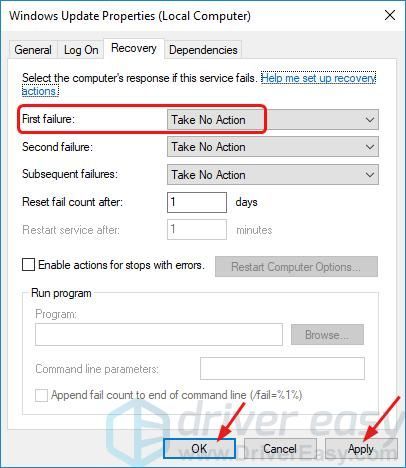
Chcete, aby sme problém vyriešili za vás?
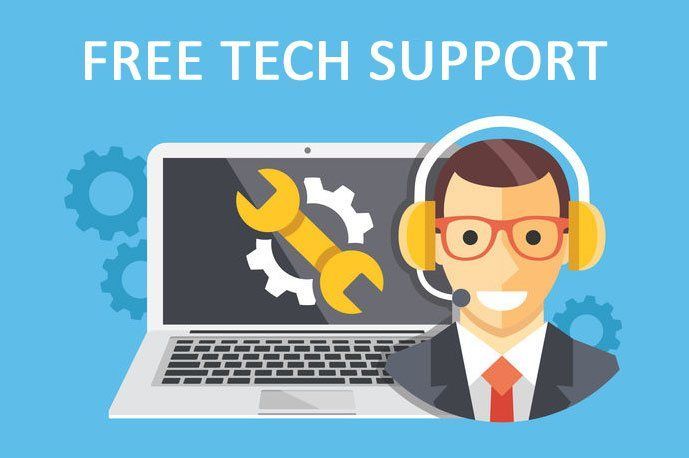
Ak žiadna z vyššie uvedených opráv nefungovala alebo ak nemáte čas alebo sebadôveru na vyriešenie problému sami, dajte nám ho vyriešiť za vás. Musíte len urobiť Pro verzia (iba 29,95 dolárov) a v rámci nákupu získate bezplatnú technickú podporu . Potom môžete priamo kontaktovať našich počítačových technikov, vysvetliť váš problém a vyšetria, či ho môžu vyriešiť na diaľku.
Tada! Problém hostiteľa Modern Setup by mal byť preč. Dúfajme, že vám tento článok pomôže. Neváhajte a komentujte nižšie so svojimi vlastnými skúsenosťami alebo prípadnými otázkami.
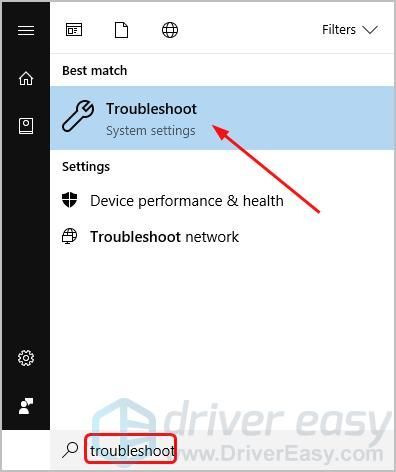
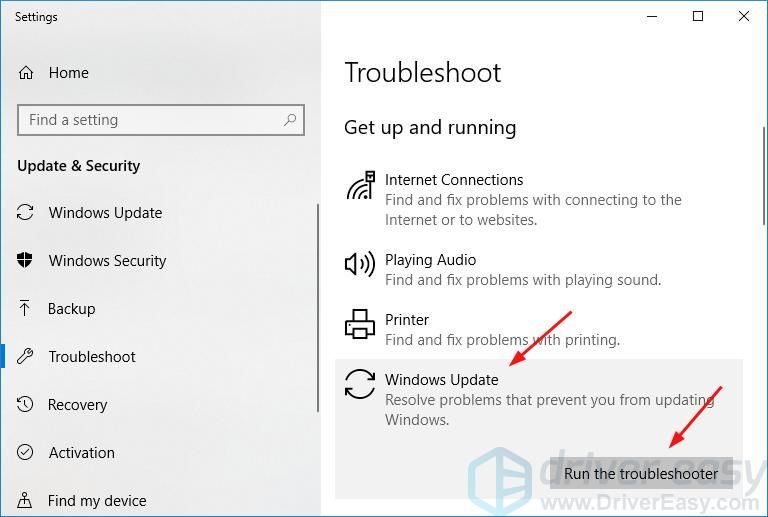
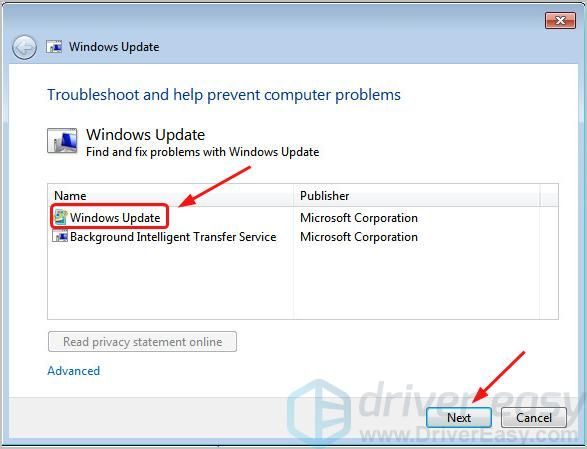

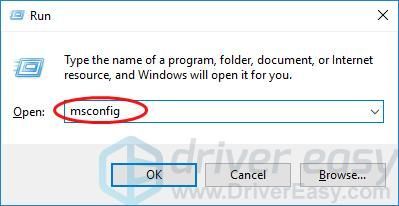
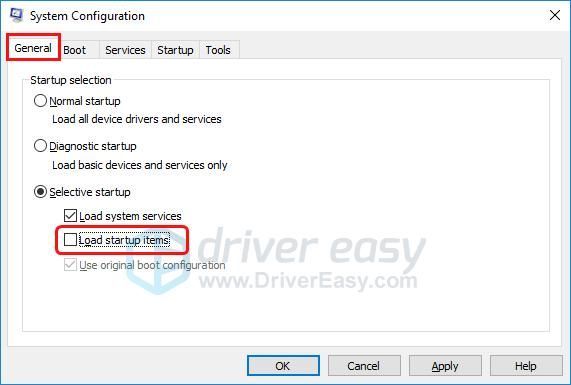
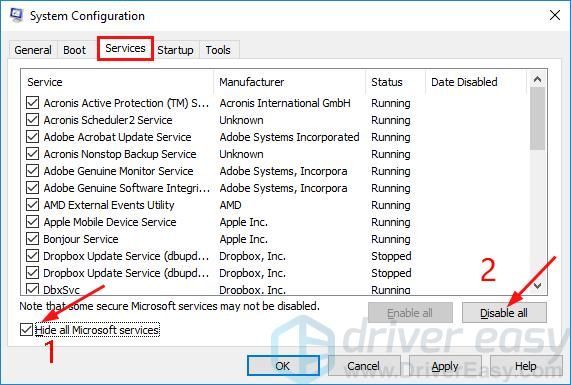
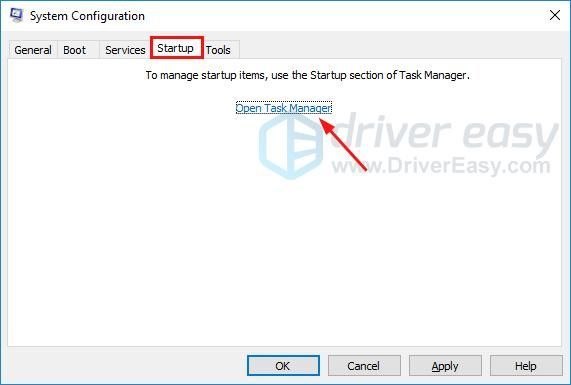
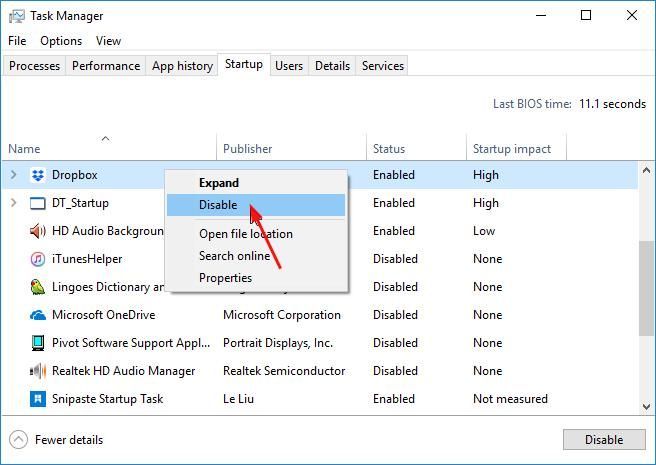
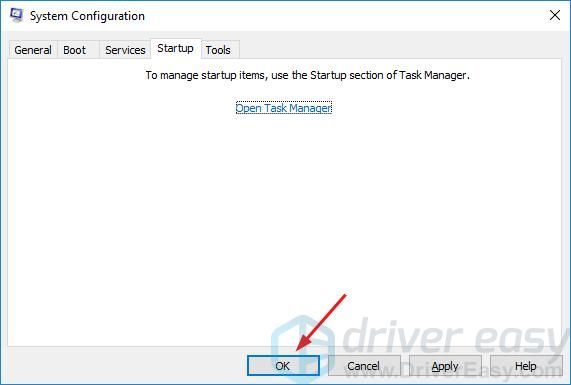
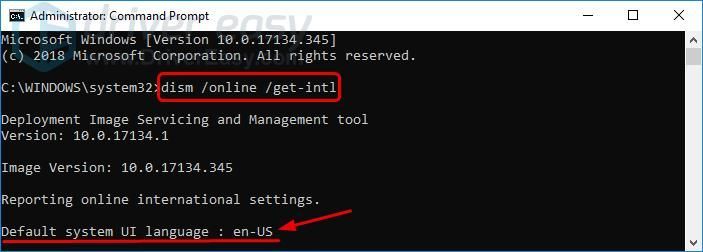
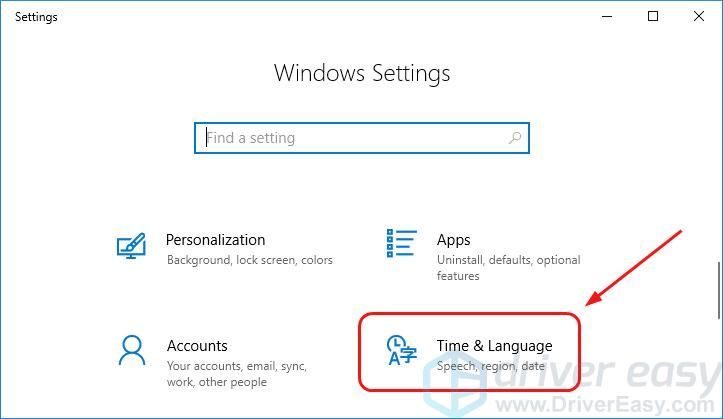
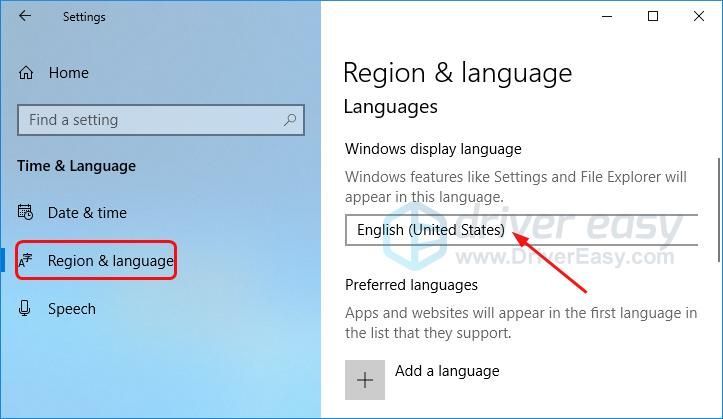
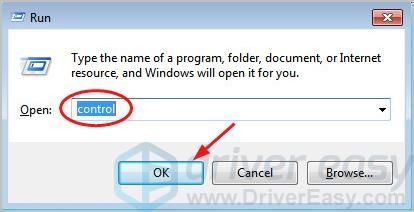
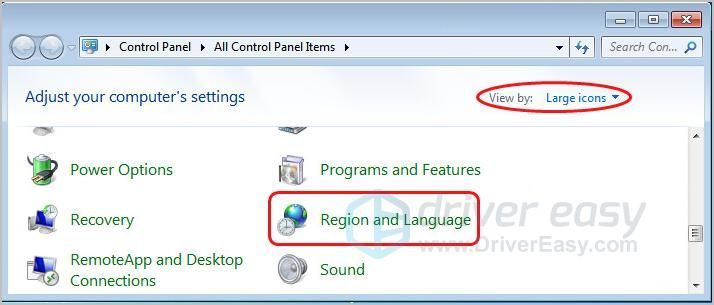
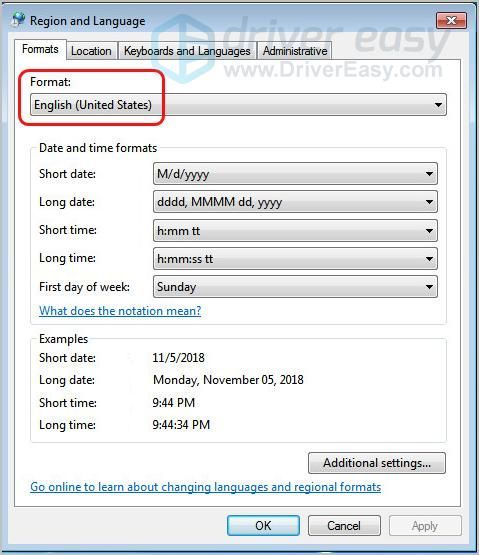
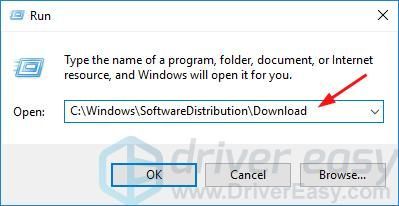
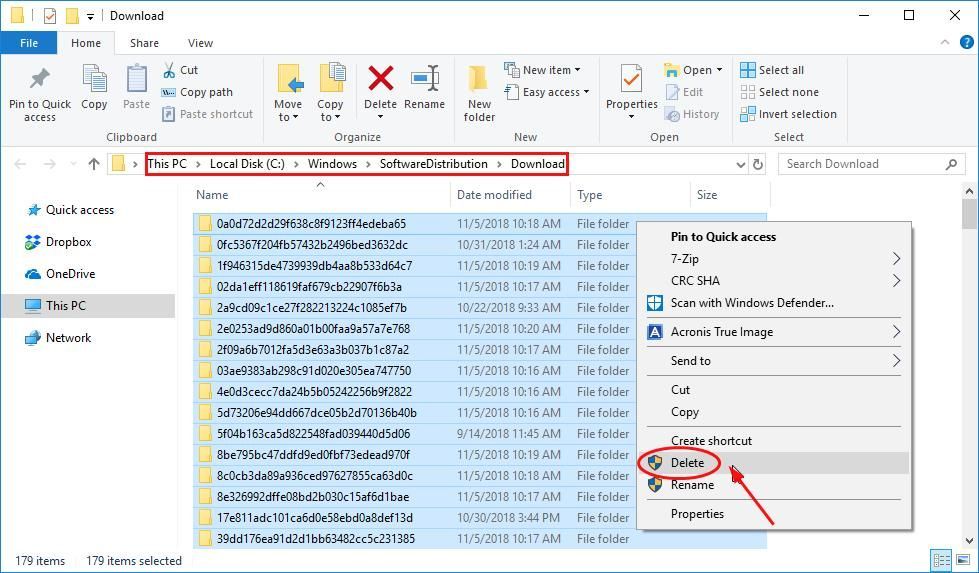
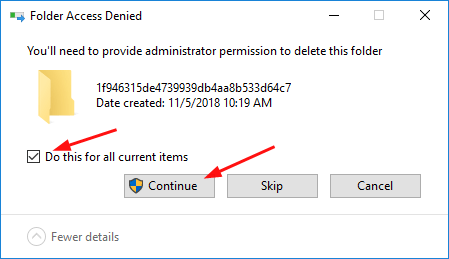
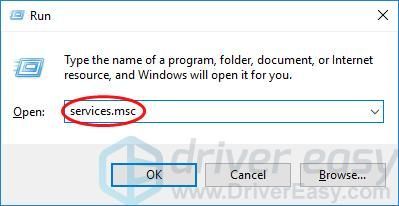
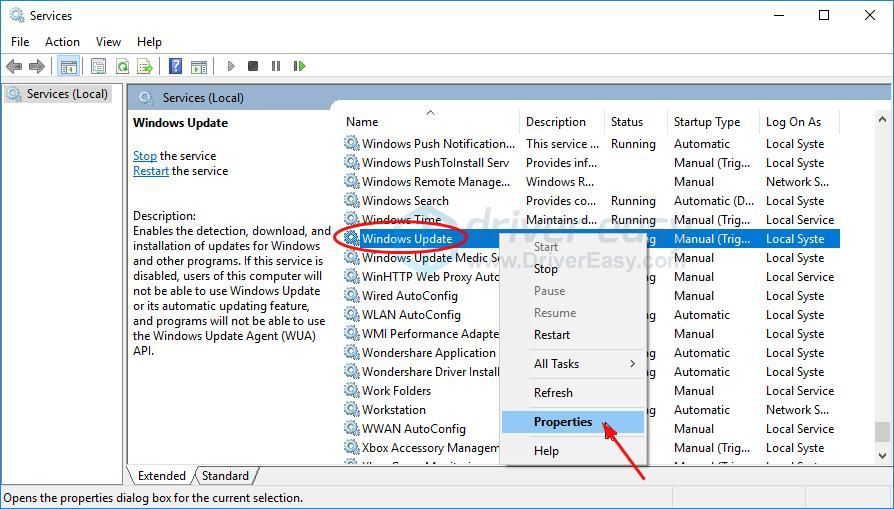
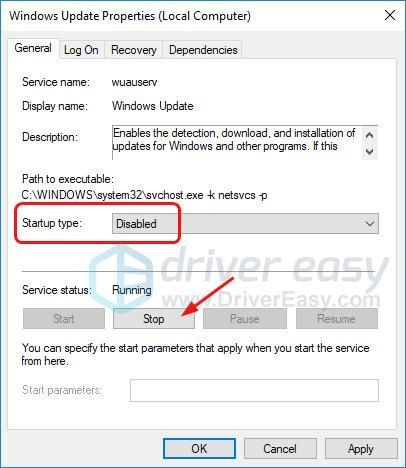
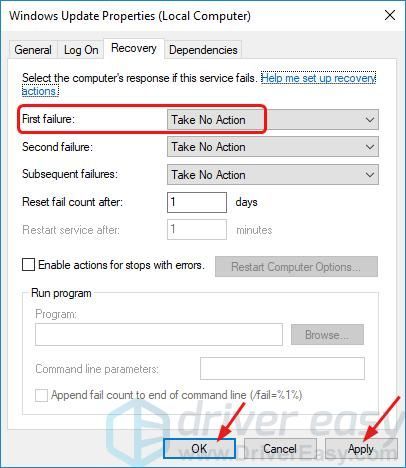

![[VYRIEŠENÉ] Čísla klávesnice nefungujú](https://letmeknow.ch/img/knowledge/00/keyboard-numbers-not-working.jpg)




![Civ7 havaruje alebo nespustí [vyriešené!]](https://letmeknow.ch/img/knowledge-base/77/civ7-crashes-or-not-launching-solved-1.jpg)