'>

Neviete, ako pridať Bluetooth do svojho počítača? Nerobte si starosti! Môžete to urobiť veľmi ľahko. Nasleduje príručka, ktorá pomohla mnohým používateľom počítačov nainštalovať si Bluetooth na svoje počítače.
Nasleduj tieto kroky
- Skontrolujte, či má váš počítač adaptér Bluetooth
- Nainštalujte adaptér Bluetooth (ak váš počítač nemá adaptér Bluetooth)
- Nainštalujte ovládač adaptéra Bluetooth
- Zapnite Bluetooth
Krok 1: Skontrolujte, či má váš počítač adaptér Bluetooth
Toto je prvá vec, ktorú by ste mali urobiť. Váš počítač by mal mať adaptér Bluetooth, aby ste na ňom mohli používať Bluetooth.
Postup kontroly počítača:
- Stlačte tlačidlo Kľúč s logom Windows a R na klávesnici súčasne, aby ste vyvolali políčko Spustiť.
- Napíš „ devmgmt.msc ”A stlačte Zadajte na klávesnici otvorte Správcu zariadení.
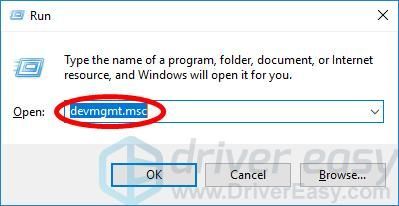
- Skontrolujte, či existuje Bluetooth kategórie v Správcovi zariadení. Ak existuje, váš počítač má adaptér Bluetooth. Inak to tak nie je.
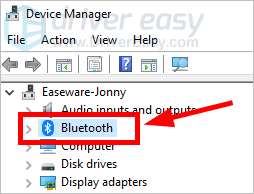
Ak váš počítač nemá adaptér Bluetooth, prejdite na ďalší krok . Alebo by ste mali preskočiť krok 2 a prejsť na krok 3 .
Krok 2: Nainštalujte adaptér Bluetooth
Ak nemáte adaptér Bluetooth, mali by ste si ho nainštalovať do počítača. Je to veľmi jednoduché a nebude vás to stáť veľa peňazí.
- Kúpiť externý Bluetooth USB adaptér .
Odporúčame zvoliť Kinivo BTD-400 . Má bezdrôtový dosah až 10 metrov a dá sa pripojiť k takmer všetkým druhom zariadení s podporou Bluetooth. O kompatibilitu sa nemusíte báť.
- Pripojte adaptér Bluetooth k a USB vstup v počítači.
Teraz ste nainštalovali adaptér do počítača. Ďalšia vec, ktorú by ste mali urobiť, je nainštalovať jeho ovládač do systému Windows.
Krok 3: Nainštalujte ovládač adaptéra Bluetooth
Mali by ste nainštalovať ovládač adaptéra, aby fungoval správne. Váš systém Windows môže získať ovládač za vás alebo ho môžete získať na webovej stránke výrobcu adaptéra. Systém však niekedy nemôže nainštalovať ovládač a neviete, ako ho nainštalovať manuálne. V takom prípade odporúčame použiť Driver easy .
Driver easy automaticky rozpozná váš systém a nájde preň správne ovládače. Nemusíte presne vedieť, v akom systéme je váš počítač spustený, nemusíte riskovať stiahnutie a inštaláciu nesprávneho ovládača a nemusíte sa báť, že pri inštalácii urobíte chybu. Driver Easy to všetko zvládne.
- Stiahnuť ▼ a nainštalovať Driver easy .
- Bež Driver easy a kliknite na ikonu Skenovanie teraz tlačidlo. Driver easy potom prehľadá váš počítač a zistí prípadné problémové ovládače.
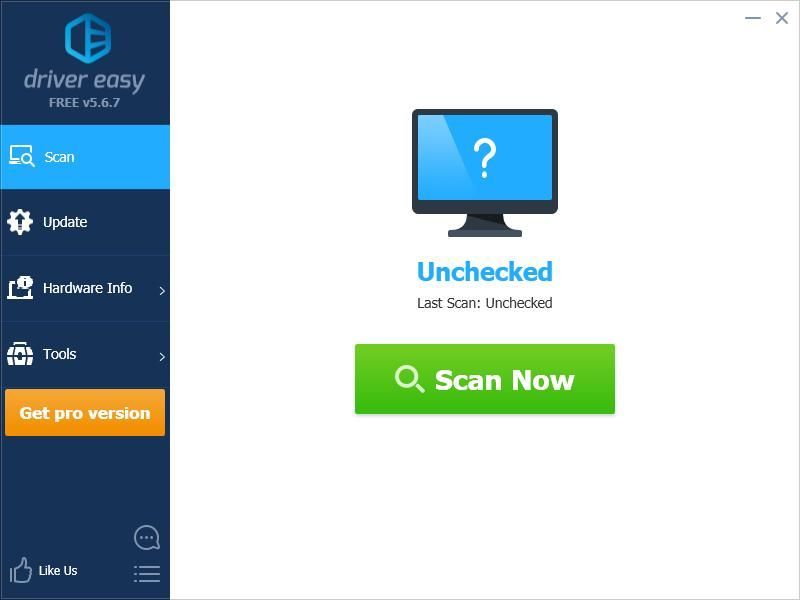
- Kliknite na ikonu Aktualizácia Kliknutím na tlačidlo vedľa adaptéra Bluetooth stiahnete správnu verziu jeho ovládača, potom ho môžete nainštalovať manuálne. Alebo kliknite na ikonu Aktualizovať všetko tlačidlo vpravo dole na automatickú aktualizáciu všetkých ovládačov. (Vyžaduje sa to Pro verzia - po kliknutí na Aktualizovať všetko sa zobrazí výzva na aktualizáciu. Získate úplnú podporu a 30-dňovú záruku vrátenia peňazí.)
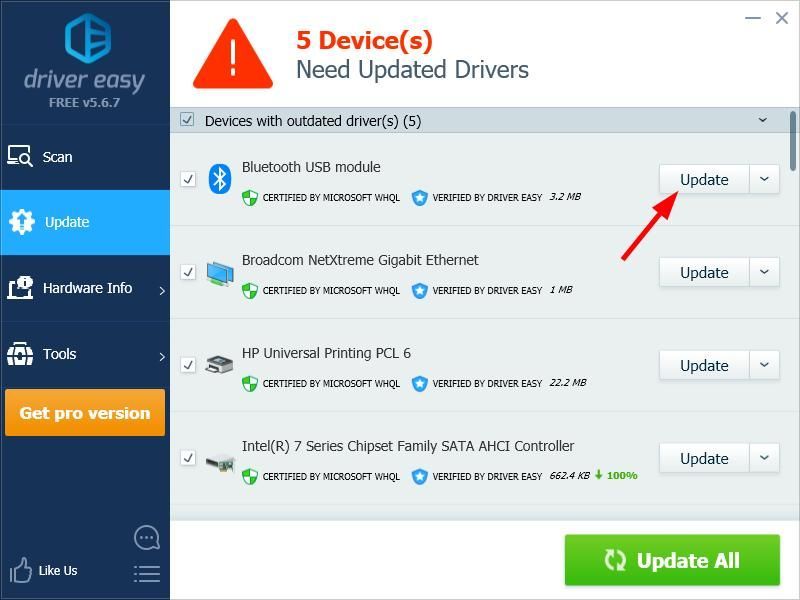
Ak chcete, môžete to urobiť zadarmo, ale je to čiastočne manuálne. - Reštartujte počítač. Týmto by sa mal nainštalovať najnovší a správny ovládač pre váš adaptér Bluetooth.
Krok 4: Zapnite Bluetooth
Do počítača ste pridali Bluetooth. Teraz by ste ho mali zapnúť, aby ste ho mohli používať.
Proces zapnutia Bluetooth sa líši v závislosti od verzie systému Windows, ktorú používate:
- Ak používate systém Windows 7, mali by ste to skontrolovať tejto príručky zapnúť Bluetooth.
- Ak ste v okne 10, mali by ste to skontrolovať tejto príručky .
- Ak ste používateľom systému Windows 8, mali by ste to skontrolovať tejto príručky .
Teraz by ste mali byť schopní používať Bluetooth vo vašom počítači. Ak máte akékoľvek otázky alebo návrhy, môžete zanechať komentár nižšie.
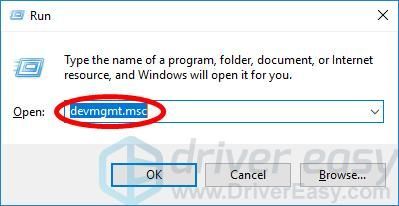
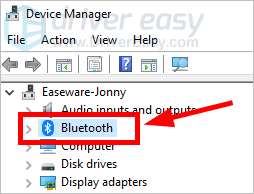

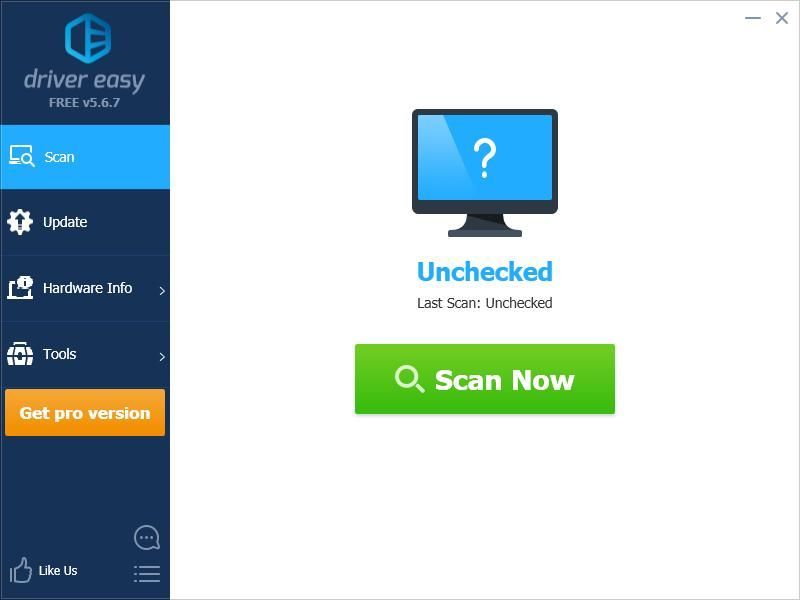
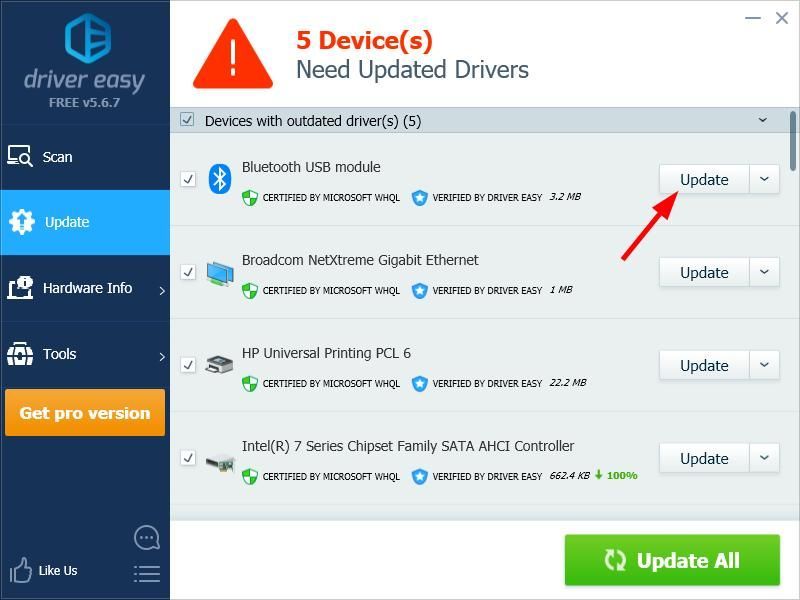




![[VYRIEŠENÉ] V systéme Windows 11/10 chýba súbor MSVCR120.dll](https://letmeknow.ch/img/knowledge/04/msvcr120-dll-is-missing-windows-11-10.jpg)
![[VYRIEŠENÉ] Nový svet sa nespustí Easy Anti-Cheat Error](https://letmeknow.ch/img/knowledge/96/new-world-won-t-launch-easy-anti-cheat-error.png)
