Niektorí hráči hlásia, že sa nemôžu dostať cez obrazovku Mojang. Zdá sa, že je ťažké ho opraviť, a tento problém môže pretrvávať mesiace. Ak ste jedným z nich, nebojte sa. V tomto príspevku nájdete všetky možné opravy s podrobnými krokmi na riešenie problémov.
Vyskúšajte tieto opravy
Nemusíte ich vyskúšať všetky; proste kráčajte dole, kým nenájdete ten, ktorý funguje.
- Odinštalujte antivírusový softvér
- Nepoužívajte bezplatné siete VPN
- Aktualizujte ovládače zariadenia
- Odstráňte adware
- Ukončite runtime brokera
- Spustite Minecraft Launcher v režime kompatibility
- Vykonajte čistú preinštalovanie
Oprava 1: Odinštalujte antivírusový softvér
Mnoho vecí môže spôsobiť, že sa program Minecraft zasekne na obrazovke načítavania obrazovky, ale jedným z najznámejších problémov je váš antivírusový softvér. Mnoho antivírusových softvérov nie je kompatibilných s programom Minecraft a malo by sa odinštalovať z vášho systému.
Zakázanie týchto antivírusových aplikácií nebude vždy fungovať, takže ich môžete dočasne odinštalovať a skontrolovať, či nejde o vinníka vašej hry.
Známe problematické programy sú:
- AVG Antivírus
- BitDefender
- ByteFence
- Neustála stráž Comcast
- McAfee Anti-Virus / Intel Security
- Norton Antivirus
- atď.
Môžete si pozrieť celý zoznam tu nájdete nekompatibilný softvér.
Oprava 2: Nepoužívajte bezplatné siete VPN
Mojang zablokoval väčšine používateľov sietí VPN prihlásenie do Minecraftu, pretože tieto bezplatné siete VPN často používajú používatelia so zlými úmyslami na nabúranie účtov. To môže spôsobiť problémy s prihlásením / načítaním. Niektoré VPN, ako napríklad Express VPN a NordVPN (so zľavou 80% na kupón), dostávajú Minecraft odblokované, vďaka čomu získate prístup ku všetkým najnovším funkciám bez ohľadu na to, kde žijete.
Oprava 3: Aktualizujte ovládače zariadení
Pre každý prípad sa uistite, či sú všetky vaše ovládače aktuálne. Zastarané alebo poškodené ovládače zariadení sú zastarané alebo poškodené (najmä váš grafický ovládač) a môžu viesť k mnohým problémom, ako napríklad Minecraft uviaznutý na obrazovke načítania.
Existujú hlavne dva spôsoby, ako aktualizovať ovládače zariadení:
Možnosť 1 - ručne - budete musieť navštíviť webovú stránku výrobcu, kde si môžete stiahnuť najnovší ovládač a nainštalovať ho ručne (Ďalšie informácie). Napríklad budete musieť ísť do NVIDIA, AMD alebo Intel stránku so stiahnutím ovládačov a vyhľadajte presný ovládač pre vaše zariadenie, potom ich stiahnite a nainštalujte do svojho počítača.
Poznámka: Správca zariadení Windows nie vždy prinesie najnovšie aktualizácie. Zistite prečo ...Možnosť 2 - Automaticky - Aktualizáciu ovládačov môžete ľahko vykonať niekoľkými kliknutiami pomocou Driver easy . O počítačoch nemusíte vedieť nič. Stačí vykonať rýchle skenovanie a Driver Easy detekuje všetky zastarané ovládače a všetky ich automaticky aktualizuje.
- Stiahnuť ▼ a nainštalujte Driver Easy.
- Spustite Driver Easy a kliknite na ikonu Skenovanie teraz tlačidlo. Driver Easy potom prehľadá váš počítač a zistí prípadné problémové ovládače.
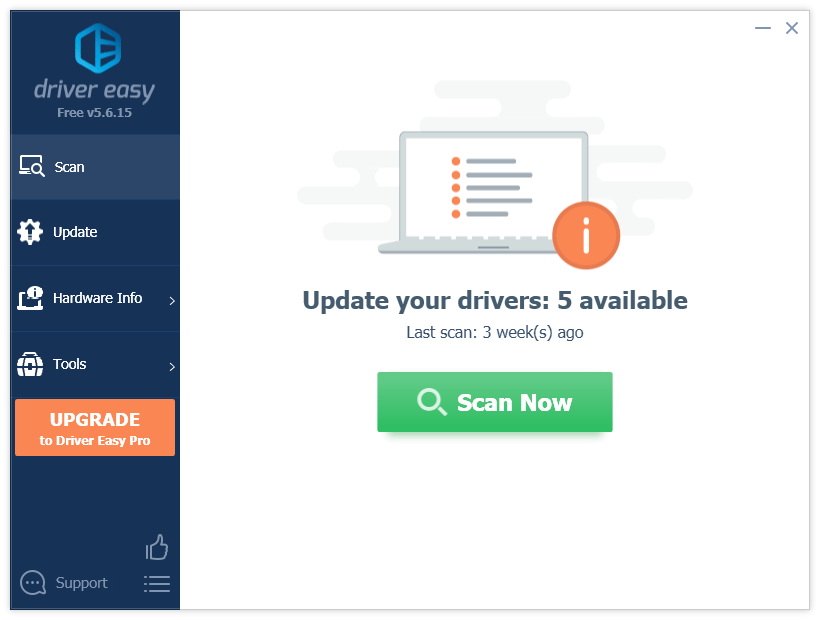
- Kliknite Aktualizácia vedľa svojej grafickej karty stiahnite najnovší ovládač a potom ho nainštalujte manuálne (môžete to urobiť vo verzii Free).
Alebo kliknite Aktualizovať všetko automaticky stiahnuť a nainštalovať správnu verziu všetkých ovládačov, ktoré vo vašom systéme chýbajú alebo sú zastarané. (Vyžaduje sa to Pro verzia - získate 30-dňovú záruku vrátenia peňazí a úplnú technickú podporu.)
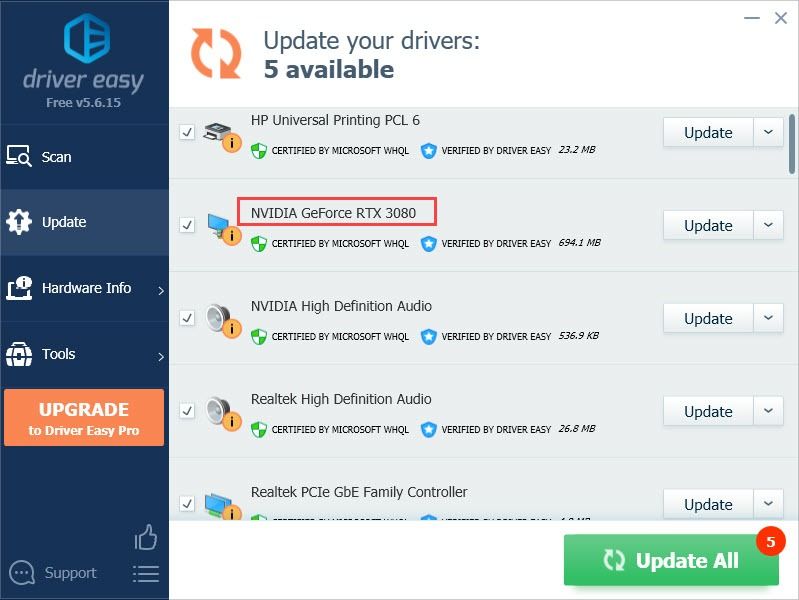
Ak potrebujete pomoc, kontaktujte Tím podpory Driver Easy o support@letmeknow.ch .
Po aktualizácii ovládača by ste mali radšej reštartovať počítač a skúsiť znova spustiť svoj Minecraft a skontrolovať, či sa dokáže načítať normálne. Ak to tak nie je, môžete vyskúšať ďalšiu opravu.
Oprava 4: Odstráňte adware
Mnoho hráčov zistilo, že odstránenie adware im pomohlo prekonať večne načítanú obrazovku Majong. Môžete použiť bezplatný nástroj AdwCleaner na odstránenie nepotrebného adware:
- Choďte do Oficiálna webová stránka spoločnosti Malwarebytes a stiahnite si AdwCleaner do svojho počítača.
- Inštaláciu dokončite podľa pokynov na obrazovke.
- Spustite skenovanie a odstráňte všetok nájdený malware.
- Reštartujte počítač a skontrolujte, či sa potom spustí Minecraft.
Oprava 5: Ukončite runtime brokera
Toto je dočasná oprava pre mnohých hráčov a vy môžete vyskúšať, či to funguje aj pre vás. Tu je postup:
- Spustite svoj Minecraft.
- Na klávesnici stlačte kláves Ctrl + Shift + Esc súčasne otvoríte Správcu úloh.
- Vyhľadajte Minecraft a kliknite na šípku vedľa neho.
- Klikni na Runtime Broker a kliknite na ikonu Ukončiť úlohu .
Ak chcete trvalú opravu, môžete skúsiť odinštalovať niektoré aplikácie, ktoré používajú runtime broker.
- Pravým tlačidlom myši kliknite na ikonu Štart ponuka (logo Windows) a vyberte Windows PowerShell (správca).

- Napíšte alebo prilepte Get-AppxPackage * fotografie * | Remove-AppxPackage a stlačte Zadajte . Týmto sa z vášho počítača odinštaluje aplikácia Windows Photo.
- Reštartujte počítač a zistite, či sa program Minecraft dokáže načítať normálne.
Ak tento spôsob nefunguje, vyskúšajte nasledujúcu opravu nižšie.
Oprava 6: Spustite Minecraft Launcher v režime kompatibility
Mnoho z nich zistilo, že spustenie Minecraftu v režime kompatibility pomohlo vyriešiť problém Minecraftu uviaznutý na obrazovke načítania. Táto metóda má rôzny úspech, ale stojí za to ju vyskúšať. Postup:
- Prejdite do priečinka, do ktorého ste nainštalovali Minecraft Launcher.
- Pravým tlačidlom myši kliknite na Minecraft Launcher a vyberte Vlastnosti .
- Choďte do Kompatibilita kartu a vyberte Windows 7 pre Režim kompatibility . Nezabudnite tiež skontrolovať Zakážte optimalizáciu celej obrazovky box.
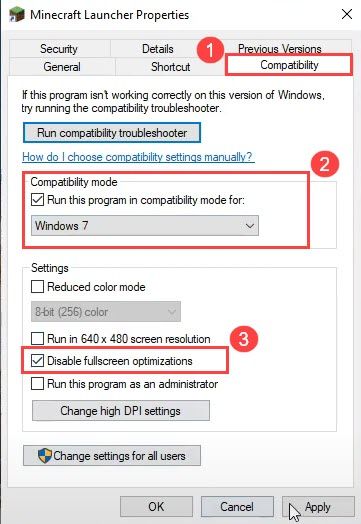
- Kliknite Podať žiadosť > Ok .
Teraz môžete svoj Minecraft znova spustiť a zistiť, či sa tento problém už vyriešil.
Oprava 7: Vykonajte čistú preinštalovanie
Minecraft uviaznutý na obrazovke načítania môžu spustiť niektoré dôležité súbory vo vašom priečinku Mincraft. Môže to napraviť vykonanie odinštalovania cleam. Ak to chcete urobiť, budete musieť odstrániť všetky údaje Minecraftu.
- Na klávesnici stlačte súčasne klávesy Windows a R a otvorte tak políčko Spustiť. Typ appwiz.cpl a stlačte Zadajte .

- Pravým tlačidlom myši kliknite na Minecraft a vyberte Odinštalovať .
- Po dokončení napíšte %dáta aplikácie% na paneli Windows Search a vyberte ikonu %dáta aplikácie% priečinok.

- V prípade, že odinštalovanie vášho systému odstráni všetky vaše svety, môžete si vytvoriť zálohu svojich svetov.
- Po dokončení odstráňte súbor .Minecraft priečinok.
- Stiahnite si najnovšiu verziu Minecraft Java tu .
Vyriešila váš problém niektorá z vyššie uvedených opráv? Neváhajte a podeľte sa s nami o svoje vlastné skúsenosti s riešením problémov v komentári nižšie.
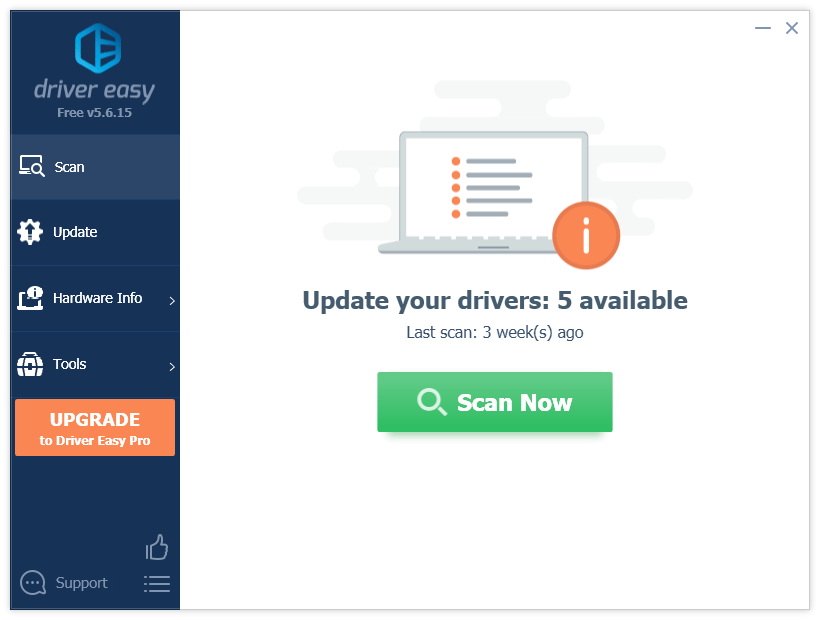
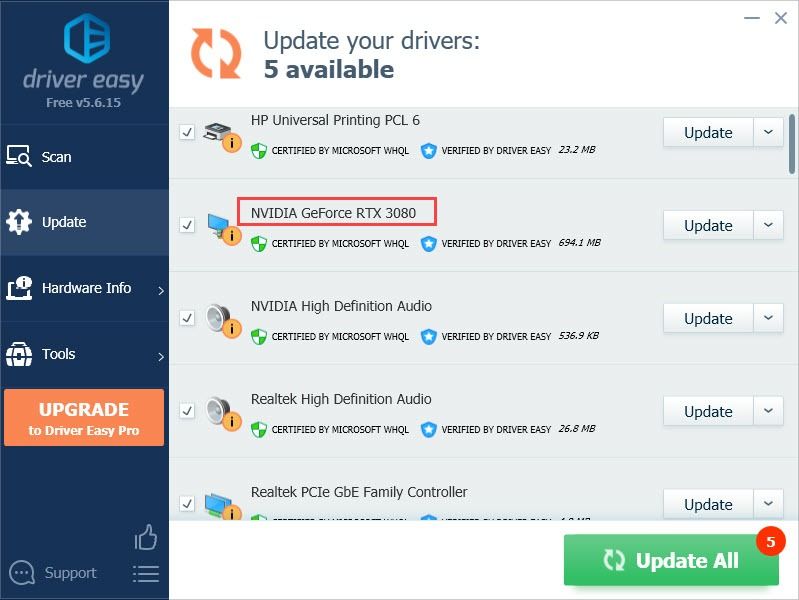

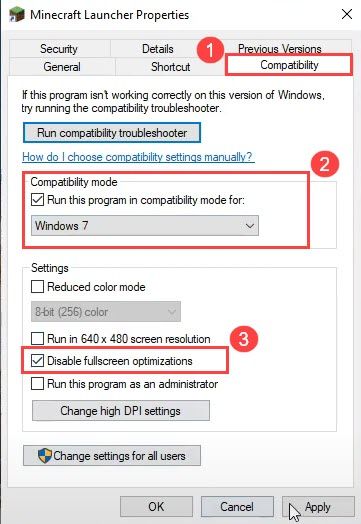





![[Vyriešené] Valorant zaseknutý na obrazovke nekonečného načítania](https://letmeknow.ch/img/knowledge-base/80/valorant-stuck-infinite-loading-screen.jpg)


