MapleStory je populárna 2D MMORPG hra s bočným rolovaním vyvinutá juhokórejskou spoločnosťou Wizet. Je to stará hra, ale stále padá, pretože sa nedá spustiť. Ak ste narazili na problém, nebojte sa, nie ste sami. Príspevok zhromaždil niekoľko pracovných opráv, ktoré vám môžu pomôcť vyriešiť tento problém.
Vyskúšajte tieto opravy:
Nemusíte ich vyskúšať všetky; jednoducho sa prepracujte nadol v zozname, kým nenájdete ten, ktorý vám vyhovuje.
- Spustiť ako správca
- Zmeňte režim kompatibility
- Zmeňte konfiguráciu systému
- Aktualizujte si ovládač
- Použite editor databázy Registry
Oprava 1: Spustite ako správca
Táto oprava fungovala pre niektorých hráčov. Je ľahké to vyskúšať, preto odporúčam túto opravu ako prvé riešenie.
- Zatvorte spúšťač Nexon.
- Kliknite pravým tlačidlom myši na skratku a kliknite Vlastnosti .
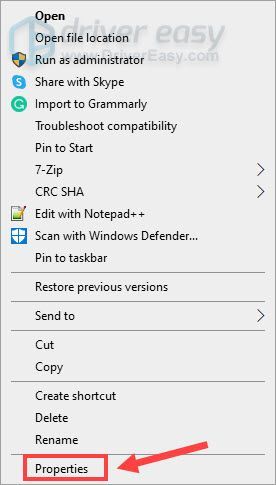
- Na karte Kompatibilita kliknite na Spustiť ako správca .
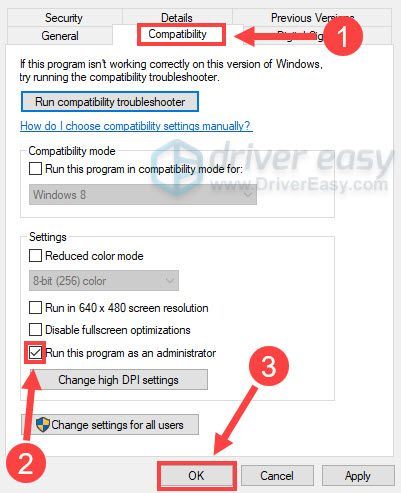
- Znova spustite hru.
Oprava 2: Zmeňte režim kompatibility
Mnoho hráčov uviedlo, že zmena režimu kompatibility by pomohla vyriešiť problém.
- Otvorené Jednotka C > Nexon > Knižnica > Maplestory > appdata .
- Otvorte priečinok Maplestory a kliknite pravým tlačidlom myši na súbor maplestory.exe. Kliknite Vlastnosti.
- V Kompatibilita karta, kontrola Spustite tento program v režime kompatibility pre a vyberte Windows 7 .
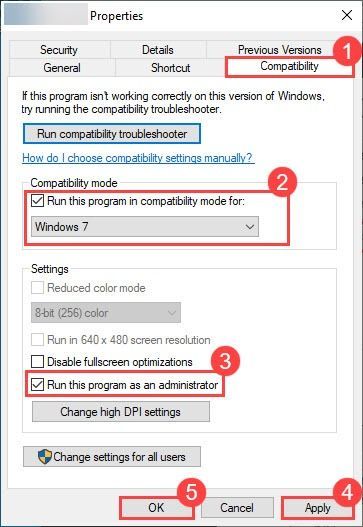
- Spustite hru a skontrolujte.
Oprava 3: Zmeňte konfiguráciu systému
- Stlačte tlačidlo Kláves s logom Windows + R spolu otvorte pole Spustiť.
- Typ msconfig a stlačte Zadajte.
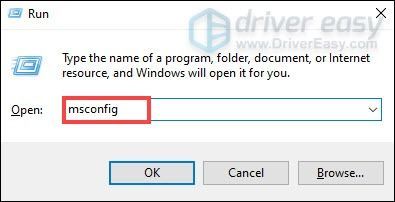
- Kliknite na služby kartu a skontrolujte Skryť všetky služby spoločnosti Microsoft v ľavom dolnom rohu.
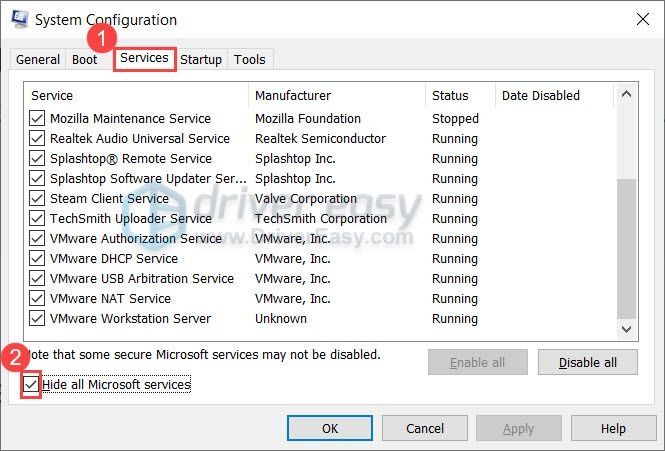
- Zakážte všetko vľavo vedľa NVIDIA Display Container.
Oprava 4: Aktualizujte ovládač
Aktualizácia ovládačov môže vyriešiť problém s spustením Maplestory. Windows 10 vám nie vždy poskytne najnovšiu verziu. Ale so zastaranými alebo nesprávnymi ovládačmi sa môžete stretnúť s problémami, ako sú pády, nekonečné načítavanie atď. Preto je naozaj dôležité, aby ste ovládače aktualizovali, aby ste zlepšili herný zážitok.
Existujú dva spôsoby aktualizácie ovládača: manuálne a automaticky.
Možnosť 1 – Manuálne – Na aktualizáciu ovládačov týmto spôsobom budete potrebovať určité počítačové zručnosti a trpezlivosť, pretože musíte nájsť presne ten správny ovládač online, stiahnuť si ho a nainštalovať krok za krokom.
ALEBO
Možnosť 2 – automaticky (odporúča sa) – Toto je najrýchlejšia a najjednoduchšia možnosť. Všetko sa to robí len niekoľkými kliknutiami myšou – jednoduché, aj keď ste počítačový nováčik.
Možnosť 1 - Stiahnite a nainštalujte ovládač manuálne
Grafické ovládače si môžete stiahnuť z oficiálnej webovej stránky výrobcu. Vyhľadajte model, ktorý máte, a nájdite správny ovládač, ktorý vyhovuje vášmu konkrétnemu operačnému systému. Potom stiahnite ovládač manuálne.
Možnosť 2 – Automaticky aktualizovať ovládače
Ak nemáte čas alebo trpezlivosť na manuálnu aktualizáciu grafických ovládačov, môžete to urobiť automaticky pomocou Vodič Easy .
Driver Easy automaticky rozpozná váš systém a nájde preň správne ovládače. Nemusíte presne vedieť, na akom systéme váš počítač beží, nemusíte riskovať stiahnutie a inštaláciu nesprávneho ovládača a nemusíte sa báť, že sa pri inštalácii pomýlite.
- Spustite Driver Easy a kliknite na Skenovanie teraz tlačidlo. Driver Easy potom prehľadá váš počítač a zistí všetky problémové ovládače.
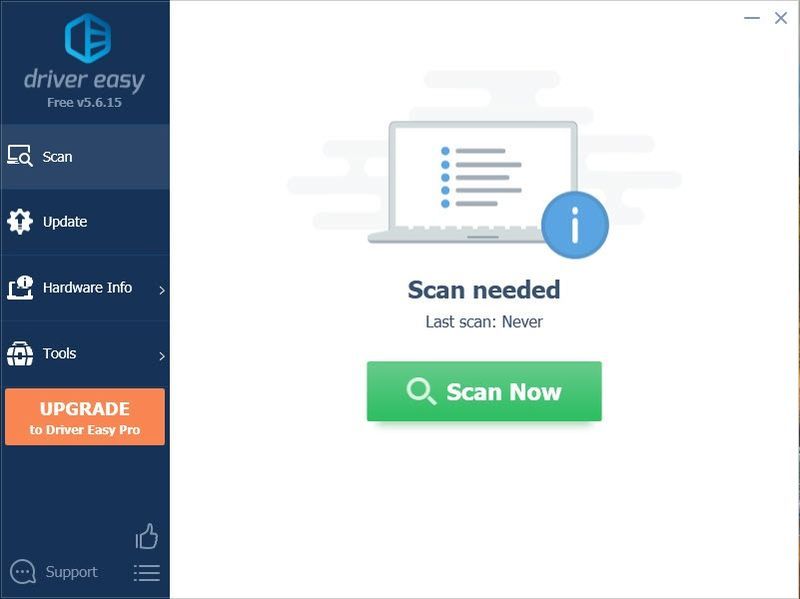
- Kliknite Aktualizovať všetko automaticky stiahnuť a nainštalovať správnu verziu všetky ovládače, ktoré vo vašom systéme chýbajú alebo sú zastarané. (To si vyžaduje Verzia Pro – po kliknutí na tlačidlo Aktualizovať všetko sa zobrazí výzva na aktualizáciu. Ak nechcete platiť za verziu Pro, stále si môžete stiahnuť a nainštalovať všetky potrebné ovládače s bezplatnou verziou; stačí si ich stiahnuť jeden po druhom a manuálne nainštalovať bežným spôsobom Windows.)
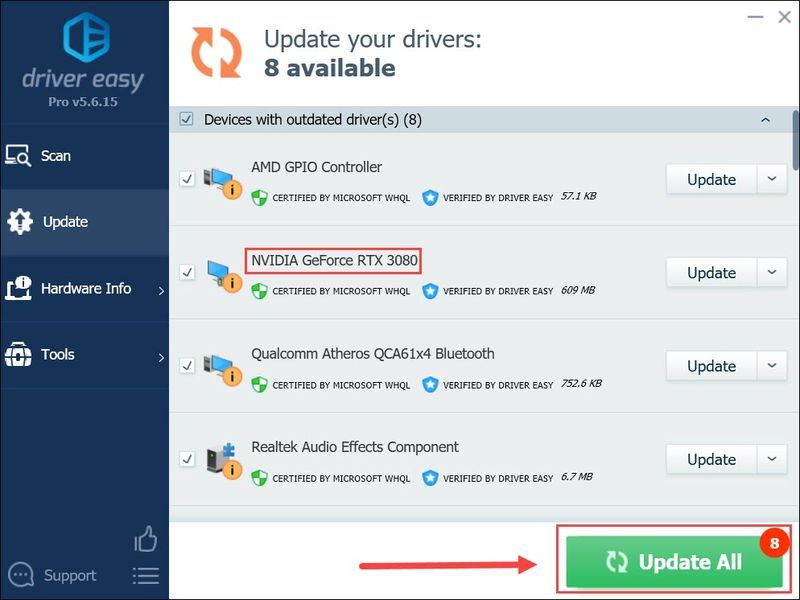 Verzia Pro Driver Easy prichádza s plnou technickou podporou.
Verzia Pro Driver Easy prichádza s plnou technickou podporou. - Stlačte tlačidlo Ctrl + Shift + Esc spolu otvorte Správcu úloh.
- Kliknutím ukončite všetky súbory Nexon a súbory Maplestory Ukončiť úlohu .
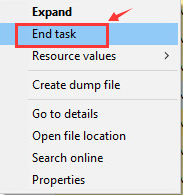
- Stlačením klávesu s logom Windows + R otvorte pole Spustiť.
- Typ regedit a stlačte Enter.
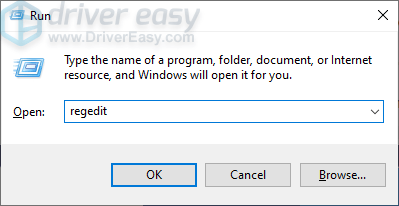
- Stlačte tlačidlo Kláves Windows + F spolu otvorte ponuku vyhľadávania.
- Typ soScreenMode a stlačte Enter.
- Zmeniť 0 do 3 . Uložte zmenu.
- Spustite hru v režime kompatibility a skontrolujte.
Ak potrebujete pomoc, kontaktujte Tím podpory Driver Easy pri support@drivereasy.com .
Oprava 5: Použite editor databázy Registry
Táto metóda by mala byť vaším konečným riešením, pretože má potenciálne riziká. Pred vyskúšaním tejto metódy radšej zálohujte súbory.
To je všetko, dúfam, že tieto opravy vám pomôžu vyriešiť problém. Ak máte nejaké návrhy alebo pracovné opravy, môžete zanechať komentár nižšie.
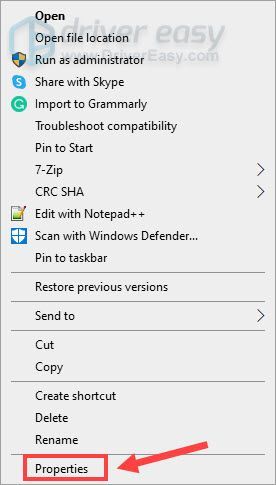
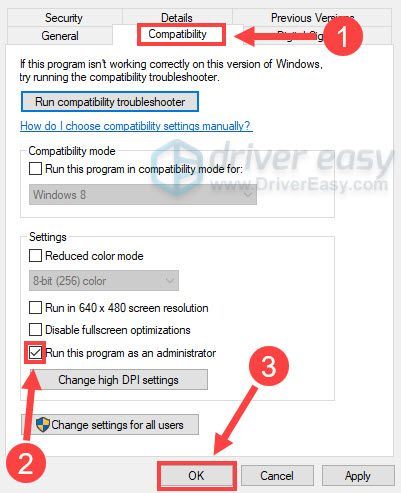
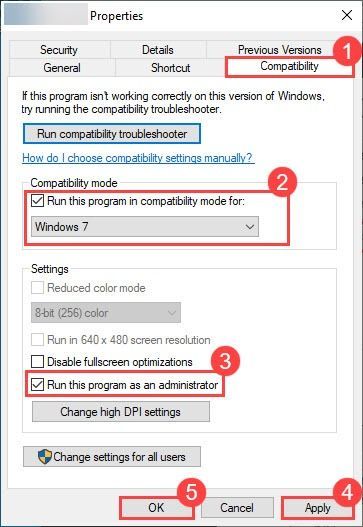
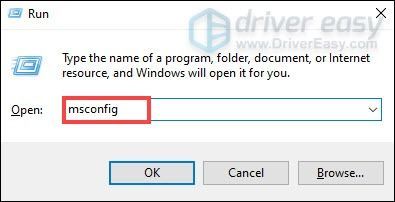
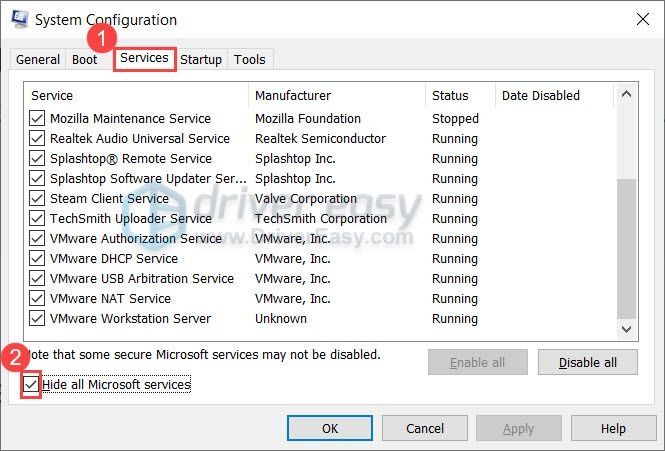
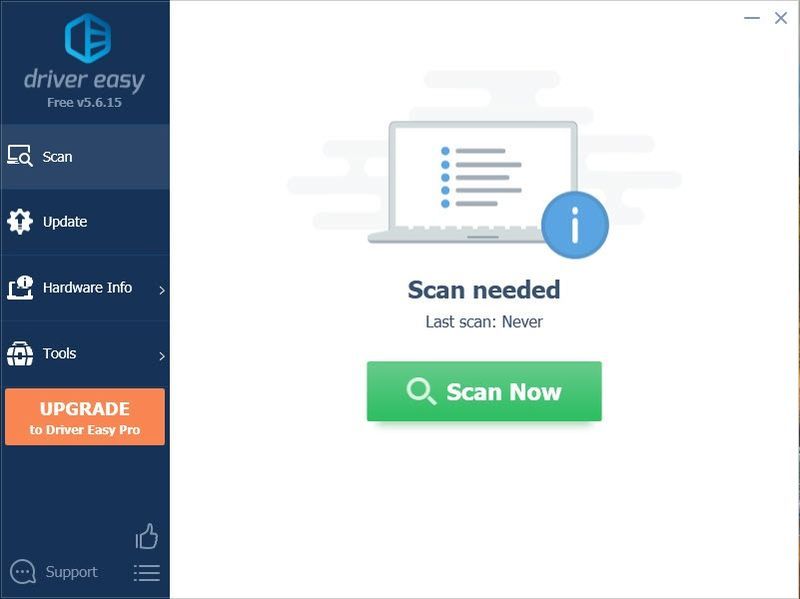
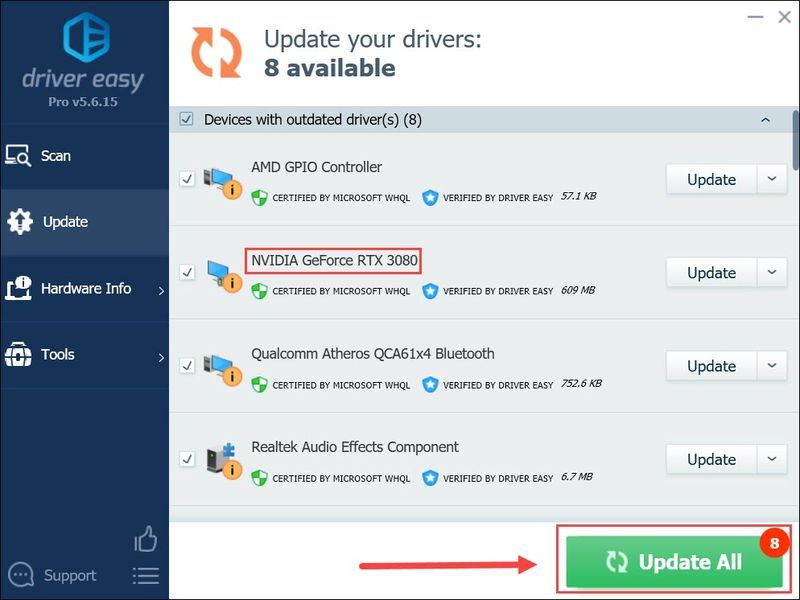
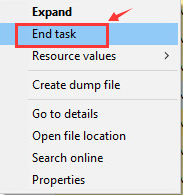
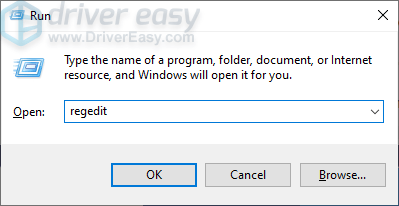
![[OPRAVENÉ] Rainbow Six Siege sa nespustí](https://letmeknow.ch/img/knowledge/54/rainbow-six-siege-won-t-launch.jpg)





