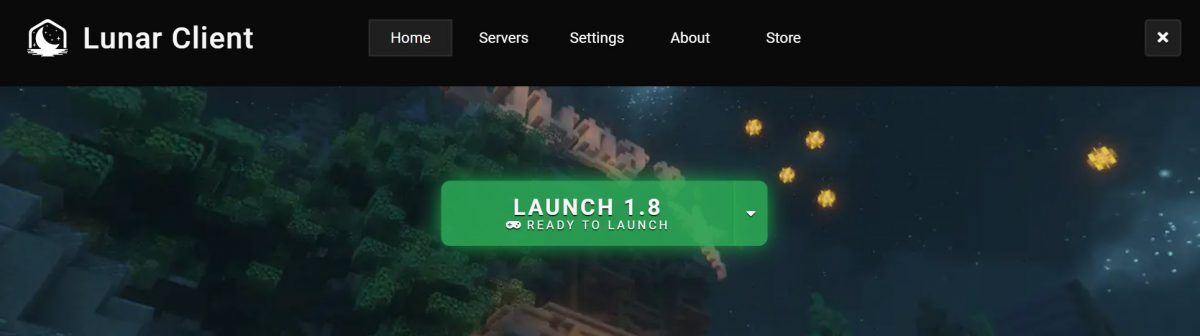
Lunar Client je modpack pre mnoho verzií Minecraftu. Nedávno sme videli, že to oznamuje veľa hráčov Minecraftu Lunar Client neustále naráža na ich PC . Ak máte rovnaký problém, ste na správnom mieste. Či už dôjde k zlyhaniu pri štarte, alebo k zlyhaniu uprostred hry, po prečítaní tohto článku by ste mali byť schopní tento problém vyriešiť sami!
Vyskúšajte tieto opravy
Tu sme zhromaždili najnovšie opravy, ktoré pomohli ostatným hráčom vyriešiť zlyhávajúci problém s Lunar Client. Nemusíte ich vyskúšať všetky. Postupujte zoznamom, kým nenájdete ten, ktorý to za vás urobí.
- Preinštalujte prostredie Java Runtime Environment
- Aktualizujte grafický ovládač
- Zmeňte spúšťací adresár
- Vykonajte čisté zavedenie
- Preinštalujte Minecraft a Lunar Client
Oprava 1: Preinštalujte prostredie Java Runtime Environment
Častou príčinou zlyhania klienta Lunar je poškodené prostredie Java Runtime Environment. Môžete skúsiť preinštalovať najnovšie Java Runtime Environment a zistiť, či to robí tento trik. Postup je nasledovný:
- Na klávesnici stlačte kláves s logom Windows a R zároveň vyvolať Bež dialóg. Kopírovať vložiť appwiz.cpl a stlačte Zadajte otvorte okno Programy a súčasti.
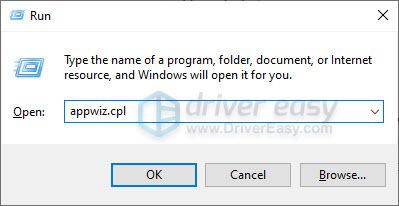
- Vyhľadajte programy súvisiace s Javou, potom na ňu kliknite pravým tlačidlom myši a vyberte Odinštalovať . Po odinštalovaní Java reštartujte počítač.
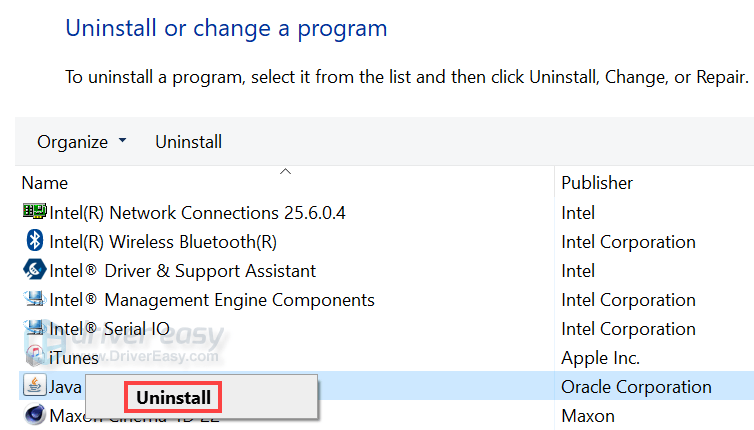
- Ísť do oficiálna webová stránka Java na stiahnutie najnovšej verzie do vášho počítača. Dvakrát kliknite na inštalačný súbor a podľa pokynov na obrazovke ho nainštalujte do počítača.
Spustite Lunar Client a skontrolujte, či táto oprava funguje. Ak nie, vyskúšajte nasledujúcu opravu nižšie.
Oprava 2: Aktualizácia grafického ovládača
Ovládač grafiky je nevyhnutný pre fungovanie videohier. Ak program Lunar Client neustále havaruje na vašom počítači, je pravdepodobné, že máte poškodený alebo zastaraný grafický ovládač v počítači. Mali by ste preto aktualizovať svoje ovládače, aby ste zistili, či opravuje problémy s pádom aplikácie Lunar Client. Ak nemáte čas, trpezlivosť alebo schopnosti na manuálnu aktualizáciu ovládača, môžete to urobiť automaticky pomocou Driver easy .
Driver Easy automaticky rozpozná váš systém a nájde preň správne ovládače. Nemusíte presne vedieť, aký systém váš počítač používa, nemusí vás trápiť nesprávny ovládač, ktorý by ste sťahovali, a nemusíte sa báť, že pri inštalácii urobíte chybu. Driver Easy to všetko zvládne .
Ovládače môžete automaticky aktualizovať pomocou ZADARMO alebo Pro verzia Driver Easy. Ale s verziou Pro to trvá iba 2 kroky (a získate úplnú podporu a 30-dňovú záruku vrátenia peňazí):
- Stiahnuť ▼ a nainštalujte Driver Easy.
- Spustite Driver Easy a kliknite na ikonu Skenovanie teraz tlačidlo. Driver Easy potom prehľadá váš počítač a zistí prípadné problémové ovládače.
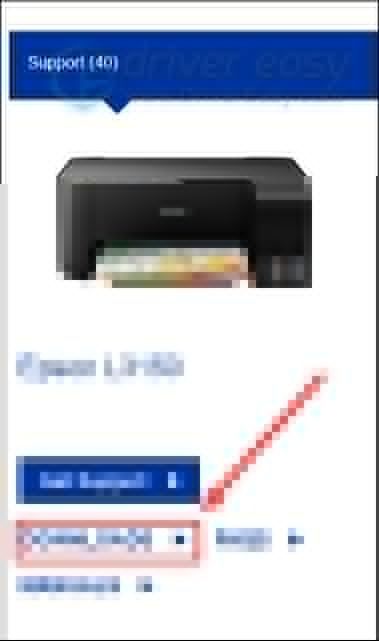
- Kliknite Aktualizovať všetko na automatické stiahnutie a inštaláciu správnej verzie všetko ovládače, ktoré vo vašom systéme chýbajú alebo sú zastarané. (Vyžaduje sa to Pro verzia - výzva na aktualizáciu sa zobrazí po kliknutí na položku Aktualizovať všetko.)
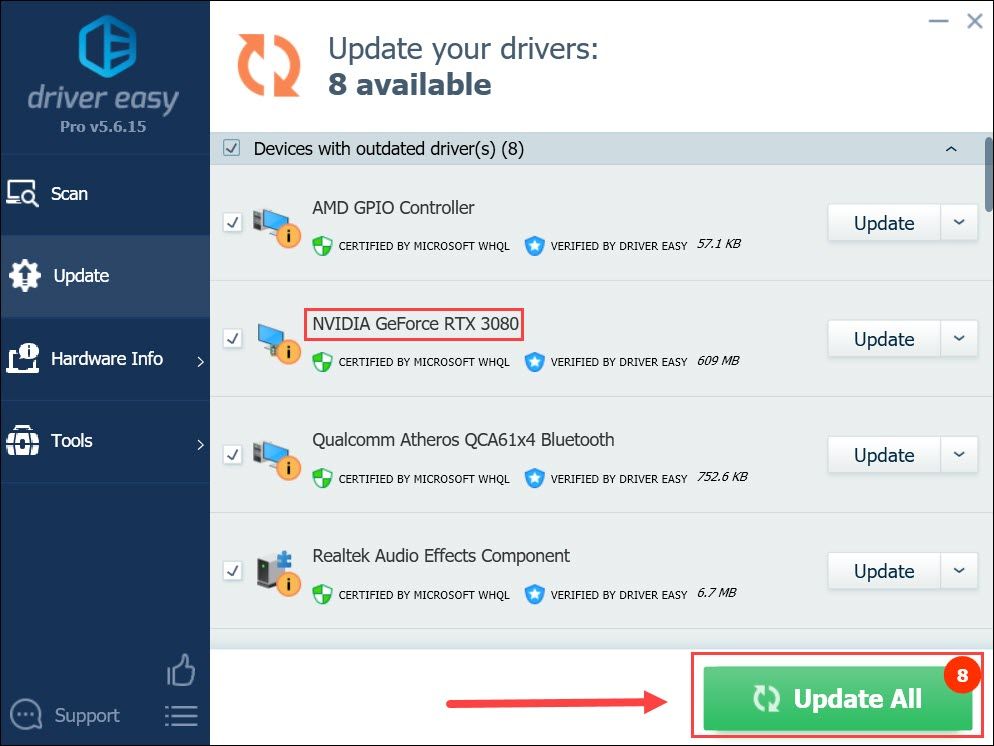
Poznámka : Môžete to urobiť zadarmo, ak chcete, ale je to čiastočne manuálne. - Aby sa zmeny prejavili, reštartujte počítač.
Spustite Lunar Client a skontrolujte, či najnovší grafický ovládač zastaví zlyhanie. Ak nie, vyskúšajte nasledujúcu opravu nižšie.
Oprava 3: Zmena spúšťacieho adresára
Niektorí hráči tento problém vyriešili zmenou adresára spustenia. Ak ste túto opravu nevyskúšali, môžete to skúsiť.
- Reštartujte počítač a lunchového klienta Lunar. Uvidíme, či to spadne na luanch. Ak sa nezrazí, choďte na nastavenie .
Poznámka: Ak dôjde k zlyhaniu pri spustení, prejdite na ďalšiu opravu. - Na klávesnici stlačte kláves s logom Windows a R zároveň otvoriť Bež Dialóg. Kopírovať vložiť %dáta aplikácie% a stlačením klávesu Enter otvorte Roaming priečinok.
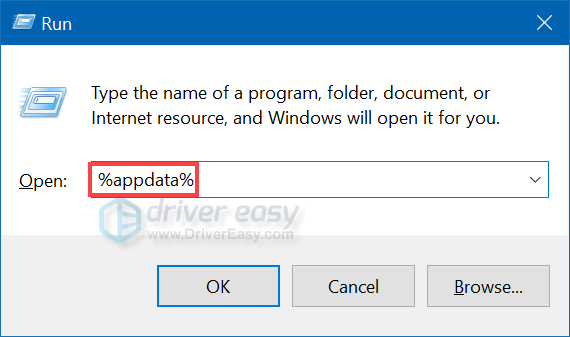
- Dvojité kliknutie na .minecraft priečinok a otvorte ho. Potom vytvorte nový priečinok a pomenujte ho ako nový spúšťací adresár (alebo čo sa vám páči).
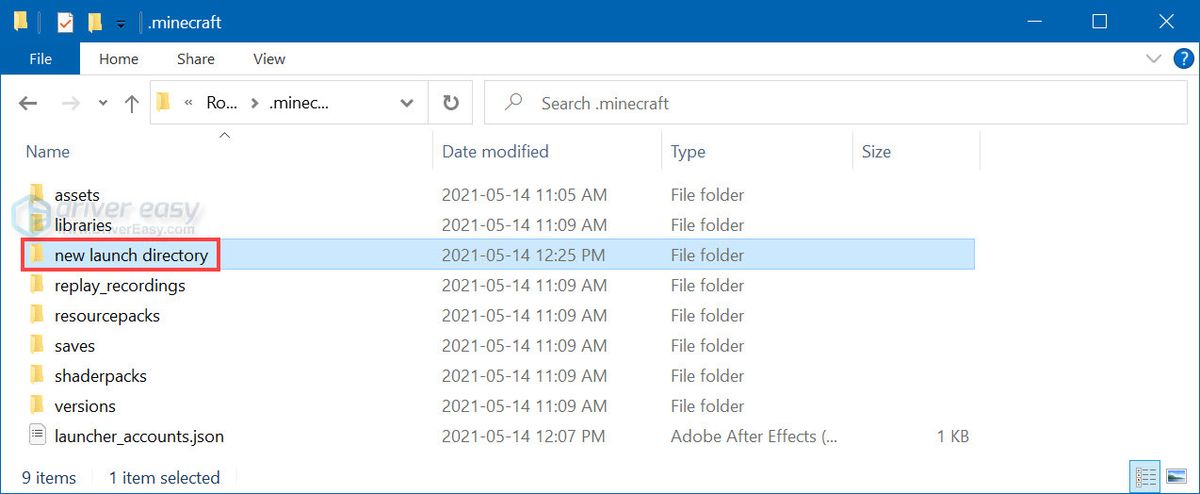
- V Lunar Client prejdite na nastavenie a kliknite Zmeniť adresár .
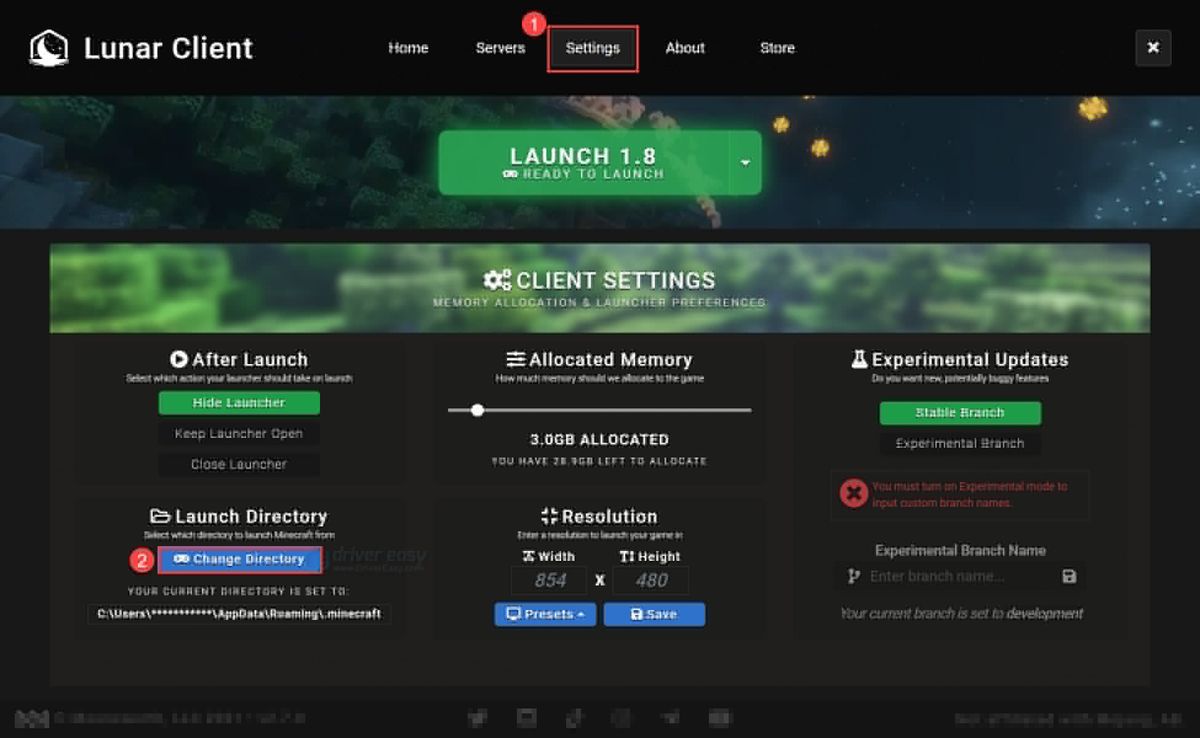
- Vyberte nový priečinok, ktorý ste vytvorili v kroku 3), a kliknite na Vyberte priečinok nastaviť do spúšťacieho adresára.
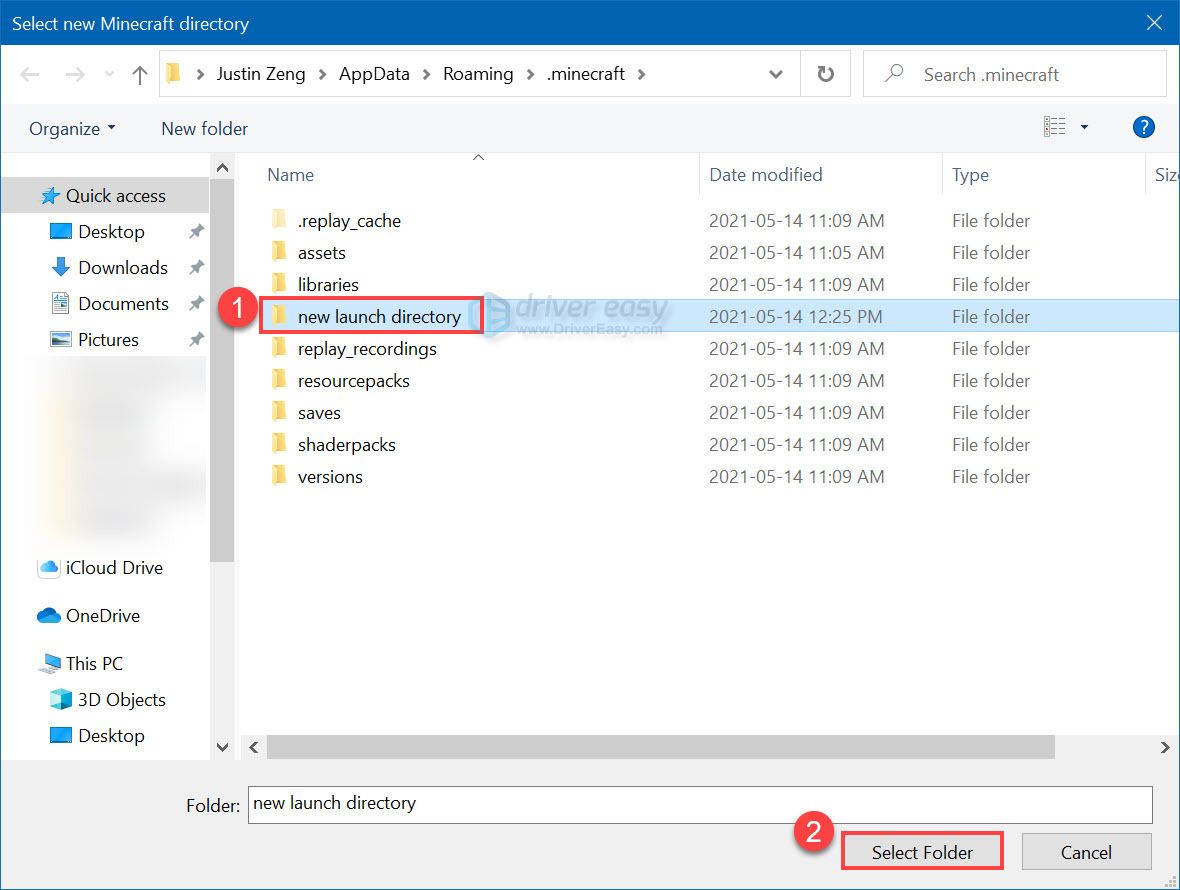
Spustite Lunar Client a skontrolujte, či tento problém pretrváva. Ak stále zlyháva, vyskúšajte ďalšiu opravu uvedenú nižšie.
Oprava 4: Vykonajte čisté zavedenie
Môžete naraziť na problém s pádom aplikácie Lunar Client, ak je v konflikte s iným programom vo vašom počítači. Ak chcete nájsť presný program, ktorý je v konflikte s programom Lunar Client, musíte vykonať čisté zavedenie.
Ak chcete vykonať čisté zavedenie, musíte najskôr deaktivovať spustenia a služby všetkého softvéru tretích strán v počítači, potom reštartovať operačný systém Windows a spustiť Lunar Client, aby ste zistili, či zlyhá.
Ak Lunar Client beží normálne, musíte postupne povoliť tie startupy a služby softvéru tretích strán, aby ste zistili softvér, ktorý je v konflikte s hrou.
Ak chcete vykonať čisté zavedenie, postupujte podľa nasledujúcich krokov:
- Na klávesnici stlačte kláves Kľúč s logom Windows a R súčasne otvoríte dialógové okno Spustiť. Typ msconfig a stlačte Zadajte otvoriť Konfigurácia systému okno.

- Podľa do Služby karta, začiarknite Skryť všetky služby spoločnosti Microsoft a potom kliknite Zakázať všetky .

- Vyberte ikonu Začiatok kartu a kliknite na Otvorte Správcu úloh .

- Na Začiatok karta v Správca úloh , pre každý položku pri spustení, vyberte položku a potom kliknite na Zakázané .

- Vráťte sa do Konfigurácia systému okno a kliknite na Ok .
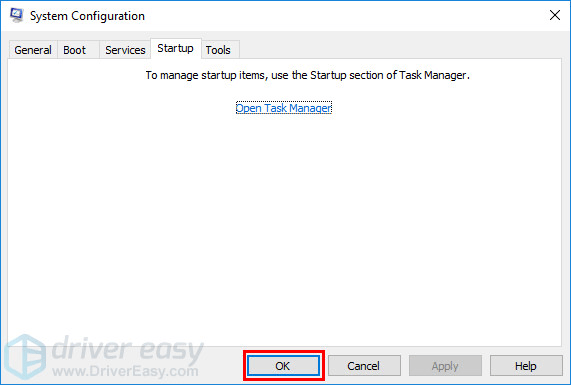
- Kliknite Reštart reštartujte počítač.
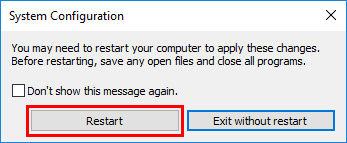
Reštart počítač a spustite program Lunar Client, aby ste skontrolovali, či hra nezlyhala. Ak nie, musíte otvoriť Konfigurácia systému znova otvorte okno a povoľte služby a aplikácie jeden za druhým kým nenájdete problematický softvér. Po povolení každej služby pri spustení je potrebné reštartovať operačný systém Windows, aby sa zmeny prejavili.
Len čo zistíte softvér, ktorý spôsobí zlyhanie vašej hry, možno ho budete musieť pred spustením aplikácie Lunar Client zavrieť alebo odinštalovať.
Zistite, či táto oprava funguje. Ak Lunárny klient nezlyhá, gratulujeme! Vyriešili ste tento problém. Ak nie, vyskúšate ďalšiu opravu uvedenú nižšie a preinštalujete Minecraft a Lunar.
Oprava 5: Preinštalujte Minecraft a Lunar Client
Ak žiadna z vyššie uvedených opráv nefunguje, mali by ste preinštalovať Minecraft a Lunar Client.
Normálne by sa po preinštalovaní Minecraftu a Lunar Client problém s havarovaním Lunar Client vyriešil.
Dúfajme, že vám tento článok pomohol vyriešiť problém so zrútením hry v Lunar Client. Ak máte akékoľvek otázky alebo námety, neváhajte nám napísať. Vďaka za prečítanie!
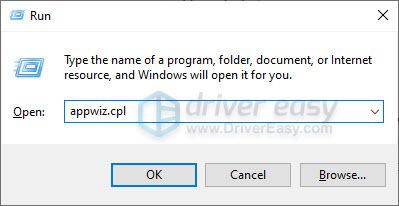
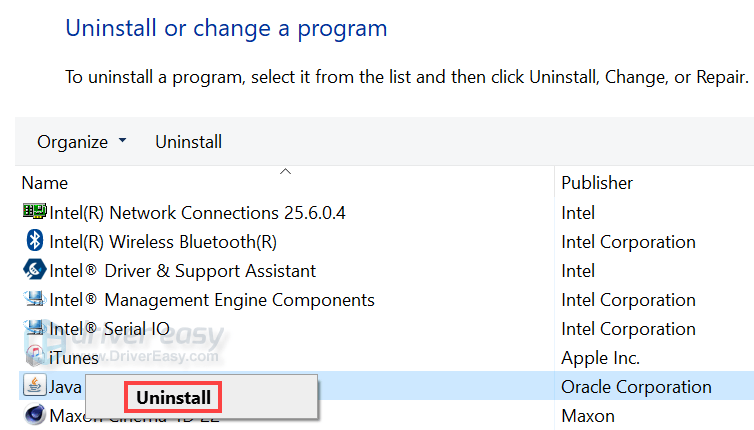
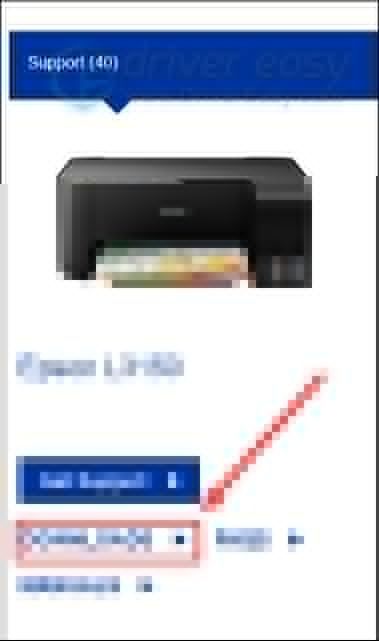
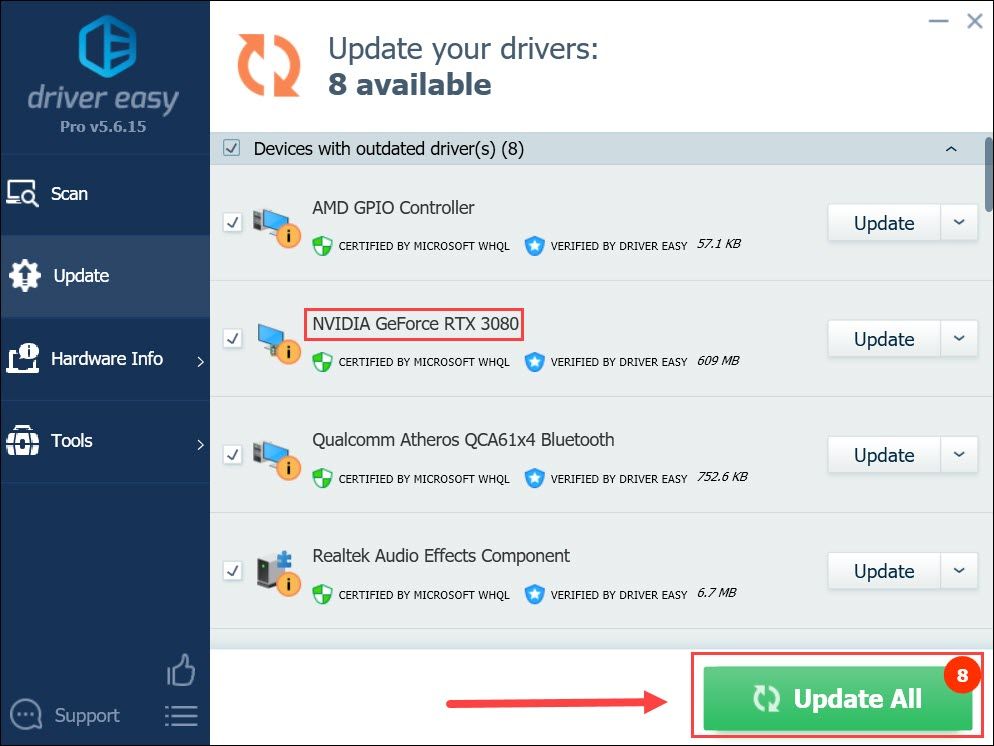
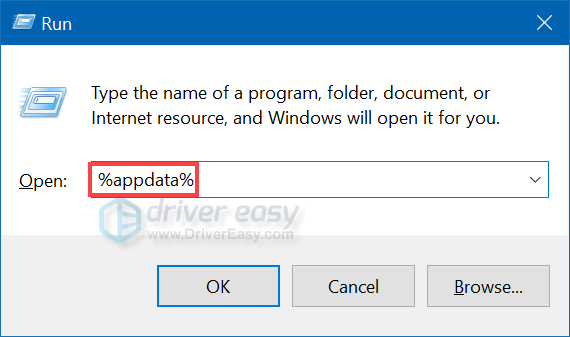
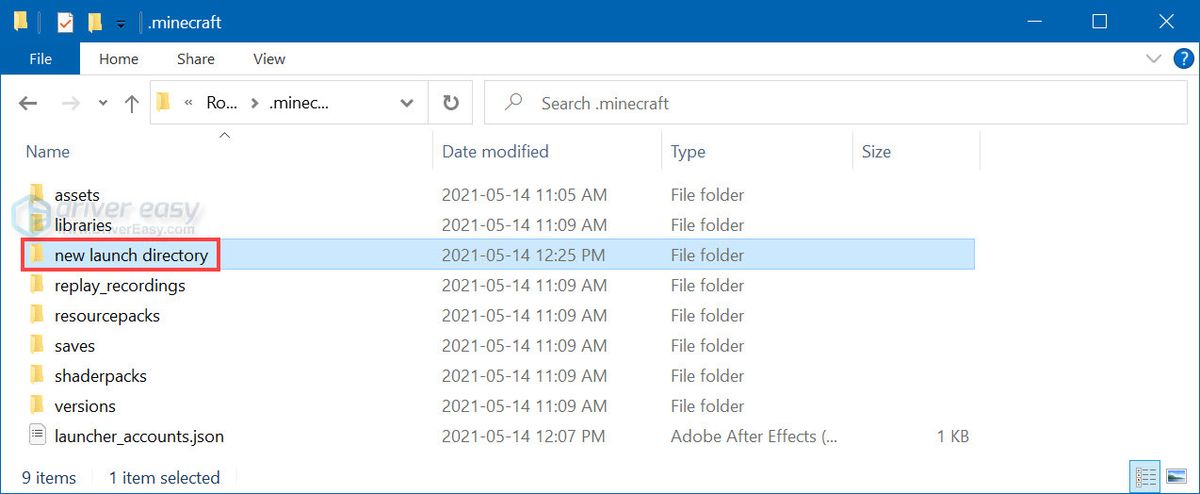
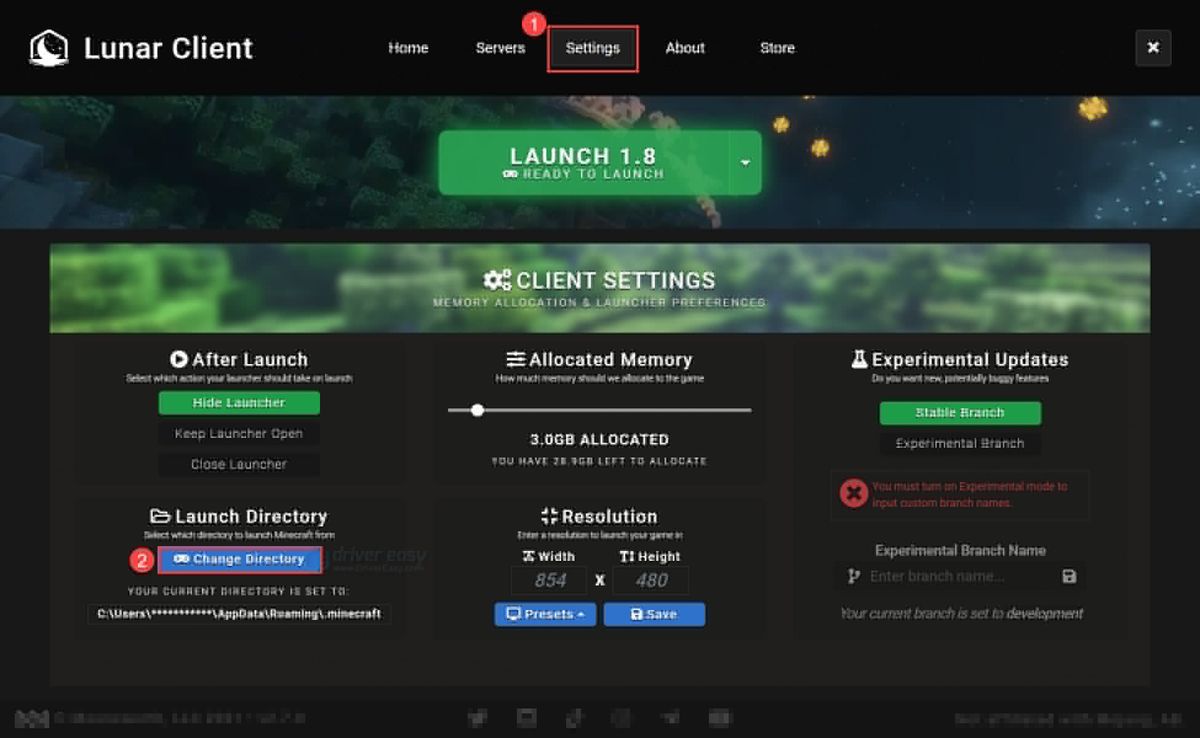
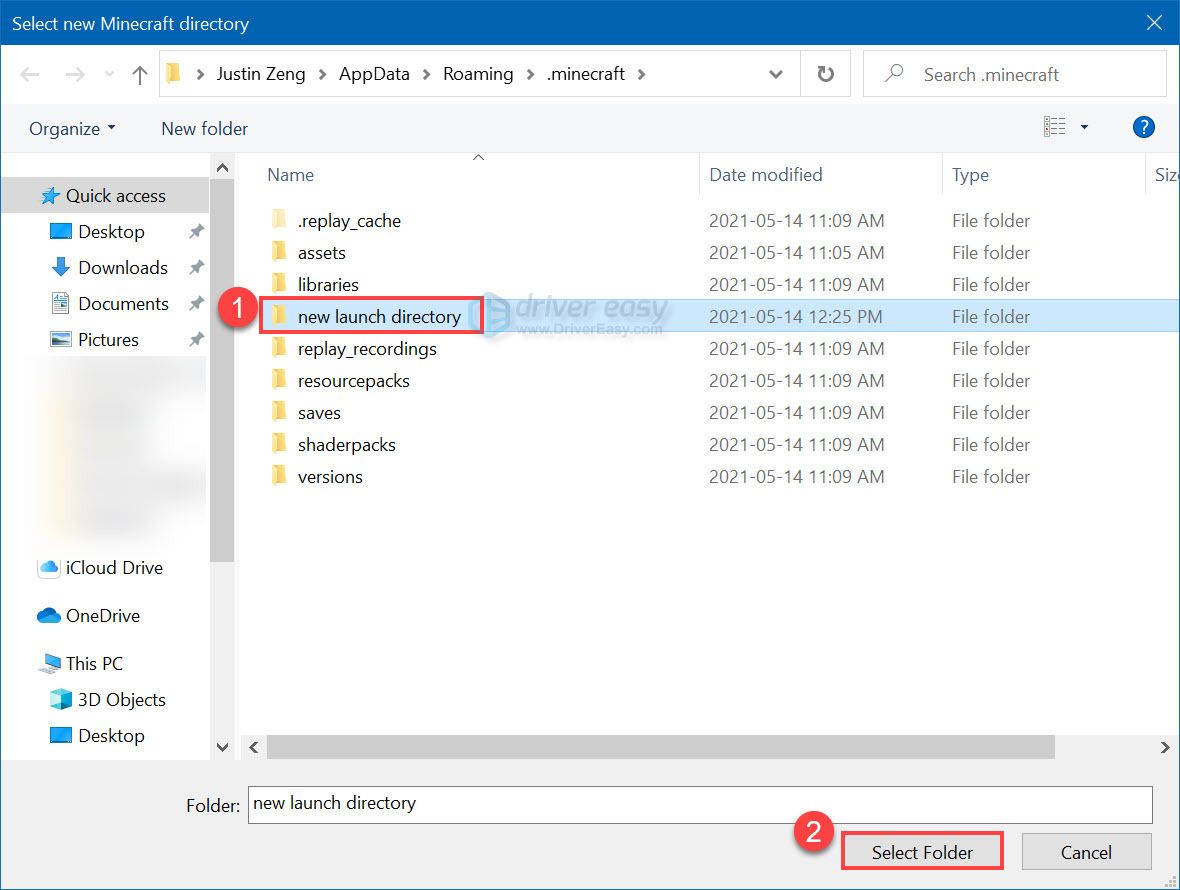




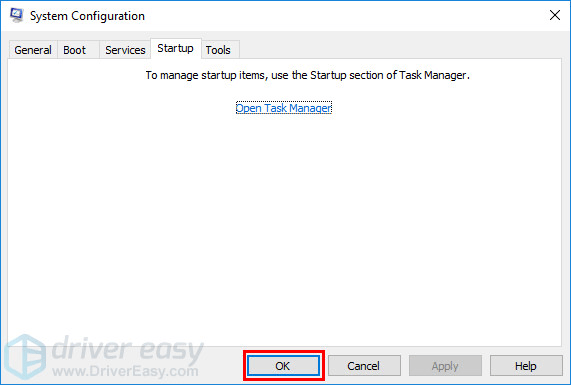
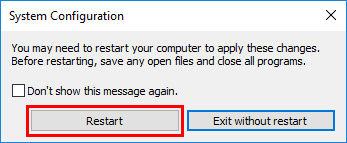

![[Vyriešené] Mass Effect Legendary Edition FPS Drops](https://letmeknow.ch/img/knowledge/93/mass-effect-legendary-edition-fps-drops.jpg)
![[SOLVED]Váš ovládač zariadenia nie je kompatibilný s WoW](https://letmeknow.ch/img/knowledge/10/your-device-driver-is-not-compatible-wow.png)



