Problémy so zlyhaním hry sa môžu vyskytnúť z rôznych dôvodov, ako je napríklad chybný grafický ovládač, softvérové konflikty, nesprávne nastavenia hry, nízka RAM atď. Garryho Mod (GMod) padá problém na vašom PC, skôr ako sa obrátite na vývojára hry, vyskúšajte najprv nasledujúce riešenia.
Opravy na vyskúšanie:
Možno ich nebudete musieť vyskúšať všetky. Stačí sa prepracovať nadol v zozname, kým nenájdete ten, ktorý funguje.
- hry
- Para
- Windows 10
- Windows 7
- Windows 8
Oprava 1: Skontrolujte špecifikácie počítača
Ak vaša hra často padá alebo zamŕza, prvým krokom je overenie, či váš počítač spĺňa minimálne systémové požiadavky na spustenie Garry's Mod. Ak ste pod odporúčanou špecifikáciou, skúste znížiť rozlíšenie a nastavenia grafiky a videa v hre .
Tu sú minimálne požiadavky na hranie Gmod:
| VY: | Windows XP/Vista |
| Procesor: | 2 GHz procesor alebo lepší |
| Pamäť: | 4 GB RAM |
| grafika: | 512 MB vyhradenej VRAM alebo lepšie |
| DirectX: | Verzia 9.0c |
| Skladovanie: | 5 GB dostupného miesta |
Tu sú odporúčané špecifikácie na hranie Gmod:
| VY: | Windows® 7/8/8.1/10 |
| Procesor: | 2,5 GHz procesor alebo lepší |
| Pamäť: | 8 GB RAM |
| grafika: | 1 GB vyhradenej pamäte VRAM alebo lepšie |
| DirectX: | Verzia 9.0c |
| Skladovanie: | 20 GB dostupného miesta |
Ak chcete zobraziť informácie o hardvéri počítača, postupujte podľa nasledujúcich pokynov:
jeden) Na klávesnici stlačte tlačidlo Logo Windows kľúč a typ dxdiag . Potom stlačte tlačidlo Zadajte kľúč.
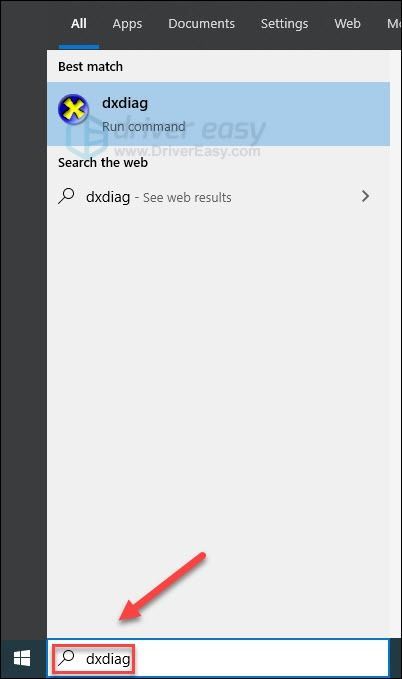
dva) Skontroluj svoje operačný systém, procesor, pamäť a verzia DirectX .
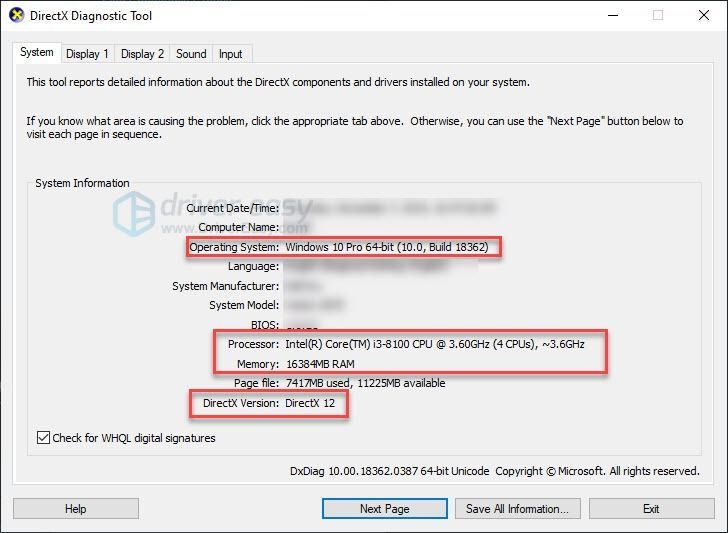
3) Skontroluj svoje Zobrazte pamäť tu.
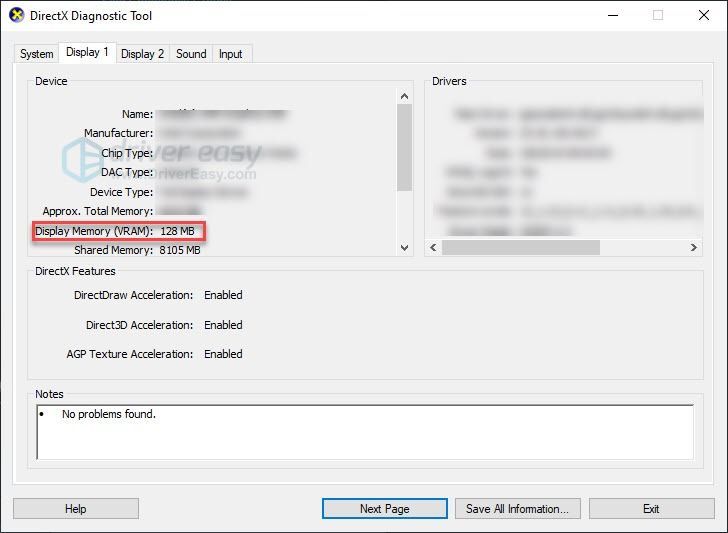
Uistite sa, že váš počítač spĺňa požiadavky, potom čítajte ďalej a vyskúšajte opravu nižšie.
Oprava 2: Reštartujte počítač
Ak máte spustených viacero programov súčasne a zaťažujete systémovými prostriedkami, môže to spôsobiť zlyhanie hry. V takom prípade skúste reštartovať počítač, aby sa nežiaduce programy úplne ukončili, a potom znova spustite hru.
Ak problém pretrváva aj po reštarte, skontrolujte opravu 3 nižšie.
Oprava 3: Aktualizujte grafický ovládač
Problémy s hrou sa bežne vyskytujú, keď je ovládač grafickej karty poškodený alebo zastaraný. Ak chcete zistiť, či je to pre vás problém, skúste aktualizovať ovládač grafickej karty. Môžete to urobiť 2 spôsobmi:
Možnosť 1 – Manuálne – Na aktualizáciu ovládačov týmto spôsobom budete potrebovať určité počítačové zručnosti a trpezlivosť, pretože musíte nájsť presne ten správny ovládač online, stiahnuť si ho a nainštalovať krok za krokom.
ALEBO
Možnosť 2 – automaticky (odporúča sa) – Toto je najrýchlejšia a najjednoduchšia možnosť. Všetko sa to robí len niekoľkými kliknutiami myšou – jednoduché, aj keď ste počítačový nováčik.
Možnosť 1 – Stiahnite a nainštalujte ovládač manuálne
Výrobca vašej grafickej karty neustále aktualizuje ovládače. Ak ich chcete získať, musíte prejsť na webovú stránku podpory výrobcu, nájsť ovládač zodpovedajúci vašej špecifickej verzii verzie systému Windows (napríklad Windows 32 bit) a stiahnuť ovládač manuálne.
Po stiahnutí správnych ovládačov pre váš systém dvakrát kliknite na stiahnutý súbor a nainštalujte ovládač podľa pokynov na obrazovke.
Možnosť 2 – Automaticky aktualizujte grafický ovládač
Ak nemáte čas, trpezlivosť alebo počítačové zručnosti na manuálnu aktualizáciu ovládača grafiky, môžete to urobiť automaticky pomocou Vodič Easy .
Driver Easy automaticky rozpozná váš systém a nájde preň správne ovládače. Nemusíte presne vedieť, na akom systéme váš počítač beží, nemusíte riskovať stiahnutie a inštaláciu nesprávneho ovládača a nemusíte sa báť, že sa pri inštalácii pomýlite.
Ovládače môžete aktualizovať automaticky pomocou bezplatnej alebo profesionálnej verzie Driver Easy. Ale s verziou Pro to trvá len 2 kliknutia:
1) Stiahnite si a nainštalujte Driver Easy.
dva) Spustite Driver Easy a kliknite na Skenovanie teraz tlačidlo. Driver Easy potom prehľadá váš počítač a zistí všetky problémové ovládače.
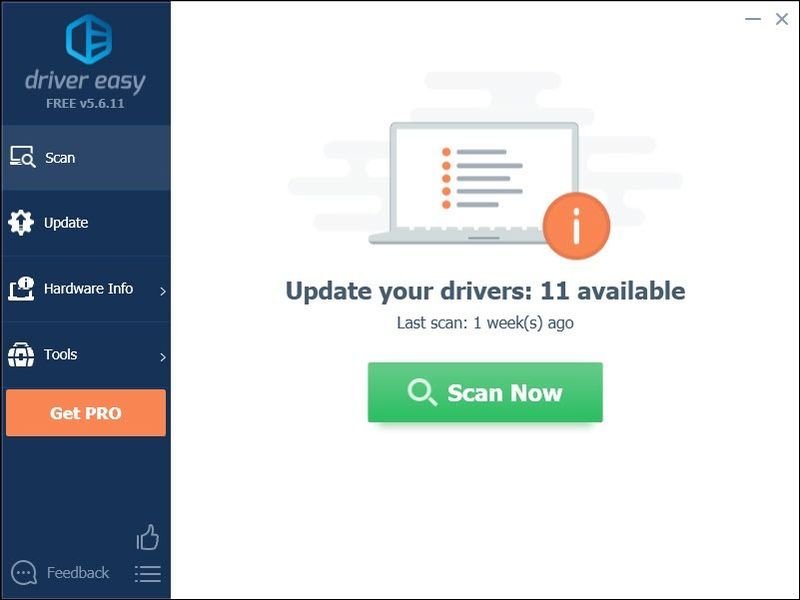
3) Kliknite Aktualizovať všetko automaticky stiahnuť a nainštalovať správnu verziu všetky ovládače, ktoré vo vašom systéme chýbajú alebo sú zastarané (to si vyžaduje Verzia Pro – po kliknutí na tlačidlo Aktualizovať všetko sa zobrazí výzva na aktualizáciu).
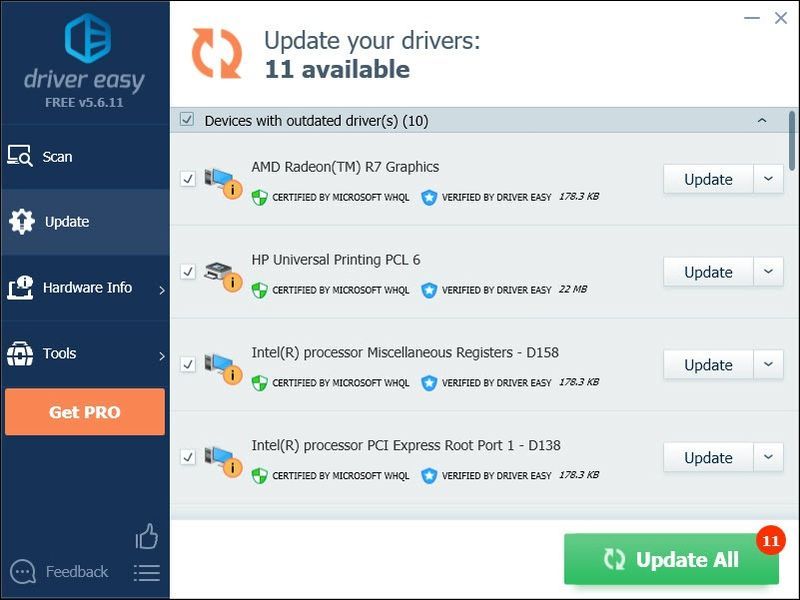
Môžete to urobiť zadarmo, ak chcete, ale je to čiastočne manuálne.
Ak potrebujete pomoc, kontaktujte tím podpory Driver Easy na adrese .Oprava 4: Overte integritu svojich herných súborov
Poškodené alebo chýbajúce herné súbory môžu tiež spôsobiť zlyhanie hry. Ak hru spúšťate v službe Steam, skúste overiť integritu svojich herných súborov. Tu je postup, ako na to:
jeden) Spustite Steam.
dva) Kliknite KNIŽNICA.

3) Kliknite pravým tlačidlom myši Garryho mod a vyberte Vlastnosti .
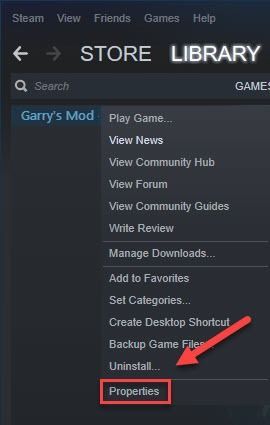
4) Kliknite na MIESTNE SÚBORY a potom kliknite OVERITE INTEGRITA SÚBOROV HRY .
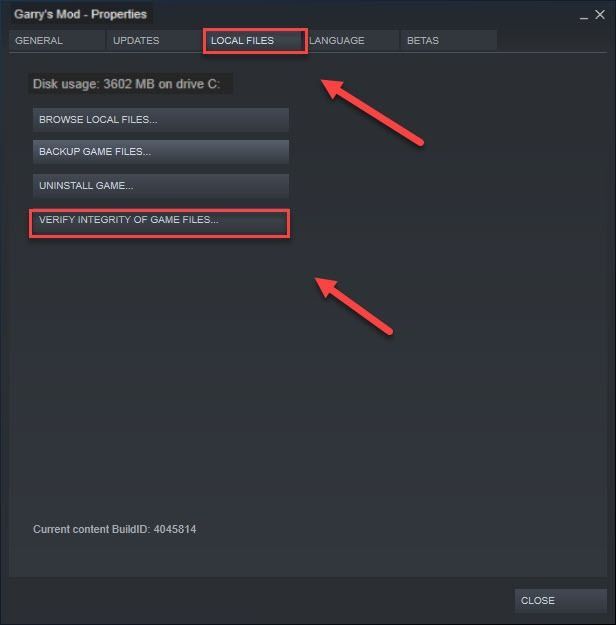
5) Znova spustite GMod.
Ak sa problém s pádom stále vyskytuje, pokračujte v oprave nižšie.
Oprava 5: Zmeňte možnosť spustenia
Mnoho hráčov uvádza, že spustenie hry s -dxlevel 85 -console -windowed -noborder možnosť spustenia opravila problém s padaním. Postupujte podľa pokynov nižšie a zistite, ako na to:
jeden) Spustite Steam.
dva) Kliknite KNIŽNICA .
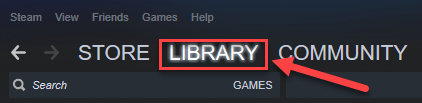
3) Kliknite pravým tlačidlom myši Garryho mod a vyberte Vlastnosti .
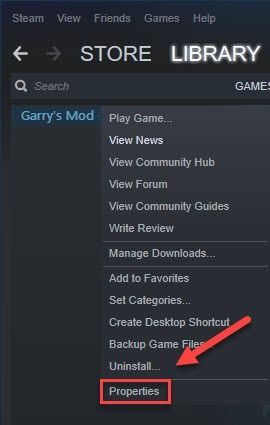
4) Kliknite NASTAVTE MOŽNOSTI SPUSTENIA.
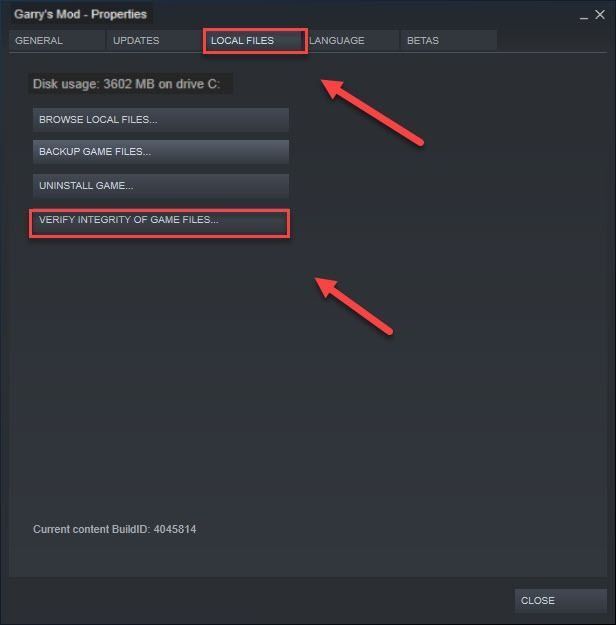
5) Odstráňte všetky aktuálne zobrazené možnosti spustenia.
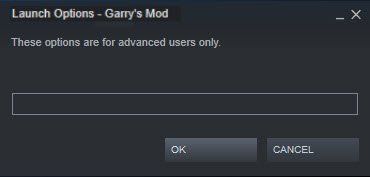
6) Typ -dxlevel 85 -console -windowed -noborder a potom kliknite OK .
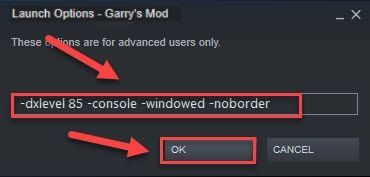
Znova spustite hru, aby ste zistili, či to fungovalo pre vás. Ak to váš problém nevyriešilo, prejdite na opravu nižšie.
Oprava 6: Zakázať automatické sťahovanie zo servera
Ak povolíte automatické sťahovanie vlastného obsahu z herných serverov, tento problém sa pravdepodobne vyskytne, keď je vaše internetové pripojenie zlé. (Je to preto, že proces sťahovania môže zvýšiť rýchlosť vášho internetu, čím sa vaša hra zrúti.)
Ak chcete zastaviť automatické sťahovanie, postupujte podľa pokynov nižšie:
jeden) Spustite GMod.
dva) Prejdite na Možnosť , kliknite na Multiplayer tab.
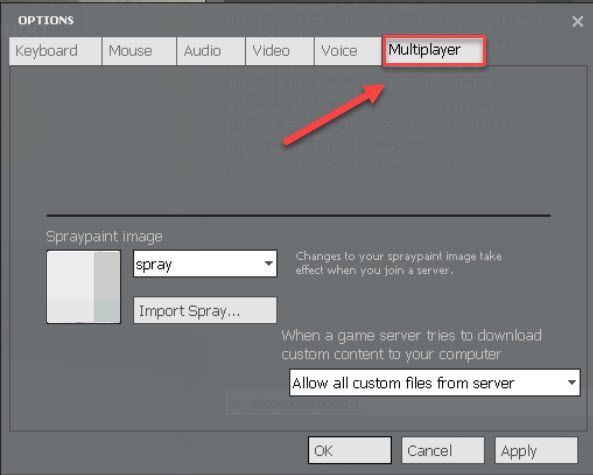
3) Kliknite na pole so zoznamom v časti Keď sa herný server pokúsi stiahnuť vlastný obsah do vášho počítača a vyberte Nesťahujte žiadne vlastné súbory . Potom kliknite OK .
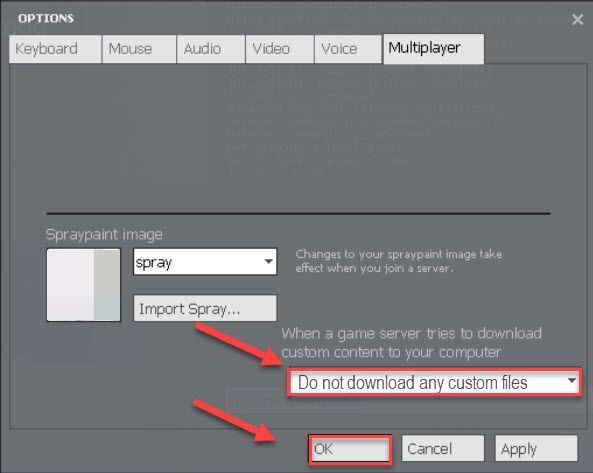
Znova spustite hru a skontrolujte, či sa tým váš problém vyriešil. Ak nie, skúste opravu nižšie.
Oprava 7: Preinštalujte Steam
Ak žiadna z vyššie uvedených opráv pre vás nefungovala, preinštalovanie Steamu je s najväčšou pravdepodobnosťou riešením vášho problému. Postupujte podľa pokynov nižšie:
jeden) Kliknite pravým tlačidlom myši na ikonu Steam na pracovnej ploche a vyberte Otvoriť umiestnenie súboru .
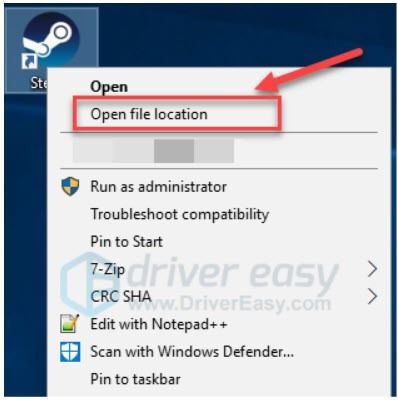
dva) Kliknite pravým tlačidlom myši na priečinok steamapps a vyberte Kopírovať. Potom umiestnite kópiu na iné miesto, aby ste ju mohli zálohovať.
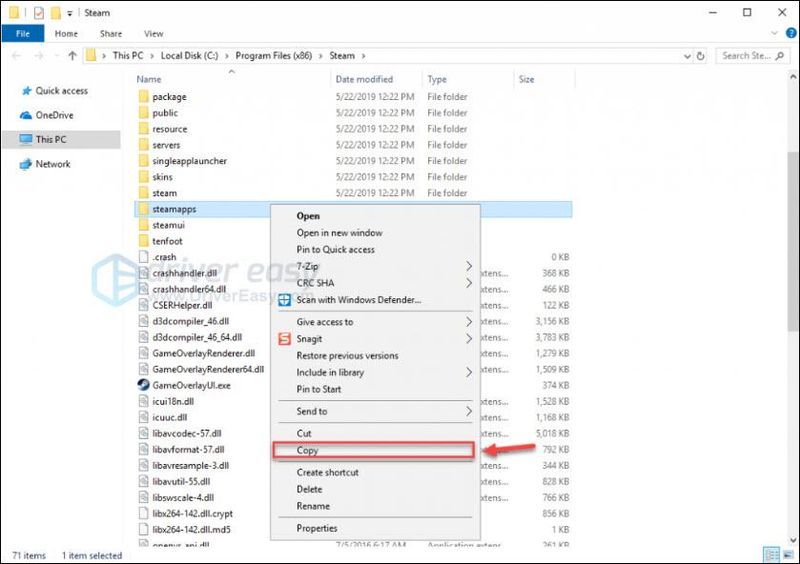
3) Na klávesnici stlačte tlačidlo Logo Windows kľúč a typ ovládanie . Potom kliknite Dashboard .
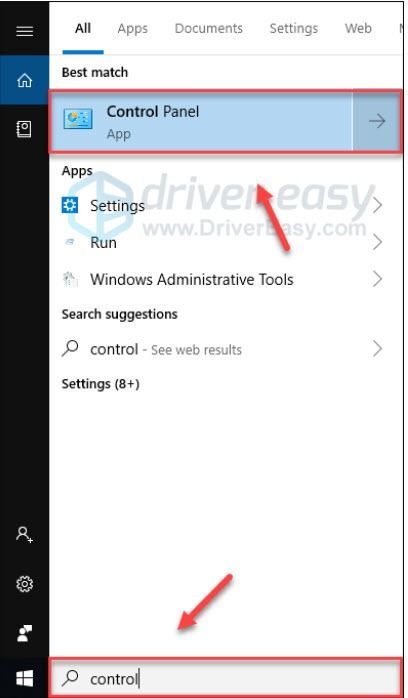
4) Pod Zobraziť podľa , vyberte Kategória a potom vyberte Odinštalujte program .
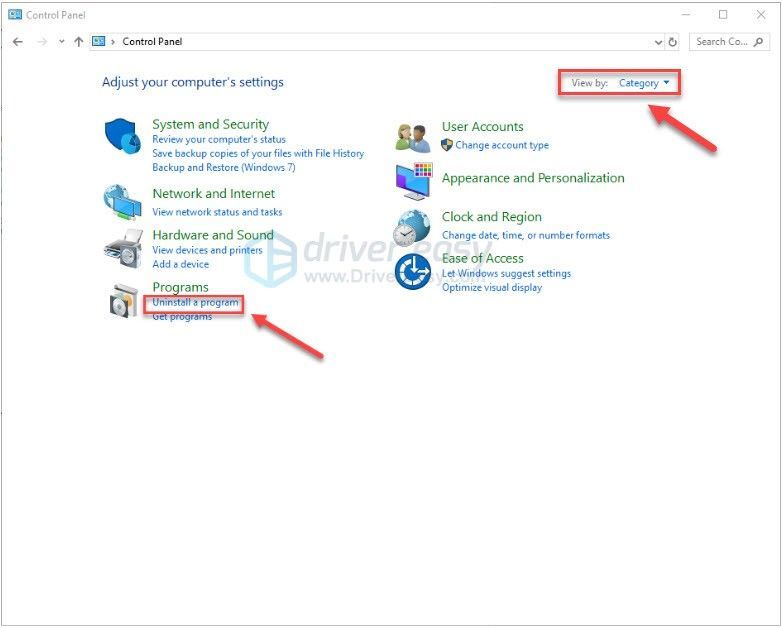
5) Kliknite pravým tlačidlom myši Para a potom kliknite Odinštalovať .
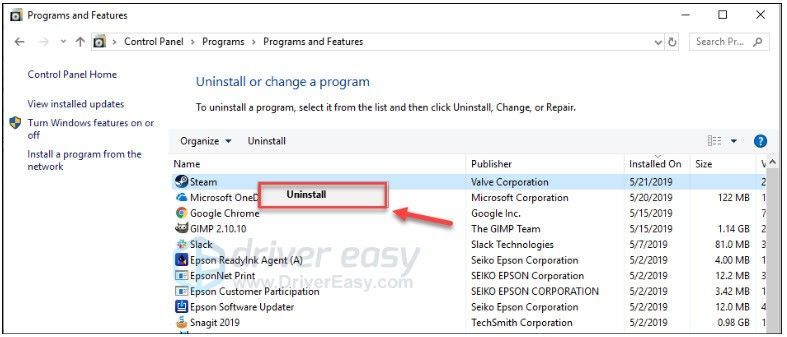
6) Podľa pokynov na obrazovke odinštalujte Steam.
7) Stiahnuť ▼ a nainštalujte Steam.
8) Kliknite pravým tlačidlom myši na Ikona Steam a vyberte Otvoriť umiestnenie súboru .
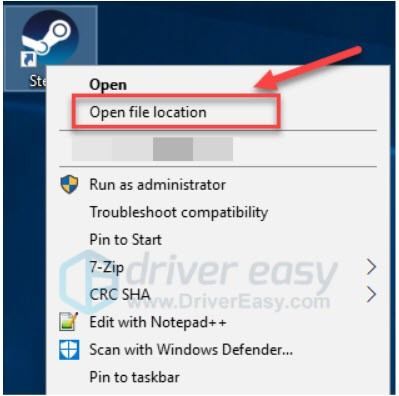
9) Presuňte zálohu priečinok steamapps vytvoríte predtým do aktuálneho umiestnenia adresára.
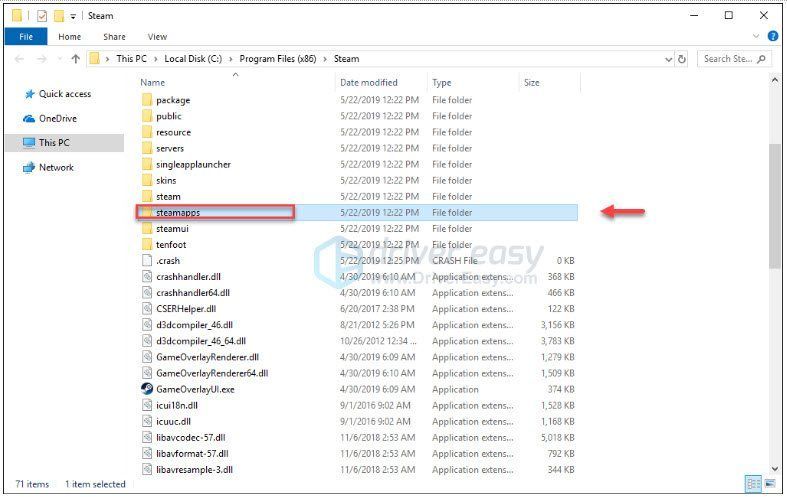
10) Znova spustite Steam a svoju hru.
Oprava 8: Znovu nasaďte komponenty PC
Skúste to pre stolný počítač, ak softvérové riešenia nefungujú vôbec alebo len dočasne riešia problém.
* Pre počítače s nedávno nainštalovanými komponentmi – nový komponent nemusel byť pri inštalácii správne usadený.
* V prípade počítačov bez nedávnych zmien sa môžu komponenty vibrácií a/alebo zahrievania a chladenia posunúť v zásuvkách v priebehu mesiacov alebo rokov. Kontakty sa môžu tiež zašpiniť. Možno nenájdete žiadne zjavne uvoľnené komponenty alebo špinavé kontakty, ale aj malé nesprávne zarovnanie alebo malé znečistenie môže spôsobiť problémy.
Všeobecné kroky sú uvedené nižšie. Ak ste už takéto veci robili, malo by to stačiť. Ak nie, pozrite si nižšie uvedené kroky a nájdite niekoľko dobrých videí alebo článkov s návodmi na rozoberanie počítačov, uzemnenie, odstraňovanie špecifických komponentov a čistenie kontaktov – je ich k dispozícii veľa, aby vyhovovali akejkoľvek úrovni skúseností.
Uvedomte si, že výboje statickej elektriny môžu ZNIČIŤ niektoré súčasti vo vnútri počítača – pri práci vo vnútri počítača buďte opatrní. Hľadajte na internete tipy na uzemnenie pred otvorením puzdra a potom často. Pokračujte na vlastné riziko.
1. Odpojte počítač od zdroja napájania.
2. Odpojte všetky pevne pripojené periférne zariadenia (klávesnice, myši atď.) z počítača.
3. Nájdite rovný povrch, kde môžete pracovať, a položte počítač.
4. Skontrolujte, či ste počítač odpojili od zdroja napájania.
5. Otvorte skrinku počítača – môže to vyžadovať krížový skrutkovač.
6. Položte puzdro na bok tak, aby ste mali prístup k základnej doske.
7. Vizuálne skontrolujte pamäťové karty RAM a všetky prídavné karty nainštalované v slotoch základnej dosky (typická je grafická karta a zvuková karta). Pri odstraňovaní komponentu hľadajte drôty, ktoré by mohli prekážať alebo sa poškodiť – drôt, ktorý by mohol. Ak nejaké nájdete, urobte obrázok, ktorý jasne ukazuje, ako je každý kábel pripojený, a potom odpojte všetky káble potrebné na získanie čistého prístupu k RAM a prídavným kartám (ak je to možné, iba jeden koniec).
8. Pamäť RAM.
a. Uzemnite sa.
b. Vyberte pamäťovú kartu RAM a vyčistite kontakty gumou.
c. Opakujte a & b pre každú pamäť RAM.
d. Uzemnite sa.
e. Znovu vložte pamäťovú kartu RAM.
f. Opakujte d a e pre každú pamäť RAM.
9. Prídavné karty (grafický zvuk atď.)
a. Za predpokladu, že používate prídavnú grafickú kartu.
b. Uzemnite sa.
c. Ak je karta pripevnená k zadnej časti puzdra skrutkou, odstráňte ju.
d. Dvakrát skontrolujte, či nie sú ďalšie káble – urobte snímky a podľa potreby odpojte (len jeden koniec).
e. Uzemnite sa.
f. Odstráňte a vyčistite kontakty gumou.
g. Znovu vložte kartu.
h. Znovu namontujte skrutku. Ak tam pôvodne skrutka nebola a v zadnej časti puzdra je otvor zodpovedajúci otvoru na držiaku karty, vážne zvážte inštaláciu skrutky – pomôže to udržať kartu na mieste.
10. Znovu pripojte všetky káble, ktoré ste museli odpojiť, aby ste získali voľný prístup ku všetkým komponentom.
11. Zatvorte počítač, znova ho pripojte k zdroju napájania, znova pripojte všetky periférne zariadenia a znova ho zapnite.
12. Spustite GMod a zistite, či funguje podľa očakávania. Ak to funguje, urobte si poznámku niekde, kde to uvidíte, ak sa niečo podobné stane znova. Pravdepodobne to bude trvať dlho, kým sa to stane, a dovtedy na to všetko zabudnete.
Dúfajme, že teraz budete môcť hrať Garry's Mod. Ak máte nejaké otázky alebo návrhy, neváhajte zanechať komentár nižšie.
![[Vyriešené] Problém systému Windows 10 neprejde do režimu spánku](https://letmeknow.ch/img/knowledge/90/windows-10-won-t-sleep-issue.jpg)


![[Vyriešené] Valorant zaseknutý na obrazovke nekonečného načítania](https://letmeknow.ch/img/knowledge-base/80/valorant-stuck-infinite-loading-screen.jpg)


