'> Stalo sa vám, že integrovaná kamera v notebooku Lenovo zrazu prestala fungovať?

Nemáte potuchy o tom, prečo by sa to malo stať, pretože ste len pred dňom lietali na oblohe so svojimi priateľmi. Pri hľadaní problému ste skontrolovali stav svojej kamery a stav zapojenia, ale všetko vyzerá dobre.

To vám ponecháva jednu možnú príčinu, zastaraný ovládač fotoaparátu.
Tu je príspevok, ktorý ukazuje, ako môžete aktualizovať svoj integrovaný fotoaparát Lenovo tromi rôznymi spôsobmi. Vyberte podľa toho.
Spôsoby aktualizácie ovládača integrovanej kamery Lenovo
1. Windows Update
1) Prejdite na Správa zariadenia .
2) Budete môcť vidieť Integrovaná kamera možnosť pod Zobrazovacie zariadenia kategórie. Kliknite na ňu pravým tlačidlom myši a vyberte si Aktualizácia softvéru ovládača ... .

3) Potom vyberte Automaticky vyhľadajte aktualizovaný softvér ovládača .

4) Počkajte niekoľko sekúnd a mali by ste vidieť oznámenie s oznámením, že bol nainštalovaný ovládač integrovanej kamery.
Upozorňujeme, že nie všetky aktualizácie ovládačov sa dajú nájsť týmto spôsobom, preto sa odporúča vyhľadať požadovaný ovládač nasledujúcim spôsobom.
2. Podpora spoločnosti Lenovo
Poznámka: Skôr ako to urobíte, musíte poznať operačný systém a model svojho notebooku.
Model svojho notebooku nájdete na informačnom paneli systému. Stačí napísať systémové informácie v Štart panel a uvidíte to.
Keď sa rozhodnete stiahnuť a nainštalovať ručne, vždy sa odporúča stiahnuť ovládače z oficiálnych webových stránok výrobcov vášho počítača alebo základnej dosky.
Chystáme sa na webovú stránku podpory spoločnosti Lenovo pre integrovaný alebo zabudovaný ovládač fotoaparátu. Web ako napr http://support.lenovo.com/us/en , http://www.lenovo.com/sg/en/ a http://www.lenovo.com/ca/en/ by mal byť schopný pomôcť.
Nasleduje ukážka vykonaná na serveri Webová stránka v USA .
1) Prejdite na Lenove podpora USA . Na ľavej strane stránky je ikona s tromi pruhmi.
Kliknite na ikonu a uvidíte ikonu Ovládače a softvér možnosť. Jedným kliknutím kliknite na túto možnosť.

2) Zadajte model alebo názov notebooku.
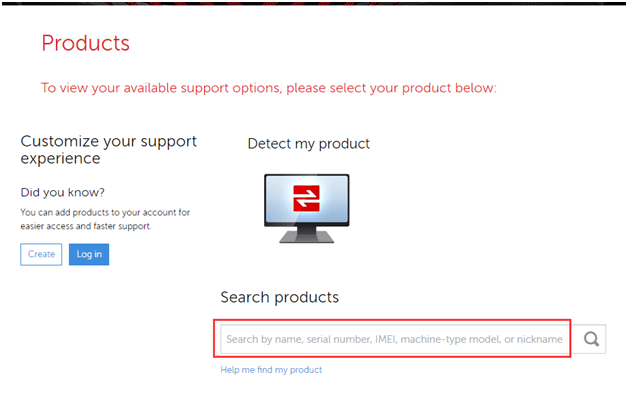
Alebo nechajte web zistiť to za vás.
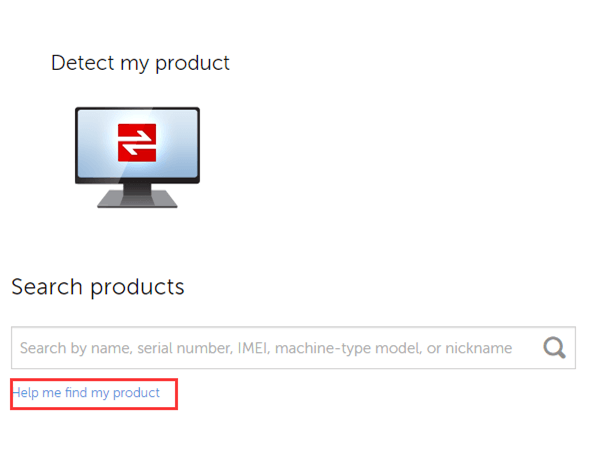
Potom prejdite na ďalší krok.
3) Používame notebook T400s s 64-bitovým operačným systémom Windows 7, ako je to znázornené na tomto obrázku.
Tu si môžete zvoliť nastavenie operačného systému alebo jeho nastavenie neskôr a prejsť do sekcie sťahovania.
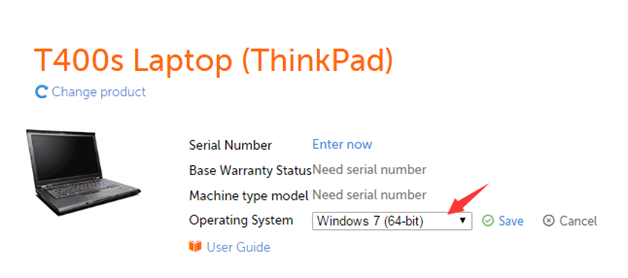
4) Prejdite nadol do sekcie sťahovania na tej istej webovej stránke. Vyberte si z vyhľadávacieho poľa v hornej časti stránky, aby ste si ušetrili čas pri hľadaní potrebného ovládača.
Ideme na Fotoaparát a čítačka kariet možnosť pod Windows 7 (64-bit) operačný systém.
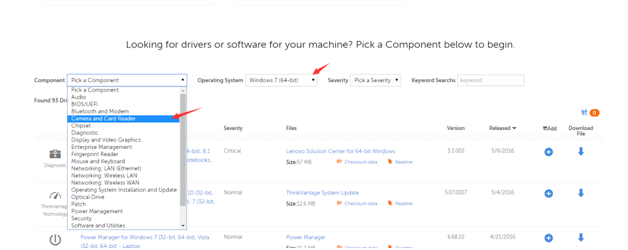
5) Po dokončení nastavenia kliknite na ikonu Stiahnuť ▼ odkaz a potom sa stiahne ovládač.
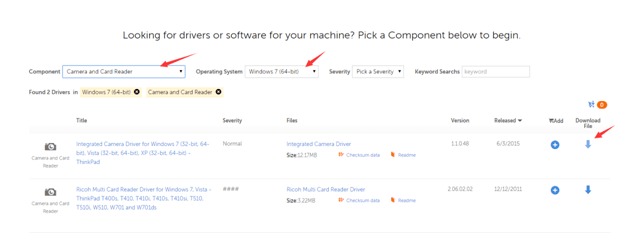
6) Po stiahnutí nainštalujte podľa pokynov.
Potom nezabudnite reštartovať počítač, aby fungoval najnovší ovládač.
3. Ovládač ľahký
Zahrnuté sú iba dva kroky:
1) Spustite skenovanie v ovládači Easy Easy stlačením klávesu Skenovanie teraz tlačidlo.

2) Potom kliknite na ikonu Aktualizácia po skenovaní získate aktualizáciu ovládača.

Tam máte aktualizovaný ovládač fotoaparátu.
Vďaka obrovskej a fundovanej databáze Driver easy bude vaše ovládače neustále aktualizovať, aby váš počítač zostal v najlepšej kondícii. Stačí stiahnuť Driver easy a spustite ho na počítači a vyskúšajte ho.
Používatelia bezplatnej verzie majú rovnaké informácie o ovládači ako používatelia profesionálnej verzie, ale profesionálna verzia Driver Easy vám zaistí oveľa vyššiu rýchlosť sťahovania a oveľa ľahší proces inštalácie. Môžete si vyskúšať bezplatnú verziu a v prípade záujmu môžete zvážiť zakúpenie nášho produktu od spoločnosti tu .
Ak nie ste spokojní s nákupom alebo našou službou, môžete dostať svoje peniaze späť, pretože máme 30-dňovú politiku vrátenia peňazí. Takže už neváhajte, vyskúšajte!

![Baldur's Gate 3 padá na PC [vyriešené]](https://letmeknow.ch/img/knowledge-base/36/baldur-s-gate-3-crashing-pc.jpg)



![[VYRIEŠENÉ] Pokles FPS Battlefield 2042 a problémy so zadrhávaním na PC](https://letmeknow.ch/img/knowledge/13/battlefield-2042-fps-drops.jpg)
