'>

Ak vidíte modrú obrazovku chyby smrti KERNEL_DATA_INPAGE_ERROR (niekedy s chybovým kódom 0x0000007A na strane), nie si sám. Mnoho používateľov systému Windows 10 hlási tento problém. Ale žiadny strach, ako sa môže zdať hrôzostrašná modrá obrazovka, je možné to napraviť.
Tu sú tri riešenia, ktoré môžete vyskúšať. Možno nebudete musieť vyskúšať všetky; len sa prepracujte nadol, kým nenájdete ten, ktorý vám vyhovuje.
1: Skontrolujte prítomnosť vírusov
2: Spustite kontrolu pevného disku a kontroly pamäte RAM
3: Nastavte správu stránkovacích súborov na automatickú
4: Aktualizácia ovládačov zariadení
Ďalšie možnosti
DÔLEŽITÉ: Ak chcete vyskúšať ktorékoľvek z týchto riešení, musíte byť prihlásení do systému Windows na problémovom počítači. Ak sa nemôžete prihlásiť do systému Windows, trikrát zapnite a vypnite počítač, aby sa vykonal tvrdý reštart a reštartujte ho v núdzovom režime , potom vyskúšajte tieto riešenia.
Metóda 1: Skontrolujte prítomnosť vírusov
Chyba Kernel_Data_Inpage_Error môže byť spôsobená súbormi alebo programami infikovanými vírusom. Ak ste vo svojom počítači neskenovali možný vírus, urobte to hneď.
Ak nájdete infikované súbory, úplne ich odstráňte.
Metóda 2: Spustenie kontroly jednotky pevného disku a kontroly pamäte RAM
Je veľmi pravdepodobné, že chyba Kernel_Data_Inpage_Error je spôsobená zlyhaním pamäte RAM a chybou radiča disku. Môžete skontrolovať, či je váš disk alebo RAM chybný:
- Vyskúšajte svoju systémovú pamäť
1) Na klávesnici stlačte kláves Kľúč s logom Windows  a R súčasne vyvolať a Bež príkaz. Typ mdsched.exe v poli Spustiť a stlačte Zadajte .
a R súčasne vyvolať a Bež príkaz. Typ mdsched.exe v poli Spustiť a stlačte Zadajte .
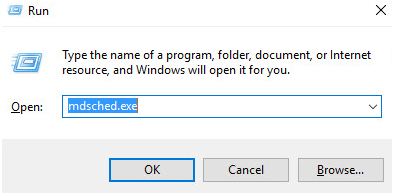
2) Môžete kliknúť Reštartujte teraz a skontrolujte problémy (odporúčané) skontrolovať stav svojej pamäťovej karty práve teraz, alebo kliknúť Skontrolujte problémy pri ďalšom spustení počítača ak si teraz príliš obsadený.
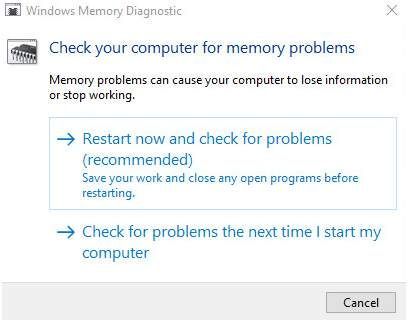
3) Uvidíš Nástroj na diagnostiku pamäte systému Windows pracuje, keď reštartujete počítač.
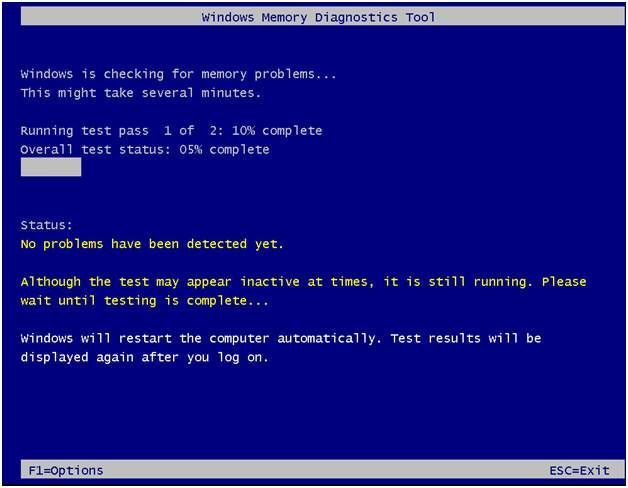
Ak nehlási žiadnu chybu, dobrá správa, váš disk nie je vinníkom.
- Spustite test jednotky pevného disku
1) Na klávesnici, sress Kľúč s logom Windows  a X súčasne kliknite na ikonu Príkazový riadok (správca) .
a X súčasne kliknite na ikonu Príkazový riadok (správca) .
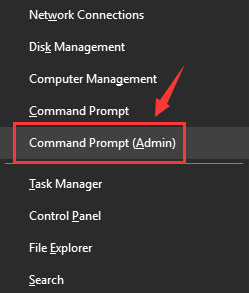
Po zobrazení výzvy s povolením správcu kliknite na ikonu Áno .
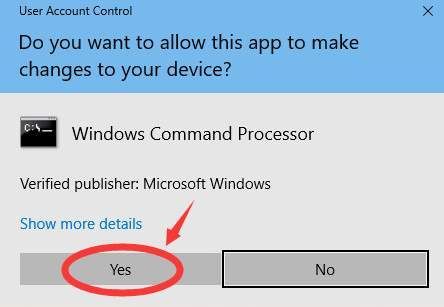
2) Zadajte príkaz a stlačte kláves Zadajte kláves na klávesnici. Potom napíšte A .
chkdsk C: / F / R
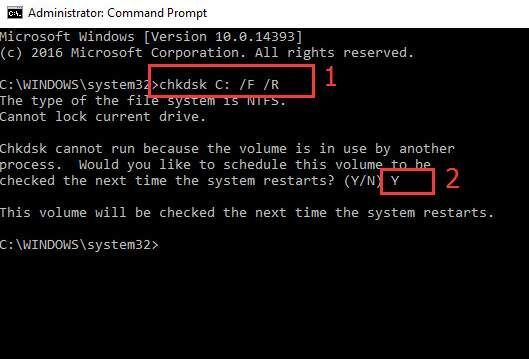
3) Reštartujte počítač, aby program CHKDSK naskenoval pevný disk a vyhľadal a opravil všetky zistené problémy.
Metóda 3: Nastavte správu stránkovacích súborov na automatickú
Ako ukazuje kód chyby, ak máte vo stránkovacom súbore zlý blok alebo sektor, došlo by aj k Kernel_Data_Inpage_Error. Ak to chcete opraviť:
1) Na klávesnici stlačte kláves Kľúč s logom Windows  a JE súčasne vyvolať priečinok Prieskumník súborov. Kliknite pravým tlačidlom myši Tento počítač a kliknite Vlastnosti .
a JE súčasne vyvolať priečinok Prieskumník súborov. Kliknite pravým tlačidlom myši Tento počítač a kliknite Vlastnosti .
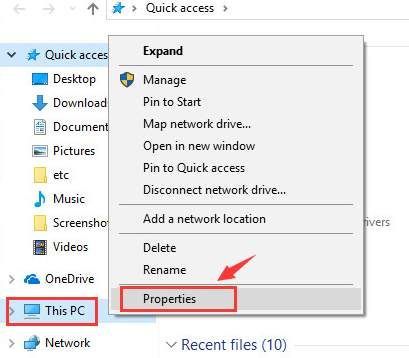
2) Kliknite Rozšírené nastavenia systému .
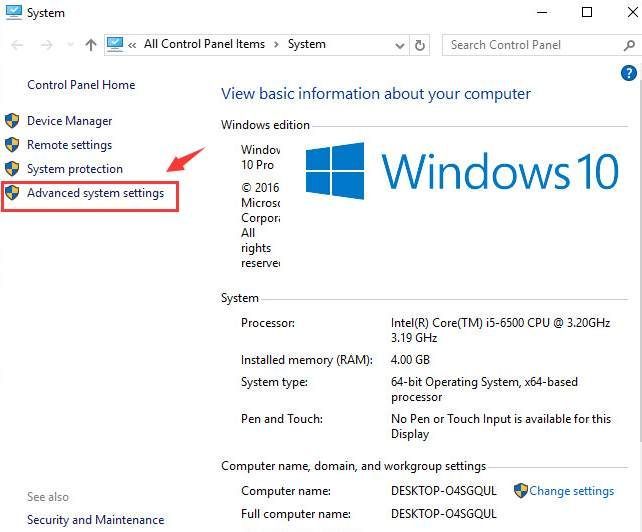
3) V Pokročilé Kliknite na kartu nastavenie v kategórii Výkon.
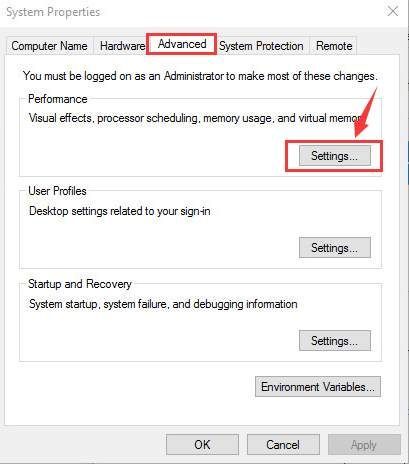
4) Prejdite na Pokročilé tab. Kliknite Zmeniť ... .
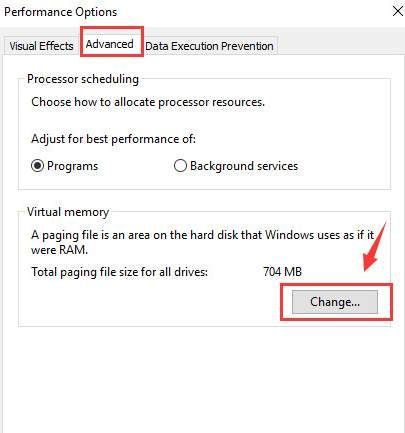
5) Začiarknite políčko Automaticky spravovať veľkosť stránkovacieho súboru pre všetky disky je začiarknuté a malo by NIE byť prázdny.

Ak je váš deaktivovaný, začiarknite toto políčko a kliknite Ok pre uloženie zmeny.
Metóda 4: Aktualizácia ovládačov zariadení .
Váš problém je pravdepodobne spôsobený problémami s ovládačmi. Kroky uvedené vyššie to môžu vyriešiť, ale ak nie, alebo ak si nie ste istí, že sa s ovládačmi hráte ručne, môžete to urobiť automaticky pomocou Driver easy .
Driver easy automaticky rozpozná váš systém a nájde preň správne ovládače. Nemusíte presne vedieť, v akom systéme je váš počítač spustený, nemusíte riskovať stiahnutie a inštaláciu nesprávneho ovládača a nemusíte sa báť, že pri inštalácii urobíte chybu.
Ovládače môžete automaticky aktualizovať pomocou ZADARMO alebo pre verzia Driver Easy. Ale s verziou Pro to trvá iba 2 kliknutia (a získate úplnú podporu a 30-dňovú záruku vrátenia peňazí):
1) Stiahnuť ▼ a nainštalujte Driver Easy.
2) Spustite Driver Driver a kliknite na Skenovanie teraz tlačidlo. Driver Easy potom prehľadá váš počítač a zistí prípadné problémové ovládače.
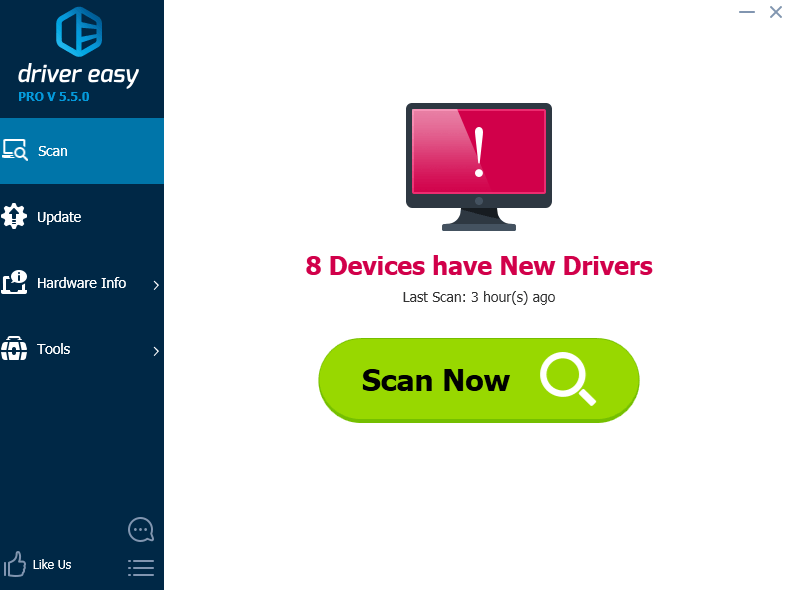
3) Kliknite na ikonu Aktualizácia tlačidlo vedľa označeného zvukového ovládača na automatické stiahnutie a inštaláciu správnej verzie tohto ovládača (môžete to urobiť s verziou ZDARMA). Alebo kliknite Aktualizovať všetko automaticky stiahnuť a nainštalovať správnu verziu všetkých ovládačov, ktoré vo vašom systéme chýbajú alebo sú zastarané (vyžaduje sa Pro verzia - po kliknutí sa zobrazí výzva na aktualizáciu Aktualizovať všetko ).
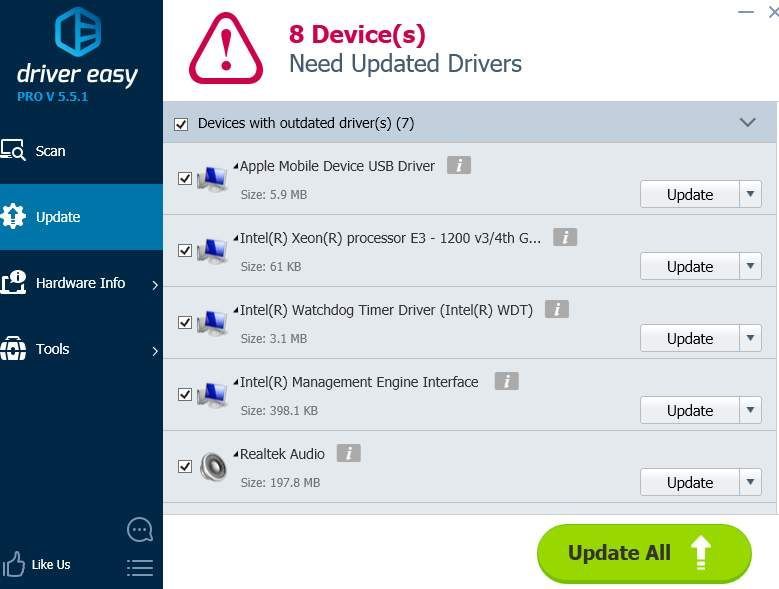
Ďalšie možnosti
1) Uistite sa, že váš HDD nezlyhá . Ak počujete čudné klikanie, ktoré vychádza z pevného disku vášho počítača, keď sa objaví táto modrá obrazovka s chybou smrti, existuje veľká šanca, že váš HDD zlyhal alebo zlyháva.
2) Skontrolujte kábel IDE / SATA . Ako už bolo spomenuté vyššie, táto modrá obrazovka smrti môže byť spôsobená chybnými sektormi na pevnom disku, čo môže byť spôsobené tým, že váš počítač ťažko zisťuje pevný disk z dôvodu uvoľneného alebo chybného kábla IDE / SATA. Uistite sa, že je váš IDE / SATA kábel pripevnený na oboch koncoch. Ak ste sa už ubezpečili, že je kábel pripojený a chyba modrej obrazovky stále pretrváva, možno ho budete chcieť vymeniť a skúsiť to znova.
3) Skontrolujte systémové prihlásenie v Prehliadači udalostí . Ak chcete mať ďalšie chybové hlásenia, ktoré vám pomôžu presne určiť zariadenie, ktoré spôsobuje problém, môžete vyhľadať informácie v Prehliadači udalostí.
![[VYRIEŠENÉ] Zlyhanie stavu napájania ovládača](https://letmeknow.ch/img/other/19/driver-power-state-failure.jpg)
![[VYRIEŠENÉ] Niektoré klávesy notebooku nefungujú v systéme Windows 10/11](https://letmeknow.ch/img/knowledge/28/some-laptop-keys-not-working-windows-10-11.jpg)




