'>

Kodi je jedným z najpopulárnejších prehrávačov médií na celom svete. Môžete ho použiť na prehrávanie a prezeranie väčšiny videí, hudby, podcastov a iných súborov digitálnych médií z miestnych a sieťových úložných médií a internetu. V tomto článku Ukážem vám podrobného sprievodcu, ako streamovať pomocou Kodi .
Zhrnutie
To dôležité, čo potrebujete vedieť o Kodi
Ako nainštalovať Kodi
Ako streamovať pomocou Kodi
To dôležité, čo potrebujete vedieť o Kodi
Než pôjdete ďalej, možno budete chcieť vedieť niečo dôležité o Kodi. Kodi je prehrávač médií s otvoreným zdrojom, ktorý umožňuje vývojárom tretích strán kódovať program a umožňuje doplnky tretích strán (doplnok je rozšírenie, ktoré umožňuje prístup k sieťovým zdrojom.). To je dobré pre našich používateľov, pretože môžeme Kodi používať v rôznych systémoch a zariadeniach. Môže to však tiež spôsobiť problémy. Ďalšie informácie o Kodi nájdete na môžete ísť do Kodi na Wikipédii .
Jedným zo známych problémov je, že k pirátskemu obsahu máme ľahký prístup bez toho, aby sme o tom vedeli. Niektoré neoficiálne doplnky Kodi môžu produkovať nelegálny obsah. Ak ste si nainštalovali tieto doplnky a neoverili ste, že ak je obsah legálny, môžete k nemu pristupovať nelegálne. Môže to viesť k porušeniu zákonov vo vašej krajine. Odporúčam vám preto vykonať nejaký prieskum skôr, ako sa dostanete k obsahu, ktorý nepoznáte. Ak si nie ste istí používaním neoficiálnych doplnkov Kodi, môžete si namiesto toho nainštalovať oficiálne doplnky Kodi, ktoré poskytujú legálny obsah.
Kodi je síce legálne, ale doplnky alebo ich obsah tretích strán môžu byť nelegálne. Musíte sa ubezpečiť, že Kodi používate legálne. Ak si nie ste istí, môžete požiadať ostatných používateľov Kodi o Čo komunitné fórum za návrhy.
Poznámka : Ani Kodi, ani Driver Easy nepodporujú pirátstvo. Uistite sa, že Kodi používate legálne.
Ako nainštalovať Kodi
Ak ste si nainštalovali Kodi, môžete túto časť preskočiť; len zamier do Ako streamovať pomocou Kodi .
Kodi je k dispozícii na Android , Linux , Mac OS X , ios a Windows operačné systémy. Kodi si môžete stiahnuť a nainštalovať z Oficiálna webová stránka spoločnosti Kodi , kde vám umožňuje stiahnuť aplikáciu na základe vášho systému.
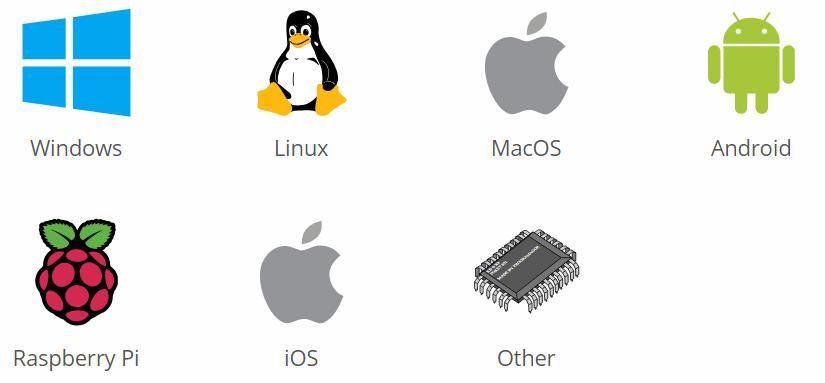
Pre používateľov systému Windows Po stiahnutí inštalačného programu Kodi do zariadenia stačí na inštalačný program dvakrát kliknúť a aplikáciu nainštalovať podľa pokynov. Pre ostatných používateľov systému, ak si nie ste istí, ako nainštalovať Kodi, môžete sa poučiť z Wiki stránka na webovej stránke Kodi.
Ako streamovať pomocou Kodi
Môžete streamovať videá , hudba alebo hry s Kodi. Väčšina používateľov používa na streamovanie videí Kodi, takže v tomto článku sa budem venovať napríklad tomu, ako streamovať videá pomocou Kodi. Ak chcete streamovať ďalšie zdroje, ako je napríklad hudba, môžete použiť tento krok.
Spoločnosť Kodi sama neposkytuje videá. Môžete pridať miestne videá do Kodi alebo sledovať videá z internetu.
1. Pridajte lokálny zdroj videa v Kodi
2. Streamujte videá z internetu
1. Pridajte lokálny zdroj videa v Kodi
Ak ste si stiahli veľa videí, môžete ich pridať do Kodi a potom ich sledovať pomocou Kodi. Ak chcete pridať miestne videá do Kodi, môžete postupovať podľa týchto krokov:
1a) Otvorené Zákonníka .
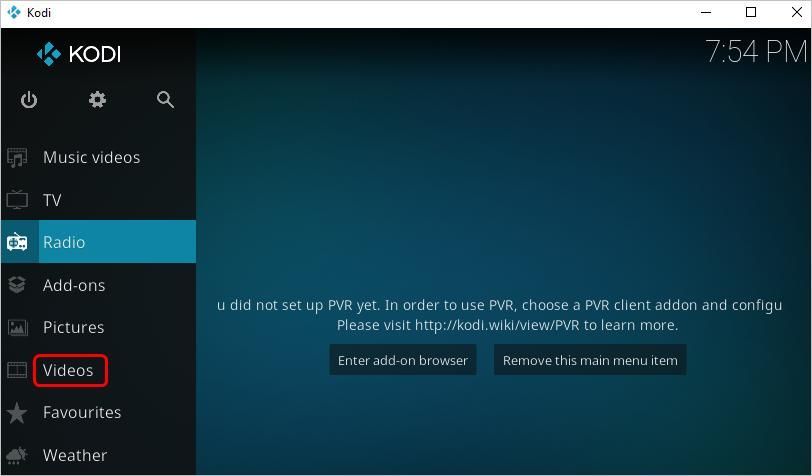
2b) Kliknite Videá v ľavom paneli.
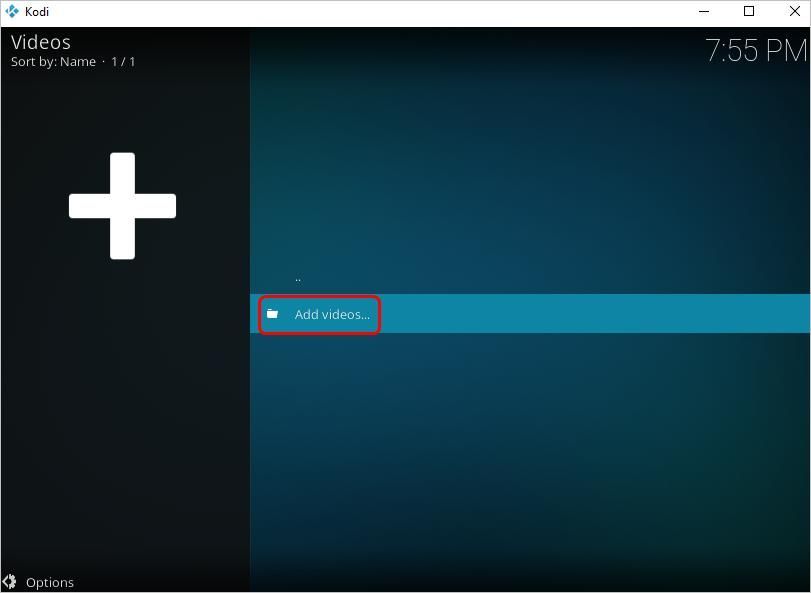
3c) Kliknite Súbory -> Pridajte videá .
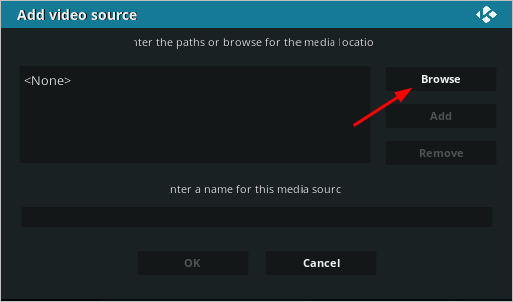
4d) Kliknite Prechádzať a prejdite na miesto, kde ste uložili videosúbory. Potom vyberte video, ktoré chcete pridať do Kodi, a kliknite na ikonu Ok .
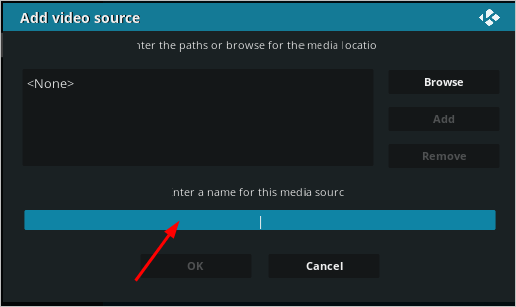
5d) Zadajte meno pre zdroj videa, aby ste mohli zdroje ľahko udržiavať, a potom kliknite na ikonu Ok .
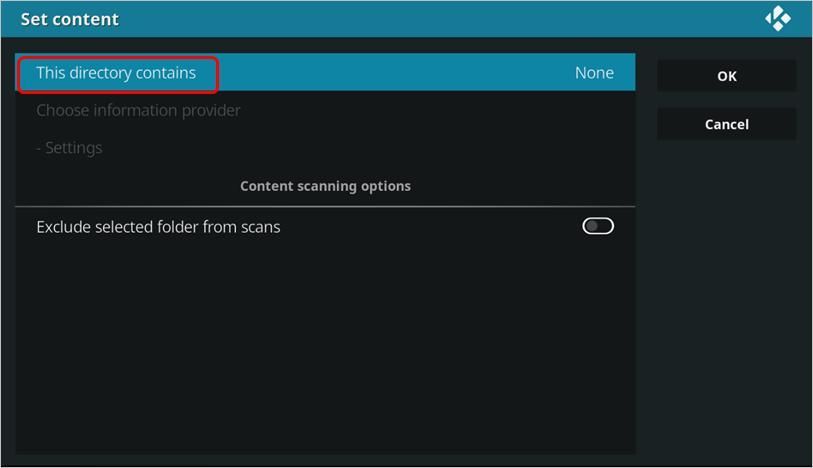
6e) nastaviť obsah Zobrazí sa okno. Toto je miesto, kde je nastavený typ média. Vyberte Tento adresár obsahuje .
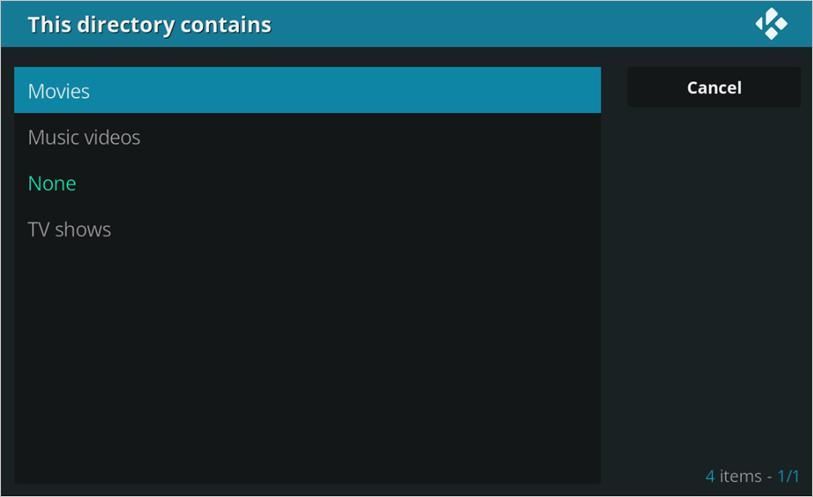
7f) Vyberte typ videa ktorý sa má pridať do knižnice. Napríklad ak je videom film, vyberte položku Filmy.
8 g) Nastaviť obsah
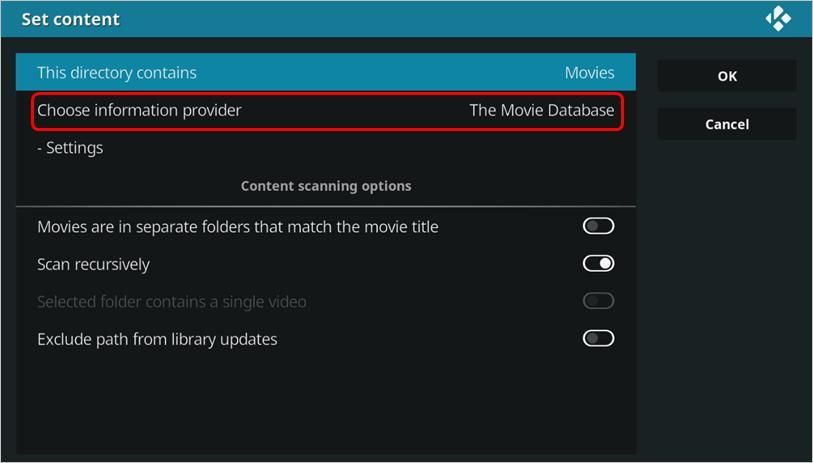
Pre filmy , vyberte Vyberte poskytovateľa informácií . Použite Databáza filmov pre filmy (automaticky vybrané).
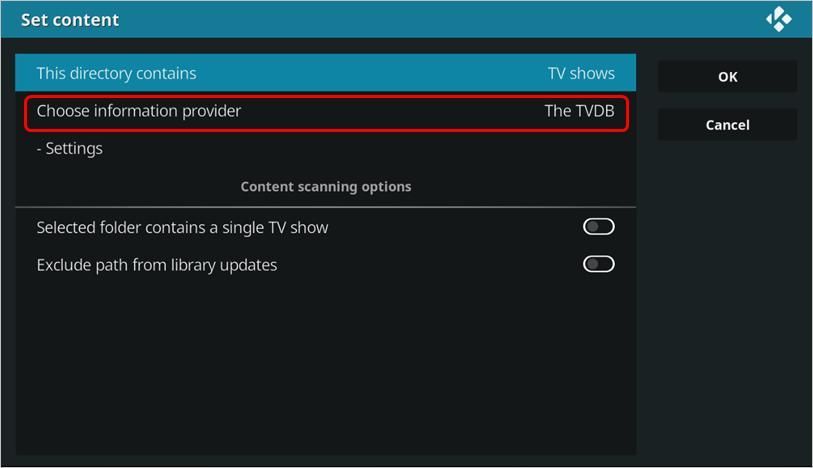
Pre televízne programy , vyberte Vyberte poskytovateľa informácií . Použite TVDB pre televízne programy (automaticky vybrané).
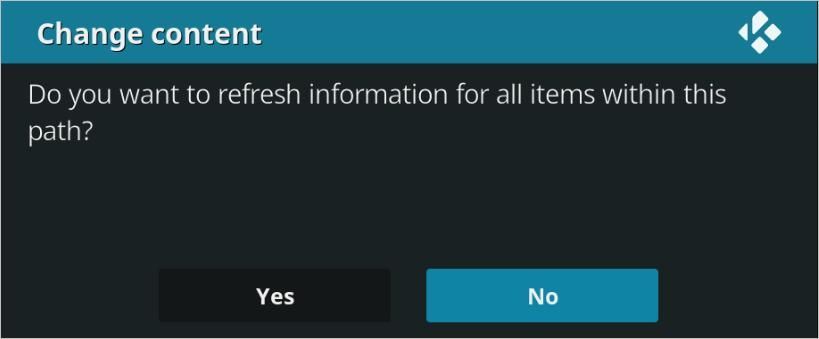
8g) Kliknite Áno pridať video do knižnice
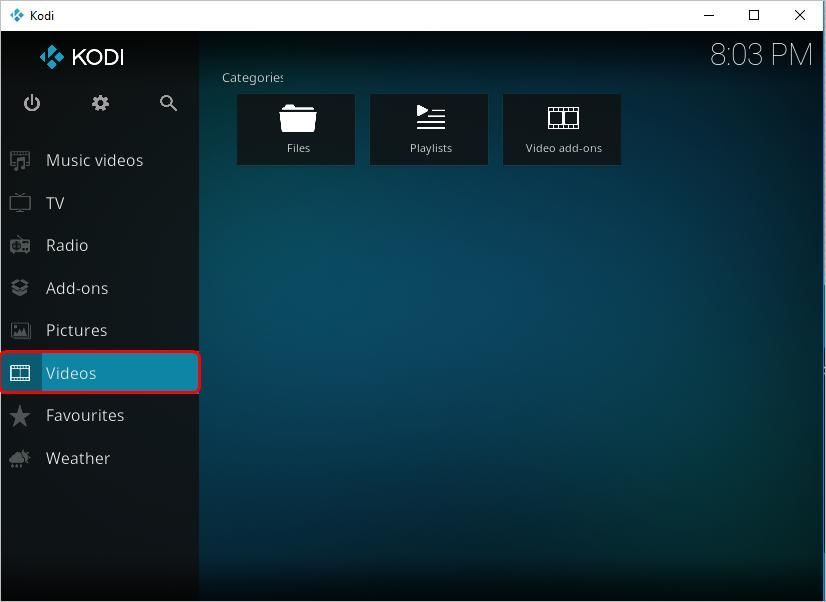
9h) Pridané video môžete zobraziť podľa kliknutím na Video na domovskej obrazovke potom kliknite na ikonu Videá v pravom paneli.
2. Streamujte videá z internetu
Ak chcete streamovať video zo služieb tretích strán, môžete postupovať podľa nasledujúcich pokynov.
2a) Použite doplnok
Ak chcete streamovať video z internetu, musíte použiť doplnok. Môžete použiť buď oficiálny doplnok Kodi, alebo neoficiálny doplnok Kodi.
Ak chcete použiť oficiálny doplnok Kodi , môžete podľa týchto krokov nainštalovať doplnok do Kodi.
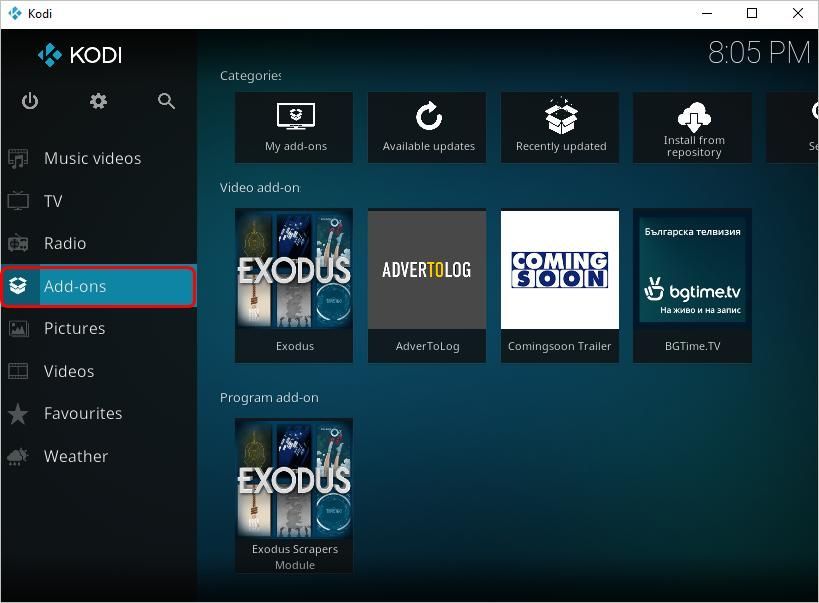
2a.1) Na domovskej obrazovke Kodi kliknite na Doplnky v ľavom paneli.
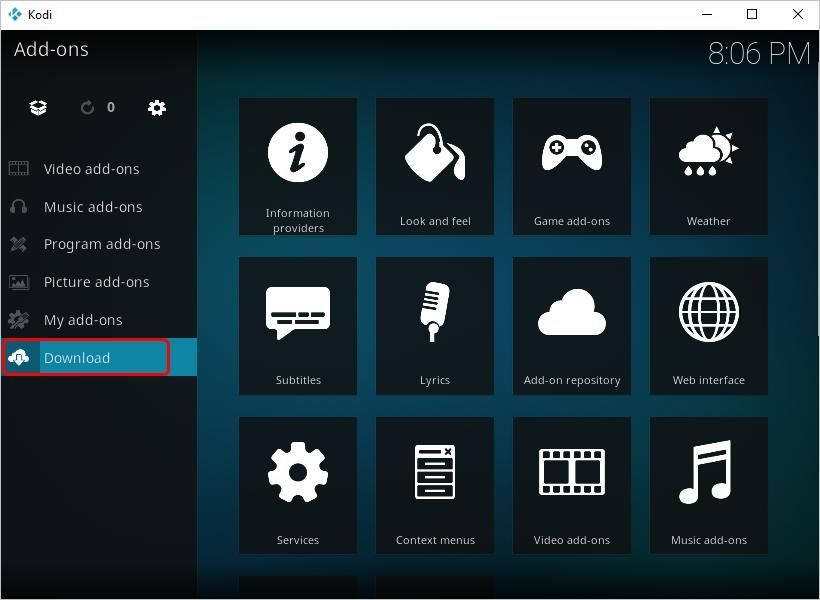
2a.2) Kliknite Stiahnuť ▼ .
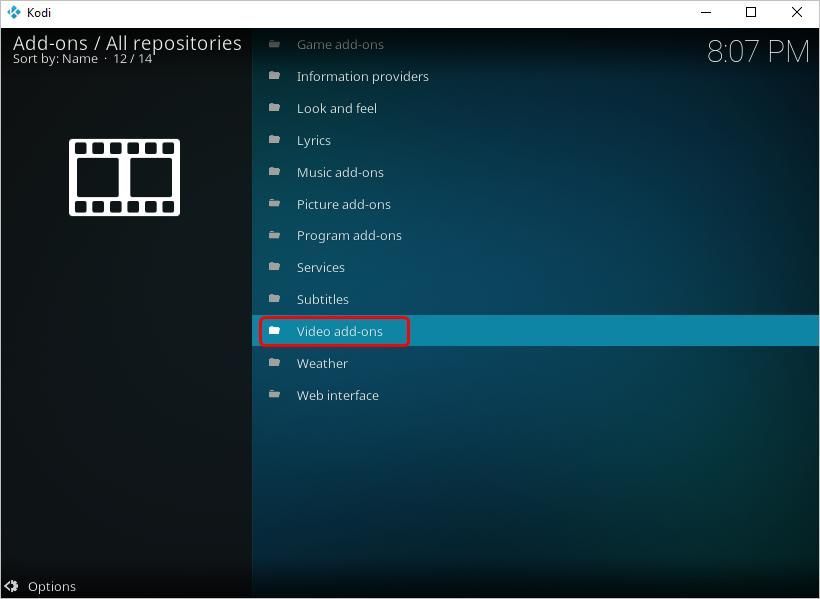
2a.3) Kliknite Doplnky pre video .
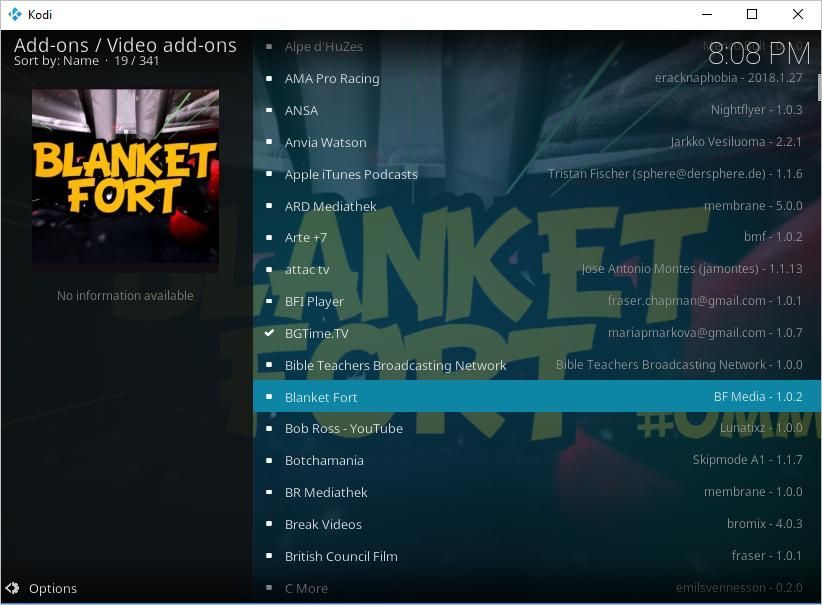
2a.4) Vyberte doplnok, ktorý chcete nainštalovať.
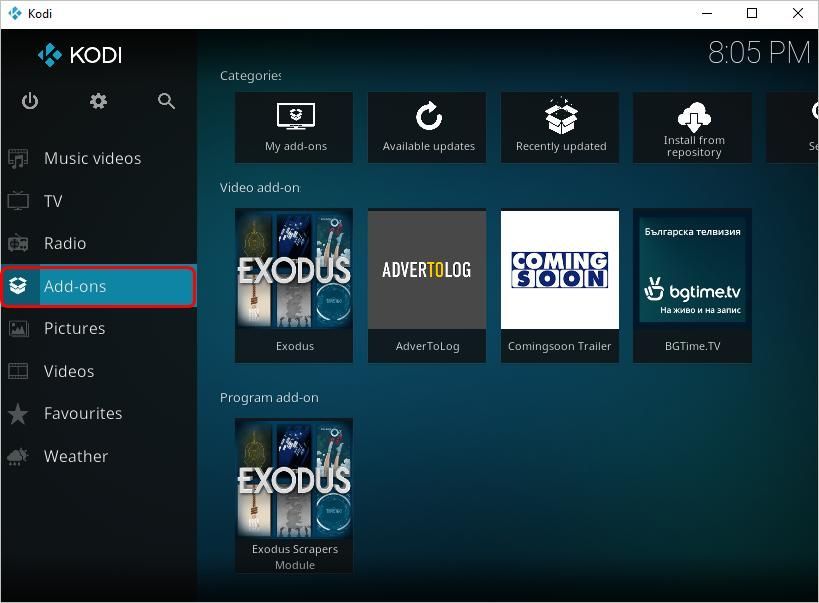
2a.5) Po nainštalovaní doplnku si doplnok môžete pozrieť podľa kliknutím na položku Doplnky na domovskej obrazovke potom kliknete Doplnky pre video . Potom môžete použiť doplnok na sledovanie videí.
Ak chcete použiť neoficiálny doplnok Kodi , môžete podľa týchto krokov nainštalovať doplnok do Kodi.
2a.1) Povoliť neznáme zdroje
Ak chcete nainštalovať doplnky tretích strán v aplikácii Kodi, musíte v Nastaveniach povoliť Neznáme zdroje. Tu je postup, ako povoliť neznáme zdroje v aplikácii Kodi:
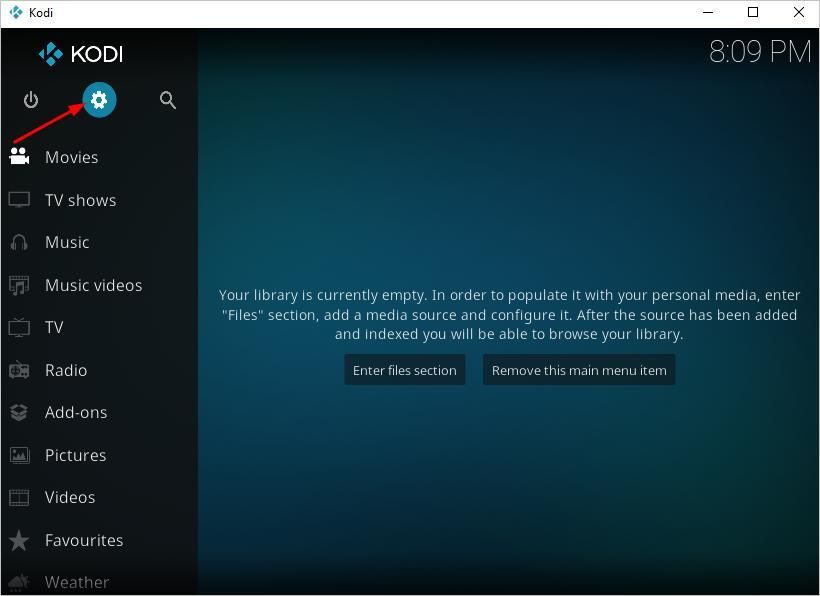
2a.1.1) Na domovskej obrazovke Kodi, kliknite na ikonu ozubeného kolieska zľava hore.
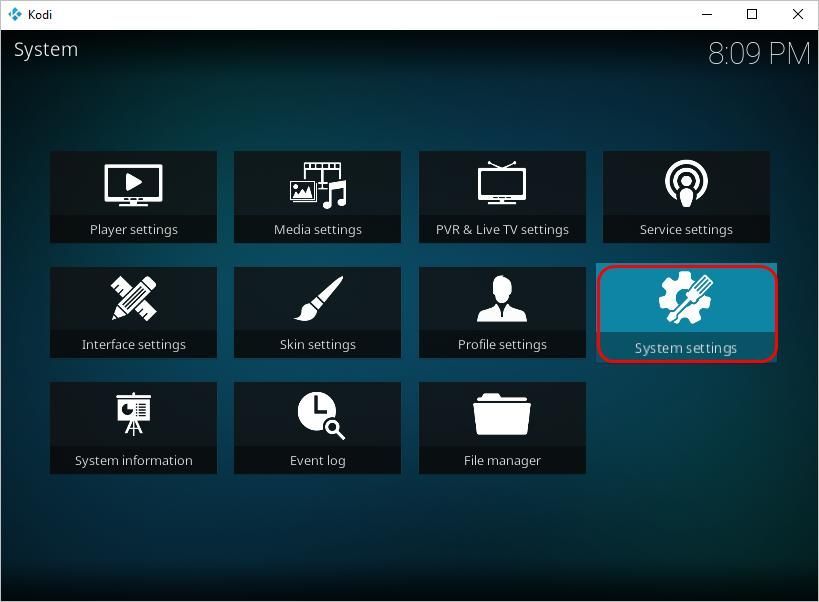
2a.1.2) Kliknite Systémové nastavenia .
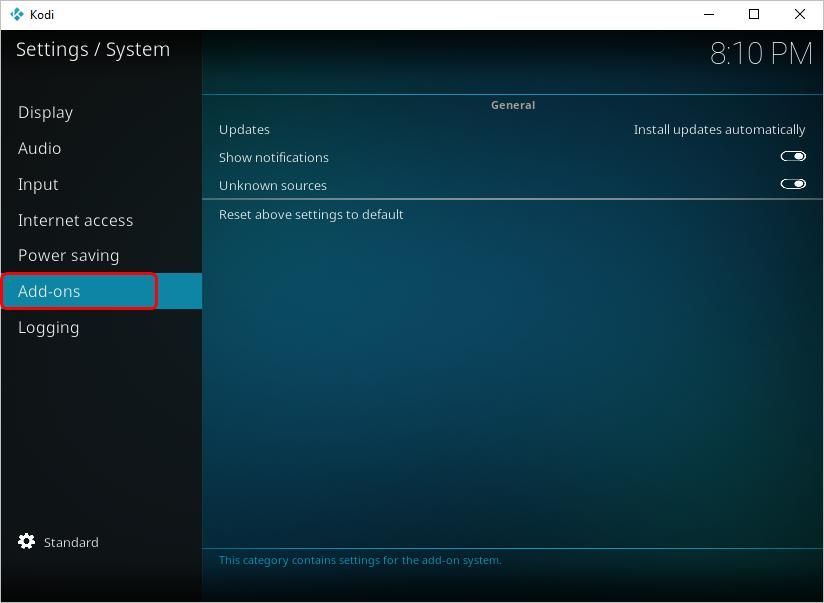
2a.1.3) Kliknite Doplnky .
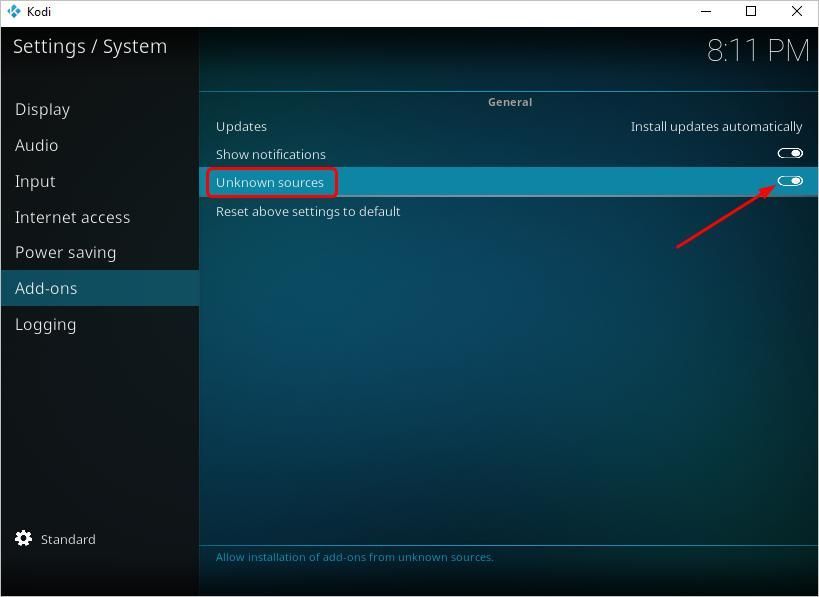
2a.1.4) Zvýraznite Neznáme zdroje a zapnúť ho.
2a.1.5) Uvidíte nasledujúcu správu. Stačí kliknúť Áno .
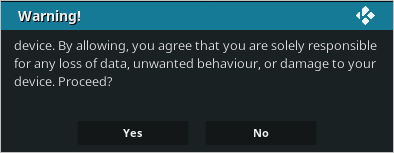
„Doplnky dostanú prístup k osobným údajom uloženým v tomto zariadení. Povolením vyjadrujete súhlas s tým, že nesiete výhradnú zodpovednosť za stratu údajov, nežiaduce správanie alebo poškodenie vášho zariadenia. Pokračovať? “
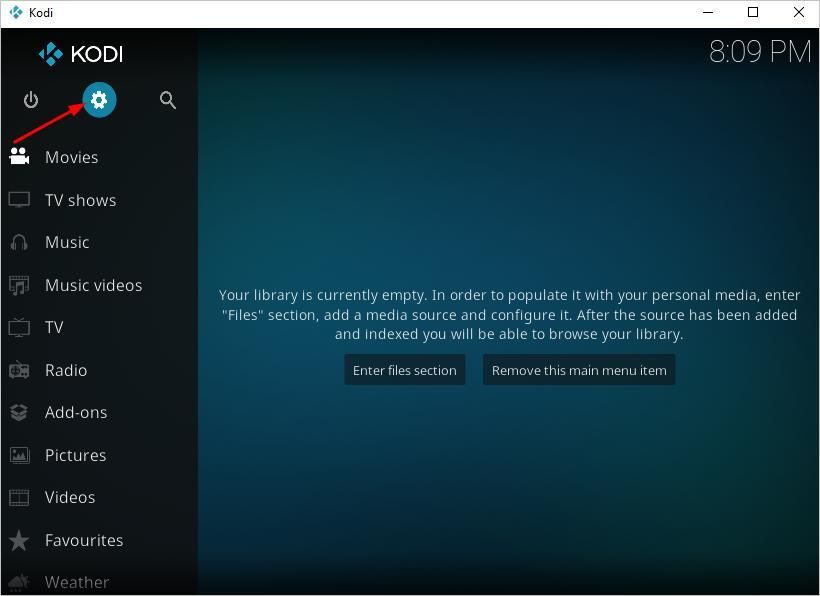
2a.2) Vráťte sa na domovskú obrazovku a kliknite na ikonu ikona ozubeného kolieska zľava hore.
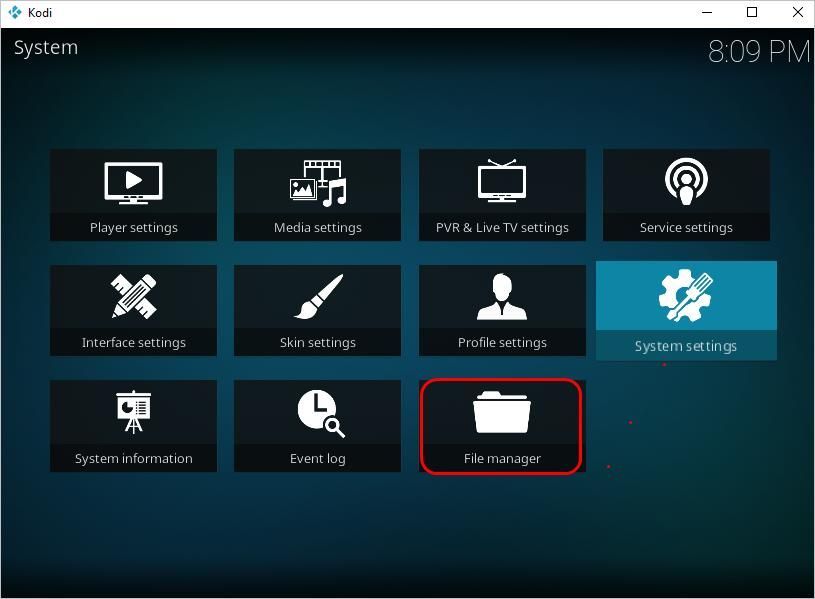
2a.3) Kliknite Správca súborov .
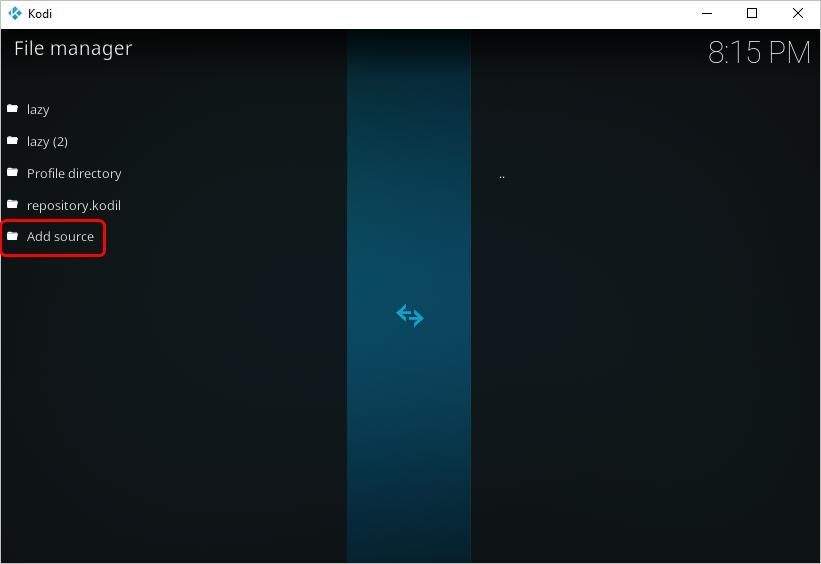
2a.4) Dvakrát kliknite Pridať zdroj .
2a.5) Zadajte URL úložiska .
Úložisko je služba tretej strany, kde sa ukladajú rôzne doplnky. Úložisko môžete prehľadať online. Po nájdení úložiska zadajte tu adresu URL.
V tomto prípade som vstúpil http://lazykodi.com/ .
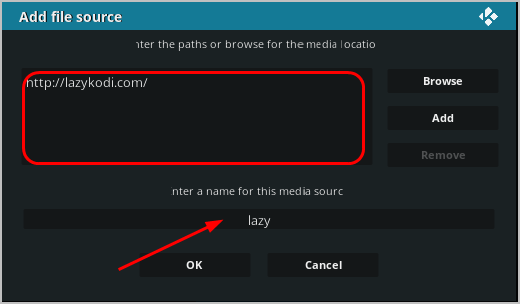
Potom zadajte názov zdroja, ktorý vám umožní ľahkú správu zdrojov, a kliknite na ikonu Ok .
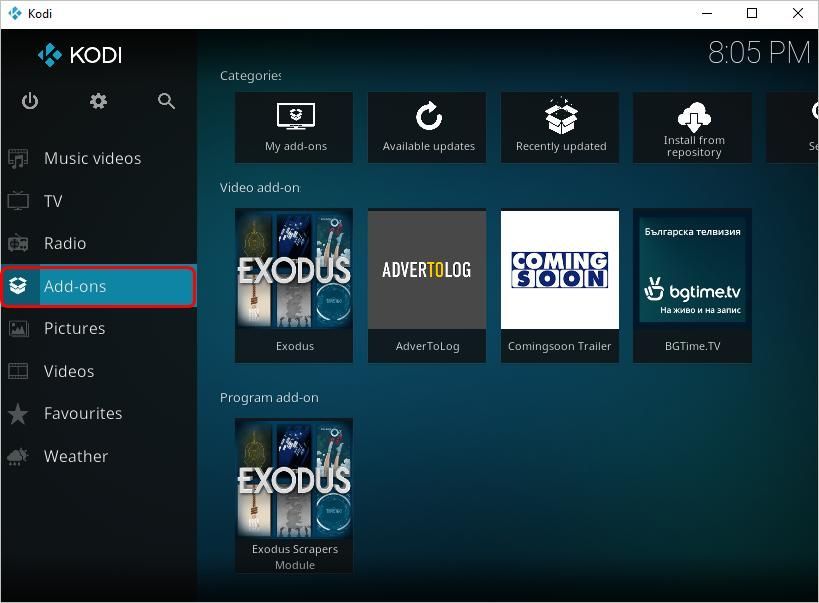
2a.6) Vráťte sa na domovskú obrazovku a kliknite na ikonu Doplnky .
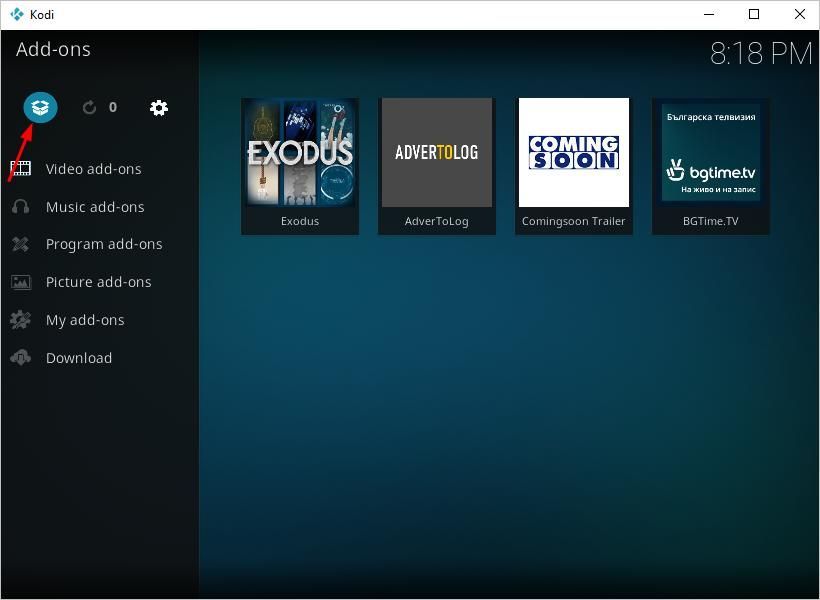
2a.7) Kliknite na ikonu Inštalátor balíkov zľava hore.
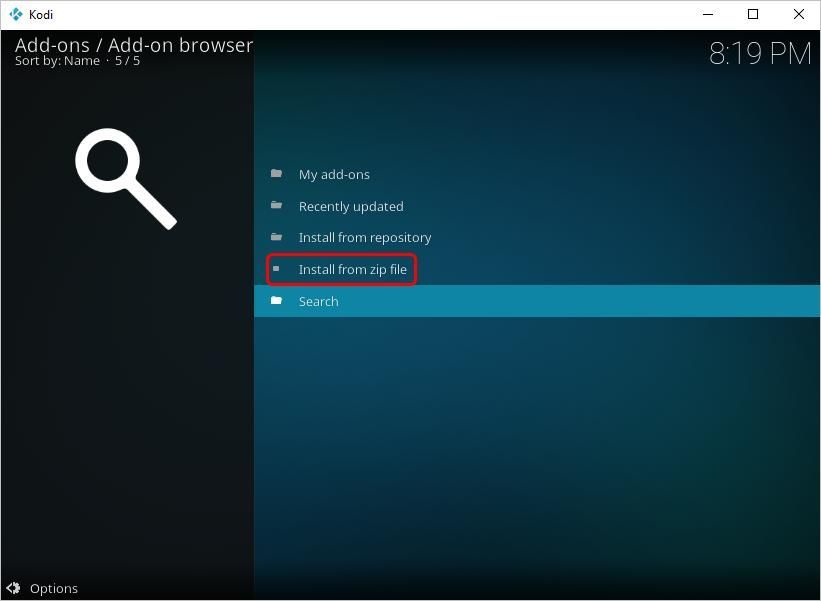
2a.8) Kliknite Inštalácia zo súboru ZIP .
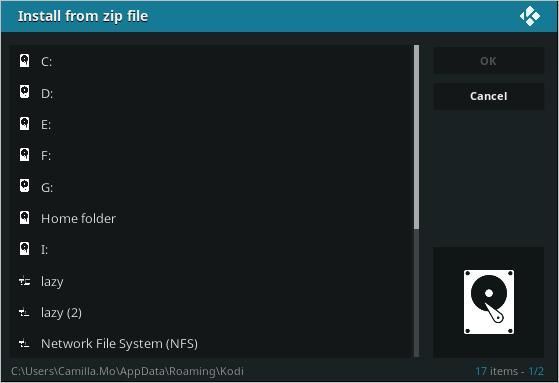
2a.9) Vyberte úložisko, ktoré ste práve pridali . V tomto prípade som vybral lenivý.
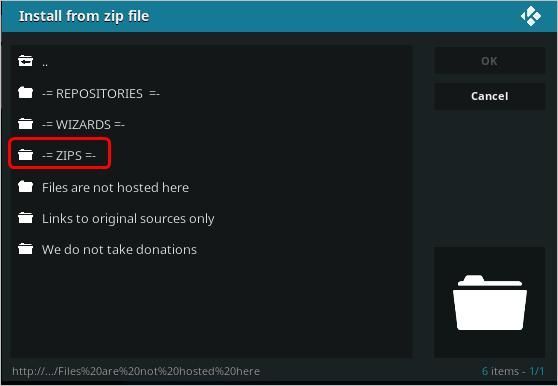
2a.10) Kliknite ZIPS . Potom vyberte zips, ktorý chcete použiť.
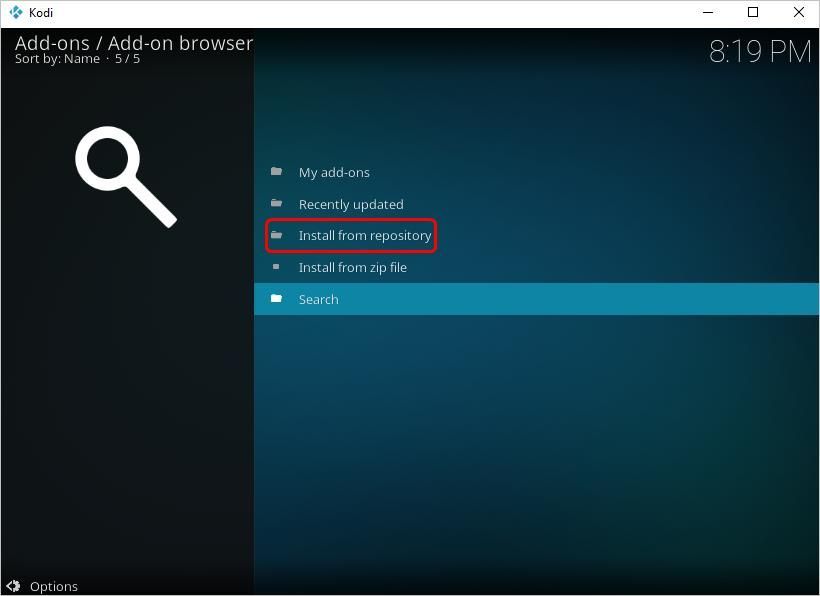
2a.11) Vráťte sa späť na obrazovka v kroku 2a.8) a potom kliknite na ikonu Inštalácia z úložiska .
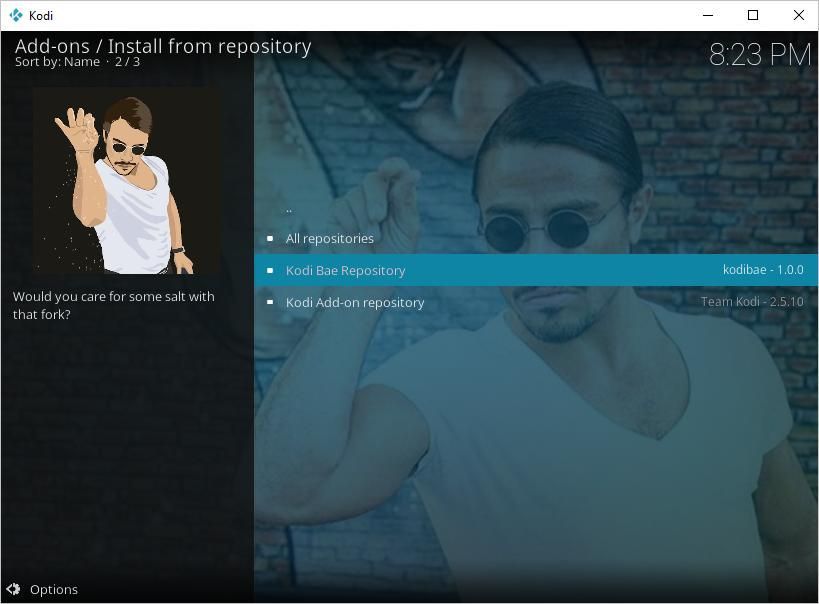
2a.12) Vyberte úložisko, ktoré ste práve pridali . V prípade uvedenom nižšie som vybral úložisko Kodi Bae.
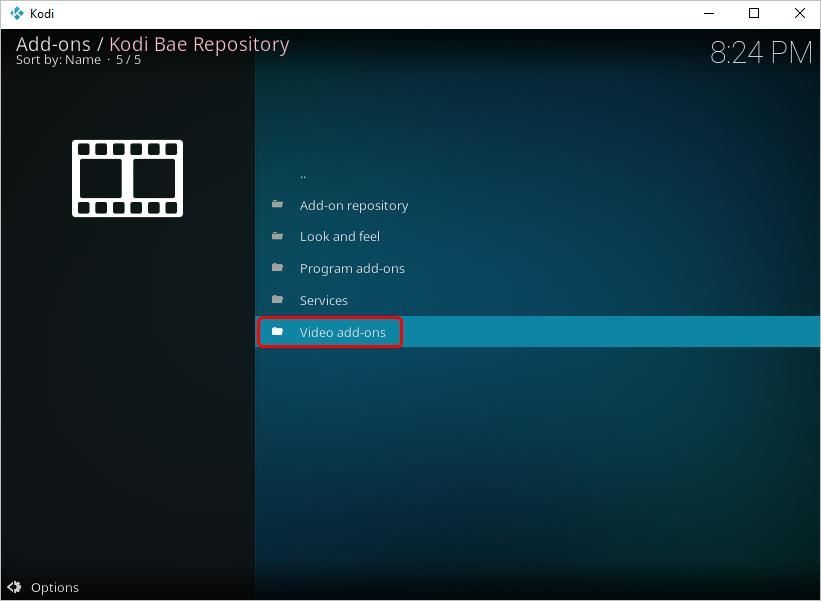
2a.13) Kliknite Doplnky pre video .
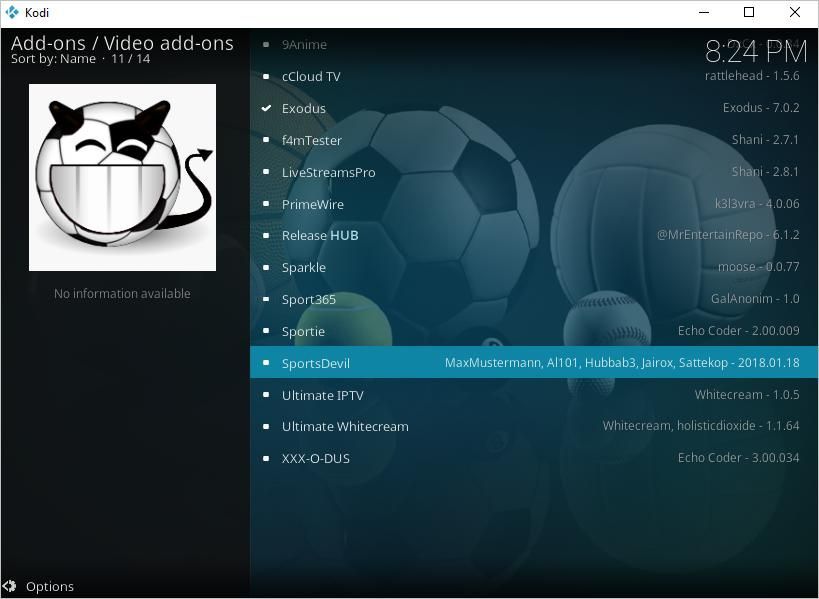
2a.14) Vyberte doplnok, ktorý chcete nainštalovať.
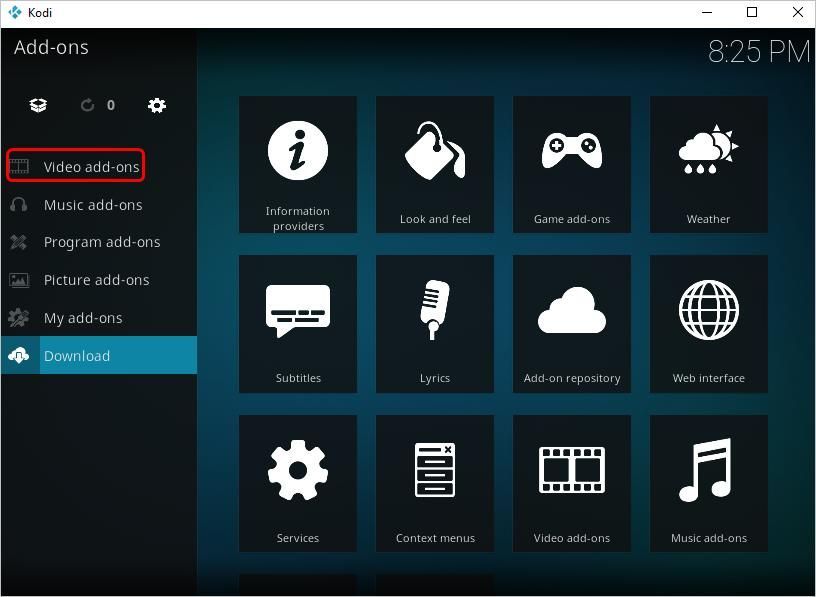
2a.15) Po nainštalovaní doplnku si doplnok môžete pozrieť podľa kliknutím na položku Doplnky na domovskej obrazovke potom kliknete Doplnky pre video . Potom môžete použiť doplnok na sledovanie videí.
Ak si nie ste istí, aký doplnok môžete použiť, môžete si nainštalovať Exodus alebo Zmluva , ktorý je obľúbený u mnohých používateľov Kodi.
Ak sa chcete dozvedieť, ako nainštalovať Exodus, môžete si pozrieť kroky na Ako nainštalovať Exodus na Kodi .
Ak sa chcete dozvedieť, ako nainštalovať, môžete si pozrieť kroky na Ako nainštalovať Dohovor na Kodi .
2b) Použite VPN
Z dôvodu ochrany súkromia a bezpečnosti sa pri streamovaní online odporúča VPN (Virtural Private Network). Sieť VPN môže skryť vašu adresu IP, aby vám zabránila v identifikácii poskytovateľom internetových služieb. Videá môžete bezpečne sledovať pomocou siete VPN. Okrem toho k niektorým videám nemusí byť možné získať prístup bez použitia siete VPN.
Môžete vyhľadávať renomovanú sieť VPN online. Ak si nie ste istí, ktorému produktu môžete dôverovať, môžete ich použiť NordVPN , takže nemusíte tráviť veľa času ďalším hľadaním.
Môžeš dostať Kupóny a promo kódy spoločnosti NordVPN získať zľavu.- Stiahnuť ▼ NordVPN do vášho počítača (Ak si kúpite produkt práve teraz, môžete získať zľavu 75%.).
- Spustite NordVPN a otvorte ho.
- Pripojte sa k serveru výberom krajiny, ku ktorej sa chcete pripojiť.
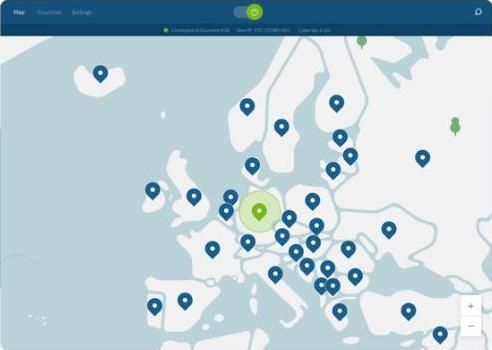
Dúfajme, že tento článok bude pre vás užitočný. Ak máte akékoľvek otázky, nápady alebo návrhy, neváhajte a nechajte svoje komentáre nižšie.
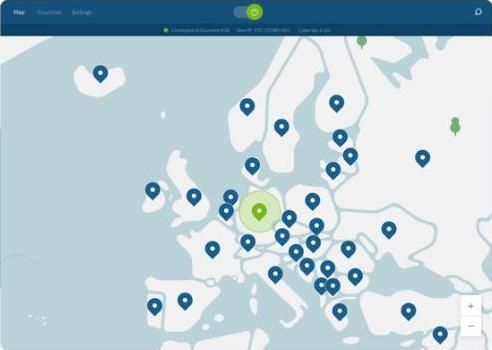

![[Vyriešené] Ako opraviť oneskorenie Street Fighter 6 a High Ping na PC](https://letmeknow.ch/img/knowledge-base/AD/solved-how-to-fix-street-fighter-6-lag-and-high-ping-on-pc-1.jpg)




