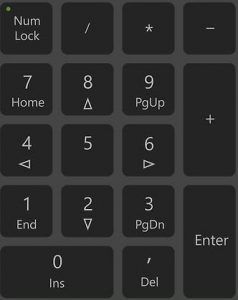
Ak sa obávate, že čísla na klávesnici nefungujú, nebojte sa, môžete to opraviť. A oprava môže byť veľmi rýchla a jednoduchá..
Vyskúšajte tieto opravy
Tu je 5 opráv, ktoré pomohli ostatným používateľom opäť fungovať čísla klávesnice. Nemusíte ich vyskúšať všetky; jednoducho sa prepracujte nadol v zozname, kým nenájdete ten, ktorý vám vyhovuje.
- Na klávesnici stlačte tlačidlo Logo Windows
 kľúč a R súčasne vyvolať pole Spustiť.
kľúč a R súčasne vyvolať pole Spustiť. - Typ ovládanie a stlačte Zadajte .

- Kliknite Jednoduchosť prístupu .

- Pod Centrum ľahkého prístupu , kliknite Zmeňte spôsob fungovania klávesnice .

- Uisti sa Zapnite klávesy myši je nezačiarknuté .

- Otvorte Word alebo Poznámkový blok a otestujte, či teraz fungujú číselné klávesy na klávesnici.
- Spustite Driver Easy a kliknite Skenovanie teraz . Driver Easy potom prehľadá váš počítač a zistí všetky problémové ovládače.

- Kliknite na Aktualizovať tlačidlo vedľa klávesnice, aby sa automaticky stiahla správna verzia jej ovládača, potom ju môžete nainštalovať manuálne (môžete to urobiť pomocou ZADARMO verzia).
Alebo kliknite Aktualizovať všetko automaticky stiahnuť a nainštalovať správnu verziu všetky ovládače, ktoré vo vašom systéme chýbajú alebo sú zastarané. (To si vyžaduje Verzia Pro ktorý prichádza s plnou podporou a 30-dňovou zárukou vrátenia peňazí. Po kliknutí na tlačidlo Aktualizovať všetko sa zobrazí výzva na inováciu.)

Poznámka: Ak potrebujete pomoc, kontaktujte tím podpory Driver Easy na adrese support@drivereasy.com .
- klávesnica
Oprava 1: Vypnite klávesy myši
Oprava 2: Povoľte kláves NumLock
Vyhľadajte na klávesnici kláves, ktorý hovorí NumLock a nezabudnite povoliť kľúč.

Ak NumLock deaktivovaný, číselné tlačidlá na pravej strane klávesnice nebudú fungovať.
Ak je kláves NumLock povolený a číselné klávesy stále nefungujú, môžete skúsiť stlačiť kláves NumLock 5 sekúnd , čo sa niektorým používateľom podarilo.
Oprava 3: Aktualizujte ovládač klávesnice
Chýbajúci alebo zastaraný ovládač klávesnice môže tiež zastaviť fungovanie čísel klávesnice.
Existujú dva spôsoby aktualizácie ovládača klávesnice: ručne a automaticky .
Manuálna aktualizácia ovládača — Ovládač klávesnice môžete aktualizovať manuálne tak, že prejdete na webovú stránku výrobcu a vyhľadáte najnovší správny ovládač. Uistite sa, že ste vybrali ovládač, ktorý je kompatibilný s vaším presným modelom klávesnice a vašou verziou systému Windows.
Automatická aktualizácia ovládača — Ak nemáte čas, trpezlivosť alebo počítačové zručnosti na manuálnu aktualizáciu ovládača klávesnice, môžete to urobiť automaticky pomocou Vodič Easy .
Driver Easy automaticky rozpozná váš systém a nájde preň správne ovládače. Nemusíte presne vedieť, na akom systéme váš počítač beží, nemusíte sa trápiť s nesprávnym sťahovaním ovládača a nemusíte sa báť, že sa pri inštalácii pomýlite. Driver Easy to všetko zvládne.
Oprava 4: Použite iný používateľský profil
Nefunkčné čísla klávesnice môžu byť príznakom poškodenia používateľského profilu. Ak to chcete skontrolovať, môžete sa pokúsiť prihlásiť do systému Windows pomocou iného používateľského účtu.
Ak máte iba jeden účet, môžete kliknúť na Štart tlačidlo > nastavenie > účty > Rodina a ďalší používatelia > Pridajte do tohto počítača niekoho iného na vytvorenie lokálneho účtu.
Keď ste sa prihlásili do systému Windows pomocou nového účtu, otvorte Word alebo Poznámkový blok a otestujte si čísla klávesnice.
Oprava 5: Skontrolujte problémy s hardvérom
Ak ste vyskúšali všetky vyššie uvedené kroky a číselné klávesy na klávesnici stále nefungujú, je pravdepodobné, že klávesnica je chybná. Klávesnicu môžete pripojiť k inému počítaču a skontrolovať problémy s hardvérom.
Ak máte nejaké otázky alebo návrhy, neváhajte zanechať komentár nižšie.
 kľúč a R súčasne vyvolať pole Spustiť.
kľúč a R súčasne vyvolať pole Spustiť.





![[OPRAVENÉ] Mikrofón headsetu nefunguje](https://letmeknow.ch/img/knowledge/79/headset-mic-not-working.jpg)





