'>
Ak robíte chybu v nasledujúcich problémoch:
1) žltý výkričník v Správca zariadení ;

2) vaše mobilné zariadenia sú uvedené v kategórii Nešpecifikované v Zariadenie a tlačiarne ;
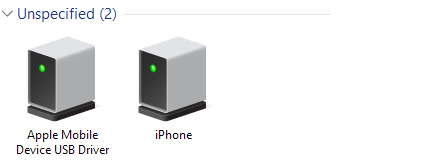
3) pri riešení problémov s Ovládač USB mobilného zariadenia Apple , uvidíte nasledujúce upozornenie:

tento príspevok je to, čo potrebujete. Všetky tieto problémy vedú k jednej veci, že sa váš iPhone nepripojí k počítaču. Ak chcete problém vyriešiť, prečítajte si ďalšie pokyny a postupujte podľa nich.
Skôr ako začneme, musíme sa ubezpečiť, že ste vykonali nasledujúce veci:
- Máte tlačidlo Dôverujte tomuto počítaču na vašom iPhone pri pripájaní k počítaču.

- Uistite sa, že máte nainštalované všetky Aktualizácie systému Windows . Týmto sa uistíte, že ovládače počítačových zariadení sú aktualizované.

- Uistite sa, že USB kábel je bezproblémový.
- Skontrolujte, či je zariadenie zapnuté.
- Uistite sa, že máte najnovšia verzia iTunes nainštalovaný.
Teraz postupujte podľa krokov uvedených nižšie a okamžite vyriešte svoj problém!
1) Uistite sa, že ste ukončili iTunes, ak sa otvoria. Potom pripojte svoj iPhone k počítaču.
2) Prejdite na Správca zariadení . Potom rozbaľte kategóriu Radiče univerzálnej sériovej zbernice a lokalizovať Ovládač USB mobilného zariadenia Apple .
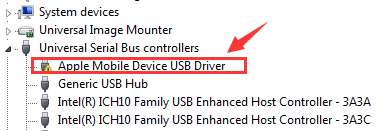
Ak Ovládač USB mobilného zariadenia Apple možnosť sa nedá nájsť v kategórii Radiče univerzálnej sériovej zbernice , môže to byť pod Iné zariadenia s menom iPhone .

Alebo pod Prenosné zariadenia s menom Apple iPhone .

3) Vo vyskakovacom okne zvoľte Prejdite na svojom počítači a vyhľadajte softvér ovládača .

4) Potom vyberte Dovoľte mi vybrať zo zoznamu ovládačov zariadení v mojom počítači .

5) Kliknite Mať disk ... tlačidlo.

6) Kliknite Prechádzať .

Potom prejdite na C: Program Files Common Files Apple Mobile Device Support Drivers .

7) Dvakrát kliknite na ikonu usbaapl spis. Ak máte 64-bitovú verziu systému Windows, tento súbor sa bude volať usbaapl64 .

Ak nevidíte usbaapl64 tu alebo ak neexistuje priečinok Ovládače, pozrite sa dovnútra C: Program Files (x86) Common Files Apple Mobile Device Support Drivers .
8) Potom budeš vedený späť do Inštalovať z disku okno. Kliknite Ok .

Potom kliknite Ďalšie .

9) Systém Windows nainštaluje ovládač. Ak sa zobrazí výzva, aby ste povedali, že softvér, ktorý inštalujete neprešiel testovaním loga Windows , kliknite ďalej .

Odpojte iPhone 7 a potom ho znova pripojte pomocou kábla USB. Otvorte iTunes a skontrolujte, či je váš iPhone 7 rozpoznateľný alebo rozpoznateľný iTunes.
Váš problém pravdepodobne spôsobujú problémy s ovládačmi. Vyššie uvedené kroky to môžu vyriešiť, ale ak nie, alebo si nie ste istí, že sa s ovládačmi hráte ručne, môžete to urobiť automaticky pomocou Driver easy .
Ak nemáte čas, trpezlivosť alebo počítačové znalosti na manuálnu aktualizáciu ovládačov, môžete to urobiť automaticky pomocou aplikácie Driver Easy.
Driver Easy automaticky rozpozná váš systém a nájde preň správne ovládače. Nemusíte presne vedieť, v akom systéme je váš počítač spustený, nemusíte riskovať stiahnutie a inštaláciu nesprávneho ovládača a nemusíte sa báť, že pri inštalácii urobíte chybu.
Ovládače môžete aktualizovať automaticky pomocou verzie Driver Easy ZDARMA alebo Pro. Ale s verziou Pro to trvá iba 2 kliknutia (a získate úplnú podporu a 30-dňovú záruku vrátenia peňazí):
1) Stiahnuť ▼ a nainštalujte Driver Easy.
2) Spustite Driver Driver Easy a kliknite na tlačidlo Scan Now. Driver Easy potom prehľadá váš počítač a zistí prípadné problémové ovládače.

3) Kliknite na ikonu Aktualizácia tlačidlo vedľa označeného ovládača Apple na automatické stiahnutie a inštaláciu správnej verzie tohto ovládača (môžete to urobiť s verziou ZDARMA).
Alebo kliknite Aktualizovať všetko automaticky stiahnuť a nainštalovať správnu verziu všetkých ovládačov, ktoré vo vašom systéme chýbajú alebo sú zastarané (vyžaduje sa Pro verzia - po kliknutí sa zobrazí výzva na aktualizáciu Aktualizovať všetko ).




![[Opravené] Modern Warfare II Vysoké využitie CPU / Prekážka CPU](https://letmeknow.ch/img/knowledge-base/15/modern-warfare-ii-high-cpu-usage-cpu-bottleneck.jpg)
![Nefunguje mikrofón SteelSeries Arctis 9/9X [VYRIEŠENÉ]](https://letmeknow.ch/img/knowledge/19/steelseries-arctis-9-9x-mic-not-working.png)

![[Vyriešené] Čierna obrazovka Persona 5 Strikers](https://letmeknow.ch/img/knowledge/79/persona-5-strikers-black-screen.png)
